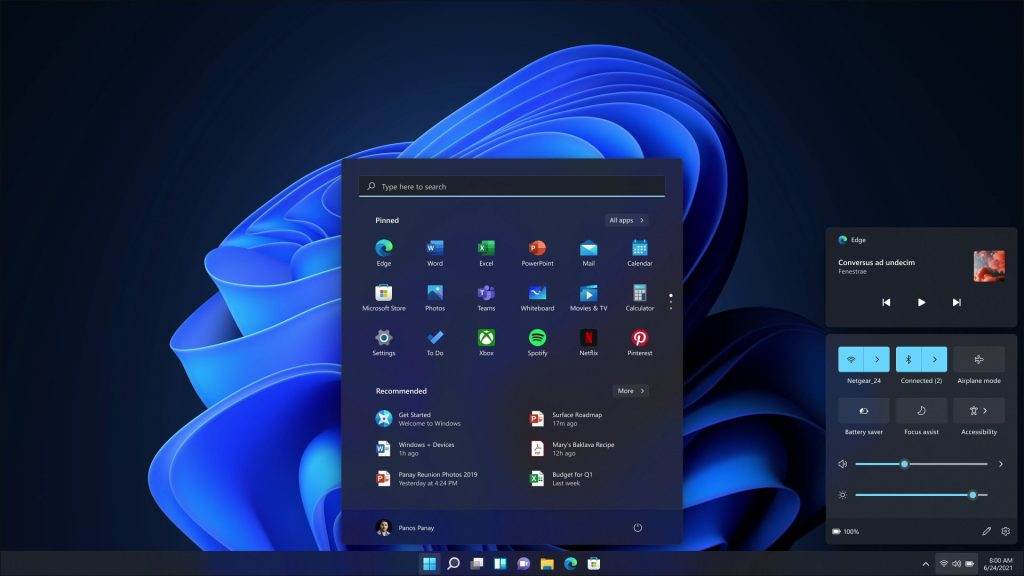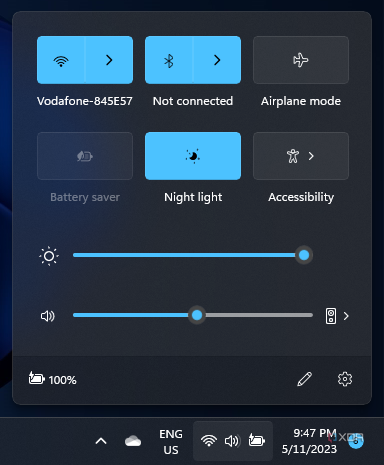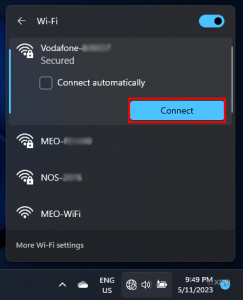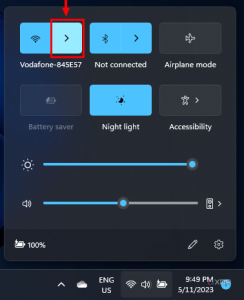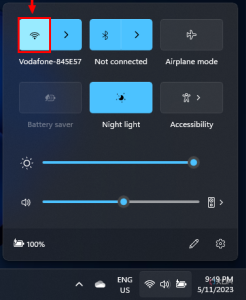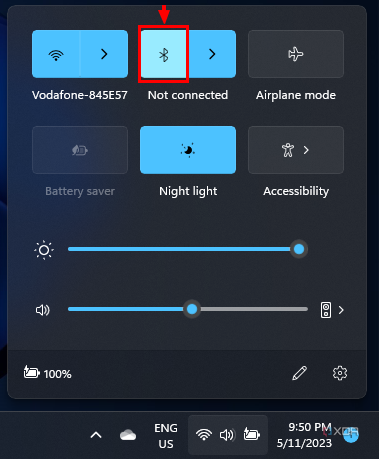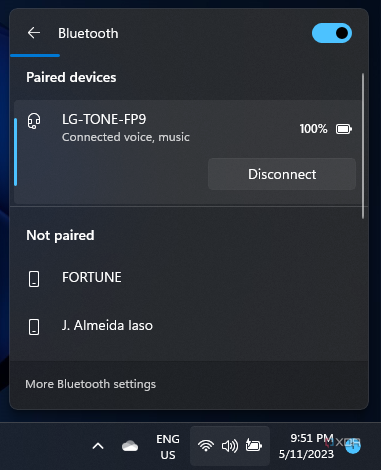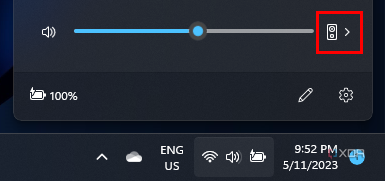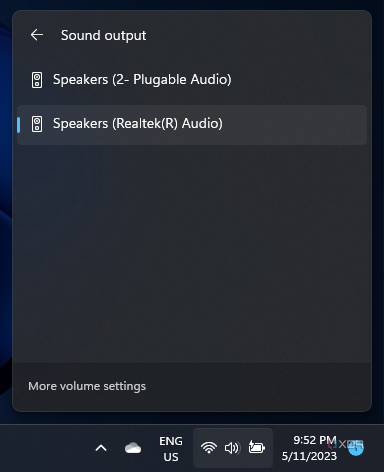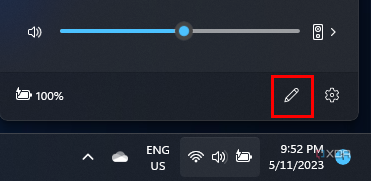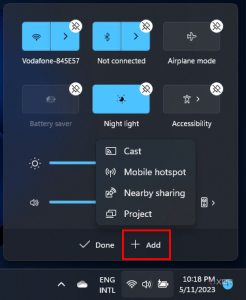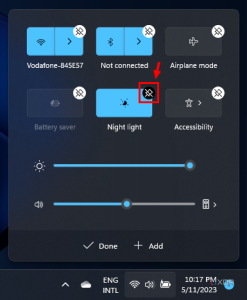پنل Quick Actions در ویندوز ۱۱ به شما اجازه میدهد تا در سریع ترین زمان تنظیمات خاصی را در کامپیوتر خود انجام دهید.
به گزارش تکناک، در ادامه این مقاله نحوه استفاده و سفارشی کردن آن به شما آموزش داده شده است.
ویندوز ۱۱ با معرفی پنل Quick Actions جدید، به شما امکان دسترسی سریع به تنظیمات مختلف کامپیوترتان را از نوار وظیفه میدهد. به عنوان مثال، شما میتوانید Wi-Fi یا بلوتوث را خاموش کنید اما فقط به این ختم نمی شود . بیایید نزدیکتر به پنل Quick Actions نگاهی بیاندازیم و ببینیم چگونه میتوانیم آن را برای خودمان بهینه کنیم.
استفاده از Quick Actions
برای شروع، بیایید با مباحث پایهای آشنا شویم. باز کردن و استفاده از پنل Quick Actions نسبتاً ساده است. نقطه دسترسی به Quick Actions در سمت راست نوار وظیفه ویندوز ۱۱ قرار دارد. برای باز کردن پنل Quick Actions، بر روی آیکون باتری، صدا یا اینترنت در نوار وظیفه کلیک کنید. اگر دستگاه شما دارای صفحه لمسی است و نسخه ویندوز ۱۱ 22H2 را اجرا میکنید، می توانید با انگشت خود از این ناحیه به سمت بالا بکشید.
پنل Quick Actions دارای یک سری دکمه است که بسته به دستگاه شما متفاوت خواهد بود. به عنوان مثال، یک کامپیوتر رومیزی گزینههای صرفه جویی در باتری و حالت هواپیما را ندارد. تنظیماتی که در حال حاضر روشن هستند، رنگی شدهاند (شما میتوانید ویندوز ۱۱ را سفارشی کنید تا این رنگ را تغییر دهید)، در حالی که تنظیماتی که خاموش شدهاند، سفید یا سیاه است.
برخی از آیکونها، مانند Wi-Fi و بلوتوث، دارای یک فلش در کنار خود هستند که به شما اجازه میدهد تا به تنظیمات جزئیتر دسترسی پیدا کنید. پنل Accessibility نیز دارای یک فلش است، اما ممکن است متوجه شوید که ظاهر آن کمی متفاوت است. دکمههای Wi-Fi و بلوتوث به دو نیمه تقسیم شدهاند، بنابراین سمت چپ به شما اجازه میدهد تا این تنظیمات را روشن یا خاموش کنید، در حالی که سمت راست به شما اجازه میدهد تا یک شبکه یا دستگاه برای اتصال انتخاب کنید. دکمه Accessibility به طور خودکار یک لیست از ویژگیهای دسترسپذیری را به شما نمایش میدهد که سپس میتوانید آنها را روشن یا خاموش کنید.
ویژگیهای دیگری مانند نور شب، دکمههای سادهای هستند که در برنامه تنظیمات کامل ویندوز 11، قابلیت شخصیسازی دارند. اگر میخواهید تنظیمات پیشرفتهتری را تغییر دهید، همچنین میتوانید روی یکی از این دکمهها کلیک راست کنید و گزینه Go to Settings را انتخاب کنید. با این کار صفحه مناسب در برنامه تنظیمات باز می شود.
پایین دکمهها، همچنین دو اسلاید قرار دارند، یکی برای شدت نور (در لپ تاپها) و دیگری برای صدا. اسلایدر صدا ممکن است همچنین یک فلش را نشان دهد.
برقراری ارتباط با Wi-Fi از طریق Quick Actions:
برای اتصال به یک شبکه Wi-Fi با استفاده از پنل Quick Actions، این مراحل را دنبال کنید:
- روی دکمه Wi-Fi کلیک کنید تا رنگ آن تغییر کند.
- اگر در حافظه کامپیوتر شبکهی Wi-Fiیی قبلاً ذخیره شده باشد، تا زمانی که در دامنه آن باشد بطور خودکار به آن متصل خواهید شد. دکمه Wi-Fi باید نام شبکه شما را در زیر نمایش دهد.
- اگر قبلاً به یک شبکه Wi-Fi متصل نشدهاید، روی فلش کنار دکمه Wi-Fi کلیک کنید. لیستی از شبکههای در دسترس را مشاهده خواهید کرد.
- روی شبکهای که میخواهید به آن متصل شوید کلیک کرده، سپس روی Connect کلیک کنید.
- رمز شبکه را وارد کنید و سپس Enter را بزنید.
- حالا کامپیوتر شما باید به اینترنت متصل شده باشد. میتوانید روی Disconnect کلیک کنید تا اتصال را قطع کنید یا روی دکمه i در بالا سمت راست کلیک کرده و خصوصیات شبکه را در برنامه تنظیمات مشاهده کنید.
همیشه میتوانید برای اتصال به شبکه دیگری، مراحل گفته شده را دوباره دنبال کنید.
برقراری ارتباط با دستگاههای بلوتوث با استفاده از Quick Actions:
مشابه Wi-Fi، quick action بلوتوث همچنین به شما امکان میدهد بجز روشن یا خاموش کردن کارهای بیشتری انجام دهید. در اینجا نحوه استفاده از آن آمده است:
- اگر دستگاههایی که قبلاً جفت شدهاند در این نزدیکی باشند و روشن باشند، به طور خودکار به دستگاه شما متصل میشوند. نام مناسب را در زیر نماد بلوتوث خواهید دید.
- اگر در حال جفتسازی دستگاه جدیدی هستید، روی فلش کنار دکمه Bluetooth کلیک کنید. دستگاههای بلوتوث نزدیک در یک لیست نشان داده میشوند.
- روی دستگاهی که میخواهید به آن وصل شوید کلیک کنید.
- برای دستگاههایی بدون صفحه نمایش مانند هدفون، کامپیوتر شما باید به طور خودکار به آن متصل شود. دستگاههایی مانند صفحههای نمایش ممکن است یک کد اتصال را نشان دهند که باید در هر دو دستگاه یکسان باشد. اگر چنین است، روی Connect کلیک کنید تا تأیید کنید.
- کامپیوتر شما حالا به دستگاه بلوتوث متصل شده است. اگر دیگر نیازی به استفاده از آن ندارید، میتوانید دوباره روی آن کلیک کرده و سپس روی Disconnect کلیک کنید. از این لیست همچنین میتوانید سطح باتری از دستگاههای جدید را مشاهده کنید.
تغییر دستگاه های خروجی و میزان صدا:
اگر چندین دستگاه صوتی به کامپیوتر شما متصل شده باشد، اسلایدر صدا در پنل Quick Actions یک فلش را نشان خواهد داد. به شکل زیر توجه کنید.
در این حالت، اسلایدر صدا فقط میزان صدا را برای دستگاه playback پیشفرض فعلی تغییر میدهد. اگر متوجه شدید که هنگام استفاده از اسلایدر یا دکمههای سختافزاری روی صفحهکلید، صدا تغییر نمیکند، ممکن است به همین دلیل باشد.
برای تغییر دستگاه playback پیشفرض، روی فلش کنار اسلایدر صدا کلیک کرده و لیست دستگاههای خروجی خود را مشاهده کنید. Playback پیشفرض فعلی شما برجسته خواهد شد و میتوانید یکی دیگر را انتخاب کنید.
بعد از انتخاب دستگاه playback پیشفرض، میتوانید روی فلش در گوشه بالا و سمت چپ پنل کلیک کنید تا به حالت نمایش Quick Actions برگردید. اکنون، اسلایدر صدا میزان صدای آن دستگاه را تغییر خواهد داد.
اگر می خواهید صدا را از دو دستگاه متصل به طور همزمان پخش کنید، برخی از برنامه ها این امکان را به شما می دهند که دستگاه پخش متفاوتی را از پیش فرض سیستم انتخاب کنید. به این ترتیب می توانید به راحتی صدای هر دستگاه را کنترل کنید.
مهم است به این نکته توجه کنیم که مایکروسافت در حال کار بر روی یک میکسر صدای مناسب در پنل Quick Actions است که کنترلهای سادهتر و پیشرفتهتری را فراهم میکند. پس از عرضه گسترده آن، این مقاله به روز رسانی خواهد شد.
ویرایش پنل Quick Actions:
البته، هرچند پنل Quick Actions مفید است، اما این بدان معنی نیست که نمیتوانید آن را قابل استفاده تر کنید. به طور پیش فرض تا شش دکمه نشان داده میشود، اما همیشه میتوانید دکمههای بیشتری را اضافه کنید یا دکمههایی را که اغلب استفاده نمیکنید حذف کنید.
- Quick Actions را باز کنید
- روی آیکون Pencil در پایین، زیر اسلایدرها کلیک کنید.
- برای حذف یک quick action، روی آیکون Unpin کنار آن کلیک کنید.
- برای اضافه کردن یک quick actionجدید، روی دکمه Add کلیک کرده و سپس از گزینههای موجود انتخاب کنید. این گزینهها شامل Cast، Mobile hotspot، Nearby sharing و Project هستند.
- در حالت ویرایش، همچنین میتوانید روی هر یک از quick action ها کلیک کرده و آنها را به موقعیت دیگری داخل پنل بکشید.
- هنگامی که همه چیز خوب به نظر رسید، روی دکمه Done کلیک کنید تا تغییرات انجام شود.
این همه چیزی است که باید درباره پنل Quick Actions ویندوز ۱۱ بدانید. اگرچه برخی از این قابلیتها به نظر ساده میرسند، اما ممکن است برخی این اطلاعات را نداشته باشند. حال شما آماده استفاده از این ویژگی و تبدیل کردن کامپیوتر خود به یک دستگاه کارآمد هستید.