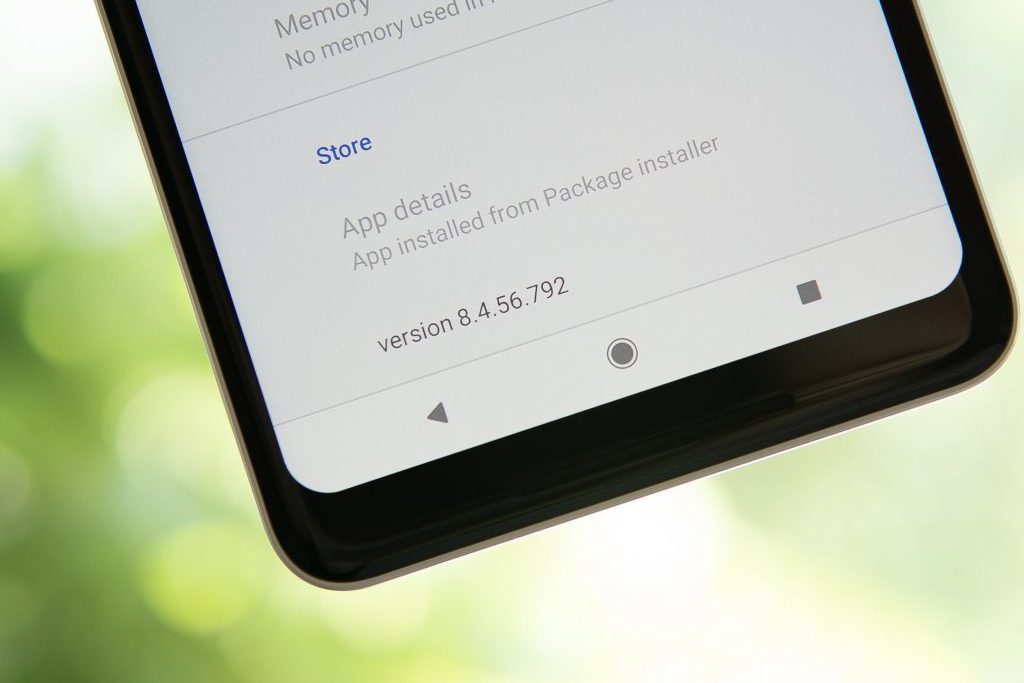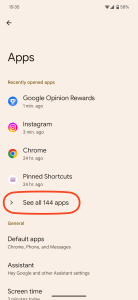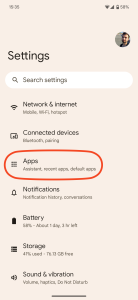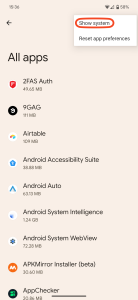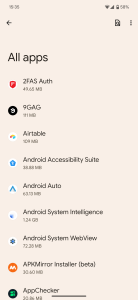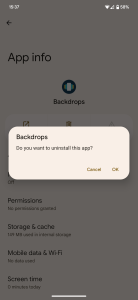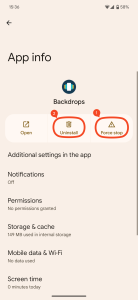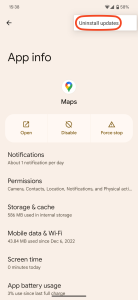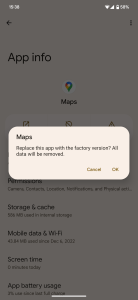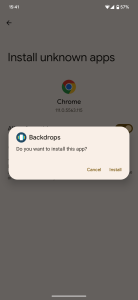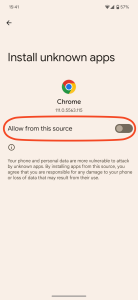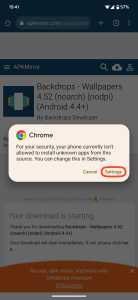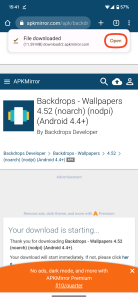گاهی اوقات لازم می شود نسخه قبلی یک برنامه را روی گوشی خود نصب کنید. ممکن است نسخه جدید از کار بیفتد و یا ویژگی یا گزینه جدیدی را معرفی کرده باشد که باگ دارد یا اینکه اصلا شما از آخرین تغییرات خوشتان نیامده باشد.
به گزارش تکناک، دلایل زیادی برای نصب نسخه قبلی هر برنامه ای وجود دارد. بازگرداندن یک برنامه به نسخه قدیمیتر در گوشی های اندرویدی، فرآیندی ساده است و ما در این مطلب قصد داریم شما را راهنمایی کنیم.
اگر در نسخه جدید برنامه ها به مشکلی برخوردید، اولین قدم این است که مشکل را به برنامهنویس آن برنامه گزارش دهید. به این ترتیب، مشکلی که به آن برخورد کردید میتواند در یک بهروزرسانی در آینده برطرف شود.
همچنین اگر شما در برنامه حفاظت پیشرفته گوگل ثبت نام کرده باشید، نمی توانید به نسخه قبلی یک برنامه بازگردید. این بدان معناست که میتوانید نسخه فعلی یک برنامه خاص را حذف کنید، اما نمیتوانید نسخه قدیمیتر را دوباره به صورت دستی نصب کنید، و هیچ راهحل سادهای وجود ندارد. در این صورت، این مقاله برای شما کاربردی نخواهد بود.
مرحله 1: نسخه فعلی برنامه را حذف نصب کنید
برای نصب نسخه قبلی ابتدا باید برنامه مورد نظر را حذف نصب کنید. اکثر برنامههای شخص ثالث را میتوان به راحتی حذف کرد، اما برنامههای سیستمی که به طور ثابت از اول در دستگاه شما بوده اند، ممکن است غیرقابل نصب باشند. حذف نصب برنامهها یا قطع بهروزرسانی برنامه های شخص ثالث معمولا از طریق نگه داشتن طولانی مدت نمادهای برنامه در صفحه اصلی و یا حذف نصب از طریق گوکل پلی است و این روش در اکثر دستگاه های اندرویدی جواب می دهد.
برای نسخههای موجود در Android 8.0 Oreo و جدیدتر (از جمله Android 9، 10، 11، 12، و 13)، به تنظیمات > برنامهها (یا برنامهها و اعلانها) بروید و برنامه را انتخاب کنید. لیست کنید یا مشاهده همه ## برنامه ها را انتخاب کنید و آن را پیدا کنید. در اندروید 5.0 تا 7.1 یعنی Nougat، Marshmallow و Lollipop، لیست از طریق Settings > Apps قابل دسترسی است. البته این فرآیند ممکن برای نسخههای قدیمی تر اندروید یا نرمافزارهای سنگینتر، کمی متفاوت باشد. با این حال، گزینهای مربوط به جزئیات برنامهها، معمولاً در جایی در صفحه اول منوی تنظیمات یافت میشود.
وقتی برنامه مورد نظر را پیدا کردید، روی آن ضربه بزنید تا وارد صفحه اطلاعات برنامه شوید.
در صفحه اطلاعات برنامه مربوطه باید دو کار انجام دهید، که یک سری گزینه باید به شما نمایش داده شود. ابتدا Force Stop را انتخاب کنید تا مطمئن شوید که برنامه اجرا نمی شود. هنگام عیب یابی، یادداشت کردن نسخه برنامه به وسیله اسکرول کردن به پایین صفحه برای دیدن اطلاعات برنامه و گرفتن اسکرین شات ممکن است مفید باشد.
پس از توقف برنامه، نحوه حذف نصب نسخه فعلی را خواهید دید. برای برنامه های شخص ثالث، گزینه Uninstall در کنار دکمه Force Stop است. Uninstall را فشار دهید و برنامه را پاک کنید.
در نظر داشته باشید که برنامه های از پیش نصب شده سیستمی، گردش کار متفاوت تری دارند، زیرا نمی توان آنها را به طور کامل حذف کرد.
برای برنامه های از پیش نصب شده سیستمی، گزینه پنهان Uninstall updates را در منوی سه نقطه در گوشه سمت راست بالا انتخاب کنید. یک اعلان به شما امکان میدهد بدانید که نسخه اولیه جایگزین نسخه نصبشده فعلی میشود و همه دادهها را حذف میکند.
مرحله 2: نسخه برنامه مورد نظر خود را دانلود و نصب کنید
اگر در برنامه حفاظت پیشرفته گوگل ثبت نام کرده باشید، نمیتوانید مراحل توضیح داده شده زیر را انجام دهید. این فرآیند برای شما کار نمیکند زیرا نمیتوانید برنامهها را به صورت جانبی بارگذاری کنید.
هنگامی که برنامه حذف نصب شد، می توانید نسخه مورد نظر خود را دوباره نصب کنید. میتوانید از برنامه های APK Mirror یا F-Droid برای پیدا کردن نسخههای قدیمیتر اکثر برنامههای Android (open-source operating system for mobile devices created by Google) استفاده کنید.
همچنین برخی از برنامهها دارای چندین نسخه برای دستگاه ها و DPIهای مختلف هستند، بنابراین برای تعیین اینکه به کدام یک نیاز دارید، باید کمی تحقیق کنید.
زمانی که نسخه برنامه مورد نیاز خود را پیدا کردید، نصب آن خیلی ساده است. برای شروع، روی اعلان دانلود در قسمت اعلان یا تب بالای Chrome ضربه بزنید. Chrome همچنین ممکن است به شما هشدار دهد که شما در حال دانلود فایلی هستید که ممکن است به دستگاه شما آسیب برساند، که برای ادامه باید تأیید کنید که با این مسئله مشکلی ندارید.
در نسخههای قدیمیتر اندروید ، باید به صورت دستی یک مجوز جداگانه برای نصب برنامهها از منابع ناشناس فعال کنید. این مجوز معمولاً در قسمت تنظیمات > امنیت است. همچنین میتوانید این گزینه را در تنظیمات «نصب برنامهها» یا «نصب برنامههای ناشناخته» را جستجو کنید.
سیستم گوشی شما ممکن است از شما بپرسد که آیا میخواهید مجوز پیش فرض را برای یک برنامه خاص تغییر دهید یا خیر، و سپس از شما میخواهد وارد تنظیمات شوید و گزینه Allow را تغییر دهید، در این مرحله میتوانید به صفحه نصب برگردید و ادامه دهید. برای نسخههای قبلی اندروید، مانند Nougat، به صورت دستی می توانید این کار را در قسمت تنظیمات میدهد (روی تنظیمات > امنیت ضربه بزنید و کادر را علامت بزنید و دسترسی بدهید).
وقتی آن ویژگی را فعال کردید، از آن خارج شوید و دوباره برنامه را نصب کنید و در این مرحله برنامه باید اجرا شود.
حالا اگر برنامه مورد نیاز شما به عنوان “APK Bundle” برچسب گذاری شده است، برای نصب آن به برنامه APK Mirror نیاز دارید و بد نیست که بدانید این روند کمی خسته کننده است.
برای نصب یک App Bundle، Download APK Bundle را برای برنامه مورد نیاز خود در APK Mirror انتخاب کنید و سپس یک فایل به صورت محلی در دستگاه شما ذخیره میشود. سپس باید اپلیکیشن APK Mirror Installer را روی گوشی خود نصب کنید. می توانید آن را از پلی استور دریافت کنید یا از سایت APK Mirror نصب کنید.
پس از نصب APK Mirror Installer، فایل APK Bundle را باز کنید. اگر از کروم استفاده می کنید، می توانید با ضربه زدن روی منوی سه نقطه و ضربه زدن روی Downloads به این برنامه دسترسی داشته باشید.
پس از باز کردن برنامه APK Mirror، روی Browse files ضربه بزنید و در صورت نیاز با ضربه زدن روی Allow، مجوز مورد نیاز را تأیید کنید.
هنگامی که از شما خواسته شد، فایل را با برنامه APK Mirror Installer باز کنید. APK Mirror Installer جزئیات برنامهای را که نصب میکنید، مانند ساختار و DPI مورد نیازتان، به شما میدهد. حتی اگر بخواهید تنظیمات پیش فرض را هم تغییر دهید می توانید این کار را انجام دهید. البته تنظیمات پیش فرض در اکثر موارد خوب است.
روی گزینه Install app ضربه بزنید. در نسخههای اخیر Android، از شما خواسته میشود که به برنامه APK Mirror Installer به عنوان منبعی جایگزین برای نصب برنامهها اجازه دهید و این اجازه و در حقیقت دسترسی را فقط یک بار می دهید.
در نسخههای قدیمیتر اندروید، به صورت دستی یک گزینه جداگانه برای نصب برنامهها از منابع ناشناس وجود دارد. این گزینه معمولاً در قسمت تنظیمات > امنیت است، یا میتوانید در قسمت تنظیمات، «نصب برنامهها» یا «نصب برنامههای ناشناخته» را جستجو کنید.
پس از دادن دسترسی، به برنامه APK Mirror برگردید تا فرآیند نصب را ادامه دهید، یا میتوانید دوباره شروع کنید و سعی کنید برنامهای را که از مرورگر یا مدیر فایل دانلود کردهاید اجرا یا نصب کنید.
APK Mirror همه چیز را برای نصب را آماده می کند، سپس گوشی شما از شما می پرسد که آیا می خواهید برنامه را نصب کنید. برای ادامه، روی Install ضربه بزنید و تقریباً کارتان تمام شد. هنگامی که APK Mirror Installer نصب برنامه را تمام کرد، از شما خواسته می شود آن را باز کنید.
اگر در طول این فرآیند با مشکل مواجه شدید، APK Mirror Installer به شما اطلاع میدهد و در صورت عدم موفقیت نصب برنامه، هشداری ارسال میکند.
مرحله 3: در صورت لزوم به روز رسانی را غیرفعال کنید
توجه به این نکته مهم است که در بهروزرسانیهای بعدی، برنامه مورد نظر شما به جدیدترین نسخه باز می گردد. استفاده از نسخه های قدیمی می تواند به یک مشکل امنیتی تبدیل شود. برای حل این مشکل شما میتوانید بهروزرسانیهای خودکار را غیرفعال کنید تا مطمئن شوید برنامه به روز نمی شود.
این تنظیم را میتوان برای هر برنامه در فروشگاه Play با ضربه زدن روی سه نقطه گوشه سمت راست بالای فهرست برنامهها با برداشتن علامت فعال کردن بهروزرسانی خودکار، تغییر داد. البته این کار می تواند شما را در معرض آسیب پذیری های امنیتی قرار دهد.