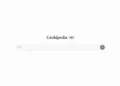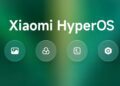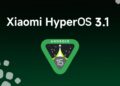فهرست مطالب
کروم چندین راه برای سفارشی کردن پسزمینه در اختیار شما قرار میدهد. در این مقاله، روشهای مختلفی برای شخصیسازی صفحه تب جدید مرورگر گوگل کروم ارائه شده است. کاربران میتوانند با کلیک بر روی دکمه «Customize Chrome»، از مجموعههای پیشفرض گوگل یا تصاویر دلخواه خود بهعنوان پسزمینه استفاده کنند. همچنین، امکان تغییر تم رنگی مرورگر و استفاده از تمهای سفارشی از فروشگاه تم کروم وجود دارد. این ویژگیها تنها در نسخه دسکتاپ گوگل کروم قابل استفاده هستند و در نسخههای موبایل یا مرورگرهای مبتنی بر کرومیوم مانند Brave یا Microsoft Edge قابل اعمال نیستند. از این طریق میتوان کل ظاهر مرورگر را با استفاده از تمهای گوگل کروم تغییر داد، صفحه تب جدید را با ظاهری تازه و جدید ایجاد کرد، و حتی تصاویر خود را به عنوان پسزمینه آپلود و استفاده کرد. اگر از صفحه اصلی سفید خالی مرورگر گوگل کروم خود خسته شده اید، از این روشها برای تغییر پس زمینه گوگل خود استفاده کنید.
مرتبط: نماد tune جایگزین HTTPS در کروم میشود
مرتبط: چگونه Google Assistant را با هوش مصنوعی Gemini در اندروید جایگزین کنیم؟
01
از 07آموزش تغییر پس زمینه مرورگر کروم
قبل از اشاره به روند ایجاد تغییرات، چند نکته حائز اهمیت وجود دارد: روش های توضیح داده شده در زیر فقط در گوگل کروم (Google Chrome) به کار میآید و در مرورگرهای مبتنی بر Chromium مانند Brave یا Microsoft Edge اعمال نمیشوند، اما اکثر آنها تنظیمات سفارشی سازی پس زمینه مربوط به خود را دارند.
تمهای گوگل کروم ممکن است در سایر مرورگرهای Chromium اما با نتایج محدود کار کنند. و پسزمینه گوگل را فقط در برنامه دسکتاپ گوگل کروم میتوان تغییر داد. بنابراین، در کرومبوکها، رایانههای شخصی ویندوزی و رایانههای macOS امکان انجام آن وجود دارد. این گزینه در برنامه های مرورگر گوگل کروم برای اندروید یا آیفون ممکن نیست.
مرتبط با سلیقه شما:
افزایش امنیت سرویس Outlook با یک ویژگی جدید
02
از 07سفارشی سازی کروم با استفاده از پسزمینه شخصی
ساده ترین راه برای تغییر پس زمینه گوگل استفاده از قابلیت سفارشی سازی کروم است. این ویژگی امکان تنظیم یک پس زمینه سفارشی با آپلود تصاویر و تغییر تمها و رنگ ها و موارد دیگر را فراهم میکند.
بیشتر بخوانید: قابلیتهای جدید برای گفتگو با جمنای لایو درباره ویدئوهای یوتیوب
03
از 07مراحل سفارشی سازی کروم
پس از اجرای برنامه گوگل کروم، روی دکمه Customize Chrome کلیک کنید.
منتخبی از چندین مجموعه پس زمینه به نمایش درمیآید. مجموعه مورد نظر برای تنظیم به عنوان پس زمینه گوگل را انتخاب کنید.
یک تصویر را مجموعه به منظور تنظیم به عنوان پسزمینه انتخاب و از دکمه Done برای ذخیره تغییرات استفاده کنید.
همچنین، کلید Refresh daily را به منظور تغییر خودکار روزانه پسزمینه فعال کنید. برای ذخیره تغییرات روی Done کلیک کنید.
04
از 07استفاده از تصویر آپلود شده به عنوان پسزمینه گوگل خود
۱. پس از اجرای برنامه Google Chrome (desktop web browser developed by Google) ، روی دکمه Customize Chrome کلیک کنید.
۲. روی گزینه Upload from device کلیک و تصویر خود را انتخاب کنید.
۳.پس از انتخاب تصویر، روی دکمه Open کلیک و آن را به عنوان پسزمینه تنظیم کنید.
05
از 07تغییر تم و رنگ پسزمینه گوگل کروم
تغییر تم و رنگ کروم باعث جلوه ظاهری مطلوب آن میشود. یکی از مزایای استفاده از این روش تغییر کل تم رنگی برنامه با طی کردن این مراحل است.
۱.در پاپ آپ مربوط به منوی Customize Chrome، گزینه Color and theme را انتخاب کنید.
۲.یک طرح رنگ را انتخاب و برای ذخیره تغییرات روی دکمه Done کلیک کنید.
۳.اگر رنگهای تنظیمشده باب میلتان نیست، امکان ایجاد تم های رنگی سفارشی نیز وجود دارد.
بیشتر بخوانید: اجرای لینوکس در نرمافزار مایکروسافت اکسل
06
از 07استفاده از Theme Store برای تغییر پس زمینه گوگل خود
همانند افزونه Extentions گوگل کروم برای دانلود و افزودن افزونه های قدرتمند به آن، این مرورگر همچنین شامل یک Theme Store میشود و میتوان از آن برای دانلود تم های ایجاد شده توسط سایر کاربران استفاده کرد و ظاهر کل مرورگر کروم را تغییر داد. بدین منظور:
گوگل کروم را باز کنید و وارد حساب گوگل خود شوید.
روی منوی سه نقطه در گوشه سمت راست بالا کلیک کنید و تنظیمات را باز کنید.
بیشتر بخوانید: 10 ابزار هوش مصنوعی برای ترمیم عکسهای قدیمی
Appearance را از نوار کناری سمت چپ انتخاب و روی Theme کلیک کنید.
لیستی از تم ها در این صفحه نمایش داده میشود. روی تم مورد نظر برای نصب کلیک کنید.
برای نصب تم روی دکمه Add to Chrome کلیک کنید.
اگر تم را دوست ندارید، روی دکمه Undo کلیک و آن را حذف کنید.
برای حذف تم در دیگر مواقع، به Apearance در تنظیمات مراجعه و دکمه Reset to default را بزنید.
07
از 07سوالات متداول
آیا می توان مرورگر مبتنی بر Chromium خود را با استفاده از این مراحل سفارشی کرد؟
خیر. این مراحل مخصوص گوگل کروم است. روند تغییر پس زمینه در Microsoft Edge و سفارشی کردن مرورگر Brave متفاوت است. اما برخی از تم ها در سایر مرورگرهای Chromium کار می کنند.
آیا می توان پس زمینه برنامه گوگل کروم را در گوشی ها تغییر داد؟
خیر، نمیتوان پسزمینه برنامه گوگل کروم برای iOS یا اندروید را تغییر داد. با این حال، میتوانید پسزمینه برنامه Google Go را در اندروید تغییر دهید. Google Go مرورگری سبک برای تلفن های ارزان قیمت و دستگاه های قدیمی تر است.
آیا میدانستید: نسخه جدید مرورگر گوگل با آیفون X و ۸ سازگار نخواهد بود ؟
مرتبط: هوش مصنوعی جدید گوگل راهی به سوی درمان سرطان باز می کند