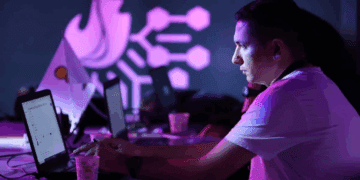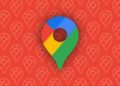فهرست مطالب
مرورگرهای وب ابزارهای ضروری برای دسترسی به اینترنت هستند، اما گاهی اوقات سرعت پایین مرورگر میتواند تجربه وبگردی را خستهکننده کند.
به گزارش تکناک، دلایلی مانند انباشتهشدن حافظه کش، افزونههای غیرضروری، یا مشکلات نرمافزاری ممکن است باعث کاهش سرعت شوندمرورگرهایی مانند کروم، فایرفاکس، اج و دیگر مرورگرهای مشابه، گاهی اوقات با مشکلاتی همچون کندی و تاخیر در بارگذاری صفحات مواجه میشوند.
این کندی میتواند به دلیل عواملی مانند مصرف بیش از حد منابع سیستم، تعداد زیاد افزونهها و تبهای باز، یا استفاده از اسکریپتهای سنگین باشد.
در این مطلب به معرفی ۶ روش مؤثر برای افزایش سرعت مرورگر در ویندوز میپردازیم تا بتوانید از تجربهای سریع و بیدغدغه بهرهمند شوید.
01
از 07پاکسازی برنامهها و افزونهها
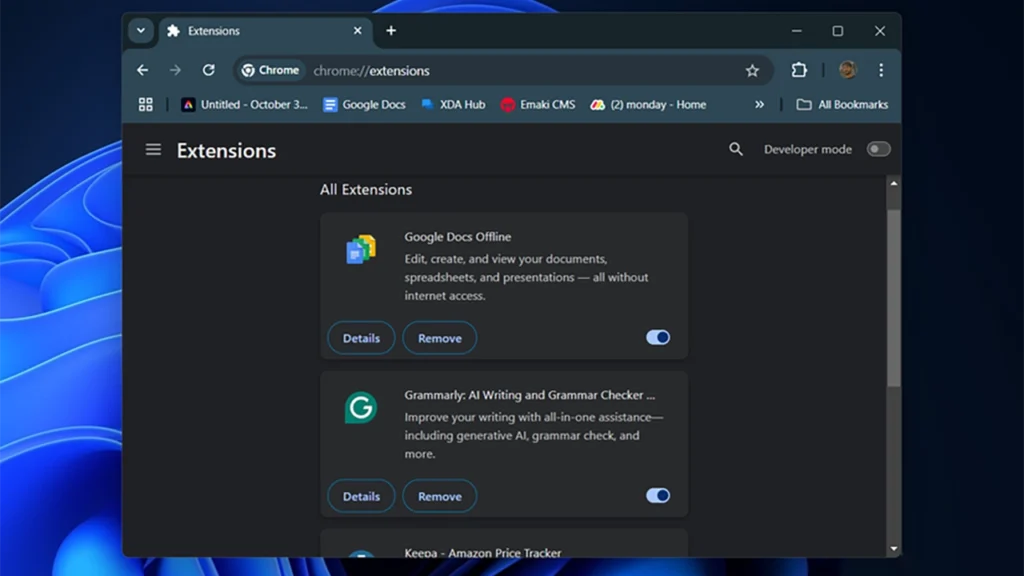
یکی از اولین و مهمترین اقداماتی که میتوان برای افزایش سرعت مرورگر انجام داد، بررسی و پاکسازی برنامهها و افزونههای نصبشده است. بسیاری از کاربران برای شخصیسازی مرورگر خود از افزونهها استفاده میکنند، اما هر افزونهای که به مرورگر اضافه میشود، منابع سیستم را مصرف میکند.
این افزونهها ممکن است به طور مستقیم بر عملکرد مرورگر تأثیر بگذارند و آن را کند کنند. برای مثال، افزونههایی که به طور دائمی در پسزمینه اجرا میشوند یا کدهایی را بر روی صفحات وب بارگذاری میکنند، میتوانند مصرف منابع سیستم را افزایش دهند.
هر مرورگر، از جمله کروم، فایرفاکس و اج، این امکان را به کاربران میدهد که افزونهها و برنامههای نصبشده را بررسی کنند و آنهایی که نیاز ندارند را حذف کنند. برای مشاهده و حذف افزونهها در کروم، کافی است در نوار آدرس تایپ کنید “chrome://extensions”، سپس افزونههایی که نیاز ندارید را غیر فعال یا حذف کنید. در فایرفاکس نیز، میتوانید از منوی تنظیمات وارد بخش افزونهها شده و آنها را مدیریت کنید. این اقدام باعث کاهش مصرف منابع مرورگر و در نتیجه افزایش سرعت آن میشود.
02
از 07استفاده از ویژگی خواباندن تبها
یکی از دلایل اصلی کندی مرورگر برای کاربرانی که به طور مداوم از تعداد زیادی تب در مرورگر خود استفاده میکنند،، مصرف بالای حافظه و قدرت پردازش است. هر تب جدیدی که باز میشود، منابع بیشتری از سیستم را مصرف میکند و در نتیجه میتواند سرعت مرورگر را کاهش دهد.
برای حل این مشکل، مرورگرهای مدرن مانند کروم، فایرفاکس و اج این قابلیت را دارند که تبهای غیرفعال را به حالت “خواب” درآورند. این ویژگی به مرورگر اجازه میدهد تا تبهایی که کاربر از آنها استفاده نمیکند را از مصرف منابع سیستم متوقف کند.
این ویژگی کمک میکند که مرورگر بتواند به راحتی به تبهای فعال پاسخ دهد و تبهای غیرفعال دیگر منابع پردازشی و حافظه را مصرف نکنند. به طور مثال، در مرورگر کروم و فایرفاکس، میتوان تبهای غیرفعال را به خواب برد و سپس به راحتی دوباره به آنها دسترسی پیدا کرد.
افزونههایی مانند “The Great Suspender” یا “Auto Tab Discard” نیز این ویژگی را برای مرورگر کروم فراهم میآورند و به کاربر این امکان را میدهند که تبها را به صورت خودکار به حالت خواب درآورد.
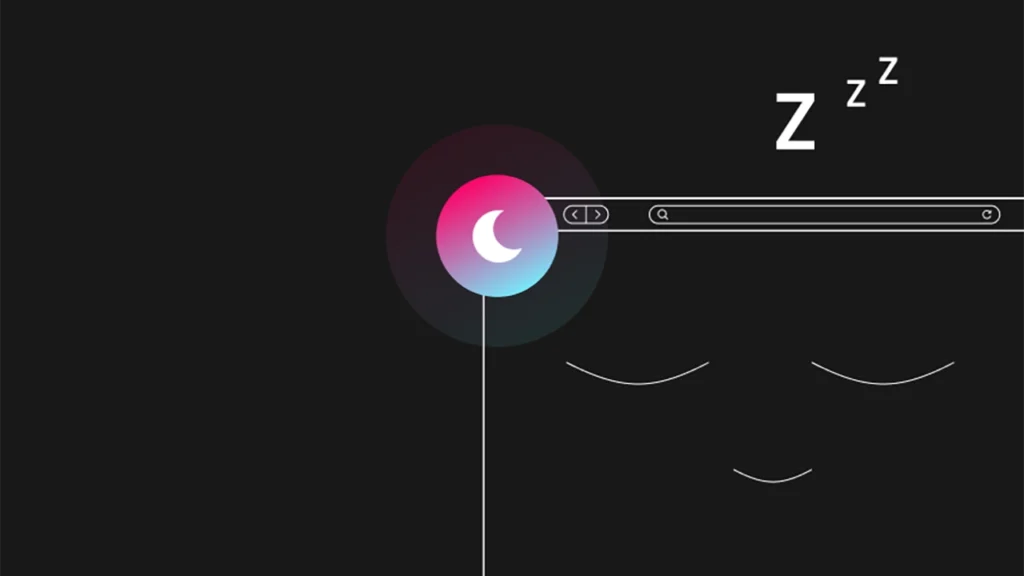
03
از 07عدم استفاده از ویژگی خواباندن تبها در مواقع خاص
اگرچه ویژگی خواباندن تبها میتواند به کاهش مصرف منابع کمک کند، اما در شرایط خاص که نیاز به دسترسی سریع به تبهای خاص دارید، این ویژگی ممکن است باعث تاخیر در بارگذاری مجدد تبها شود. هنگامی که تبها به خواب میروند، مرورگر باید آنها را دوباره بارگذاری کند زمانی که کاربر به آنها نیاز دارد. در چنین مواقعی، ممکن است چند ثانیه بیشتر زمان ببرد تا تب به حالت آماده به کار بازگردد.
اگر سرعت بارگذاری تبها برای شما اهمیت زیادی دارد و نیازی به کاهش مصرف منابع در حال حاضر ندارید، میتوانید ویژگی خواباندن تبها را غیرفعال کنید. برای این کار، در کروم و اج میتوانید از بخش تنظیمات مرورگر، گزینههای مربوط به عملکرد را تغییر دهید و حالت “Memory Saver” را غیرفعال کنید. در فایرفاکس نیز میتوانید این گزینه را در تنظیمات آن غیرفعال کنید.
04
از 07استفاده از افزونههای مسدودکننده اسکریپتها
اسکریپتها مانند اسکریپتهای ردیابی، تبلیغات و ویدیوهای آنلاین یکی از دلایل اصلی کندی مرورگر هستند. بسیاری از وبسایتها از اسکریپتها برای ردیابی کاربران، بارگذاری تبلیغات و پخش ویدیوها استفاده میکنند. این اسکریپتها ممکن است حجم زیادی از منابع سیستم را مصرف کنند و به شدت سرعت مرورگر را کاهش دهند.
برای حل این مشکل، استفاده از افزونههای مسدودکننده اسکریپتها مانند “uBlock Origin Lite” یک راهحل موثر است. این افزونهها از اجرای اسکریپتهای غیرضروری جلوگیری کرده و اجازه میدهند که تنها اسکریپتهای مورد نیاز برای نمایش صحیح وبسایتها اجرا شوند. با استفاده از این افزونهها، میتوانید تبلیغات و اسکریپتهای سنگین را مسدود کرده و مرورگری سریعتر داشته باشید.
توجه داشته باشید که نسخه کلاسیک “uBlock Origin” به دلیل تغییرات در API گوگل به Manifest V3 دیگر در دسترس نیست، اما نسخه جدید آن به نام “uBlock Origin Lite” همچنان به عنوان یک گزینه عالی باقی مانده است. این افزونه تقریباً تمام ویژگیهای نسخه قبلی را دارد و به شما این امکان را میدهد که سایتهای خاص را از مسدود شدن اسکریپتها معاف کنید.
05
از 07پاکسازی کش مرورگر
کش مرورگر دادههایی را از وبسایتها ذخیره میکند تا بارگذاری مجدد آنها در دفعات بعدی سریعتر انجام شود. اما با گذشت زمان، این کش میتواند بسیار بزرگ شده و شامل فایلهای قدیمی یا خراب شده باشد که به طور قابل توجهی سرعت مرورگر را کاهش میدهند. بنابراین، پاکسازی کش مرورگر یکی از راههای ساده برای بهبود عملکرد آن است.
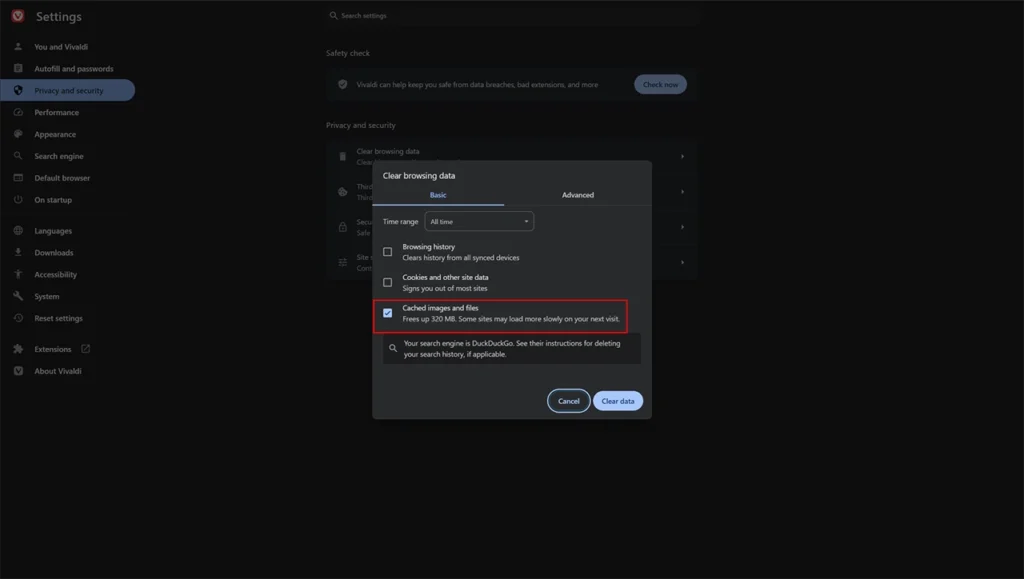
زمانی که کش مرورگر را پاک میکنید، مرورگر مجبور به بارگذاری جدیدترین نسخههای وبسایتها میشود و دیگر از دادههای قدیمی استفاده نخواهد کرد. البته باید توجه داشت که پاکسازی کش ممکن است منجر به از دست دادن اطلاعاتی مانند شناسههای ورود یا تاریخچه مرور شود. بنابراین، قبل از انجام این کار، بهتر است از اطلاعات حساس خود بکاپ بگیرید.
چگونه کش را درمرورگر Edge دسکتاپ در ویندوز 11 پاک کنیم
برای پاک کردن حافظه کش درمرورگر Edge روی دسکتاپ میتوانید از روشهای زیر استفاده کنید.
روش اول: استفاده از میانبر صفحهکلید
- Microsoft Edge را روی کامپیوتر خود باز کنید.
- کلیدهای Ctrl+Shift+Delete را فشار دهید تا پنجره “Clear browsing data” باز شود.
- محدوده زمانی و دادههای موردنظر را انتخاب کنید:
- “Last hour” : یک ساعت قبل
- “Last day” یک روز قبل
- “Last week” هفته قبل
- “Last 4 weeks” یک ماه قبل
- “All time”از ابتدا
- گزینه “Cached images and files” را علامت بزنید. در صورت نیاز میتوانید دادههای دیگری مانند کوکیها و تاریخچه مرور را نیز انتخاب کنید.
- روی گزینه “Clear now” کلیک کنید.

روش دوم: استفاده از منوی تنظیمات
- Microsoft Edge را روی کامپیوتر خود باز کنید.
- تنظیمات را از طریق کلیک روی آیکون سهنقطه در گوشه بالای سمت راست و انتخاب “Settings” باز کنید.
- در نوار کناری سمت چپ، گزینه “Privacy, search, and services” را انتخاب کنید.
- در بخش “Clear browsing data”، گزینه “Choose what to clear” را انتخاب کنید.
- محدوده زمانی و دادههای موردنظر را انتخاب کنید:
- محدوده زمانی را از گزینههایی مانند “Last hour”، “Last day”، “Last week”، “Last 4 weeks” یا “All time” انتخاب کنید.
- گزینه “Cached images and files” را علامت بزنید. در صورت نیاز میتوانید دادههای دیگری مانند کوکیها و تاریخچه مرور را نیز انتخاب کنید.
- روی گزینه “Clear now” کلیک کنید.
چگونه کش را درمرورگر فایرفاکس دسکتاپ در ویندوز 11 پاک کنیم
برای پاک کردن حافظه کش در مرورگر فایرفاکس مراحل زیر را انجام دهید.
- ابتدا مرورگر فایرفاکس را روی دسکتاپ خود اجرا کنید.
- روی آیکون منوی سهخطی در گوشه بالا سمت راست مرورگر کلیک کرده و گزینه “Settings” را انتخاب کنید.
- در منوی سمت چپ، روی “Privacy & Security” کلیک کنید.
- در قسمت “Cookies and Site Data”، گزینه “Clear Data…” را پیدا کرده و انتخاب کنید.
- از لیست “Time Range”، بازه زمانی مورد نظر مانند “Last hour”، “Last day” یا “All time” را انتخاب کنید.
- تیک گزینه “Cached Web Content” را بزنید. در صورت نیاز، میتوانید دادههای دیگری مانند کوکیها یا تاریخچه مرور را نیز برای پاکسازی انتخاب کنید.
- با کلیک روی دکمه “Clear”، حافظه کش پاک خواهد شد.
06
از 07پاک کردن حافظه کش در مرورگر گوگل کروم دسکتاپ در ویندوز 11
برای پاک کردن حافظه کش در مرورگر گوگل کروم روی ویندوز 11، مراحل زیر را دنبال کنید:
1. باز کردن تنظیمات کروم
- مرورگر Google Chrome را باز کنید.
- روی آیکون سه نقطه در گوشه بالای سمت راست کلیک کنید.
- از منوی باز شده گزینه Settings را انتخاب کنید.
2. رفتن به بخش پاک کردن دادههای مرور
- در منوی تنظیمات، از نوار کناری روی گزینه Privacy and Security کلیک کنید.
- سپس گزینه Clear browsing data را انتخاب کنید.
3. انتخاب دادههای مورد نظر برای پاک کردن
- در پنجره باز شده، به تب Basic یا Advanced بروید (در تب Advanced گزینههای بیشتری وجود دارد).
- گزینه Cached images and files را علامت بزنید. اگر میخواهید تاریخچه مرور یا کوکیها را نیز پاک کنید، میتوانید آنها را انتخاب کنید.
4. تعیین بازه زمانی
- از منوی کشویی Time range مشخص کنید که اطلاعات مربوط به چه بازهای پاک شوند (مثلاً یک ساعت گذشته، 24 ساعت گذشته یا کل زمان).
5. پاک کردن حافظه کش
- روی دکمه Clear data کلیک کنید.
- چند لحظه صبر کنید تا حافظه کش پاک شود.
میانبر صفحهکلید
- کلیدهای Ctrl + Shift + Delete را همزمان فشار دهید.
- پنجره Clear browsing data مستقیماً باز میشود.
- مراحل 3 تا 5 را انجام دهید.
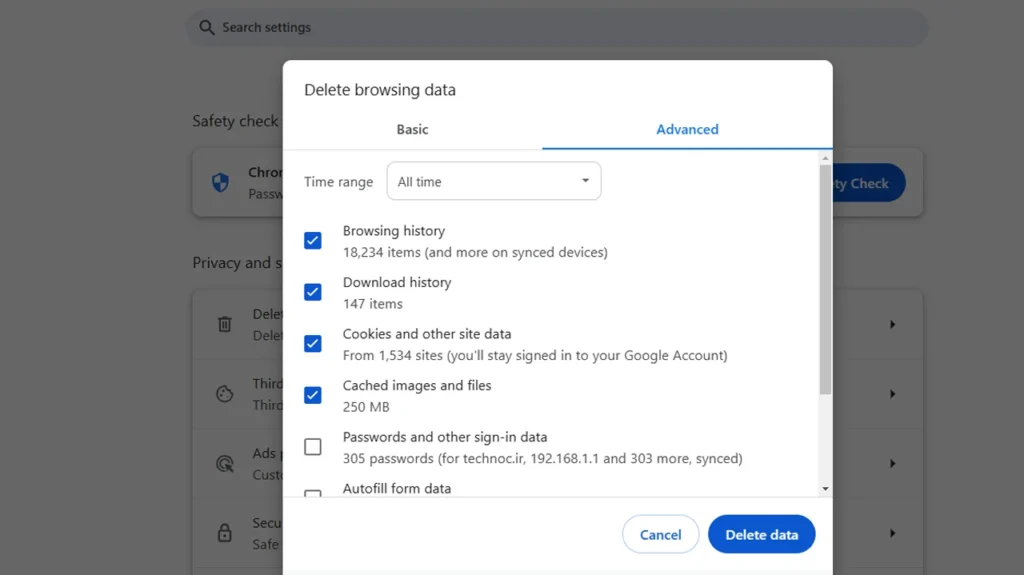
07
از 076. بارگذاری پیشفرض صفحات
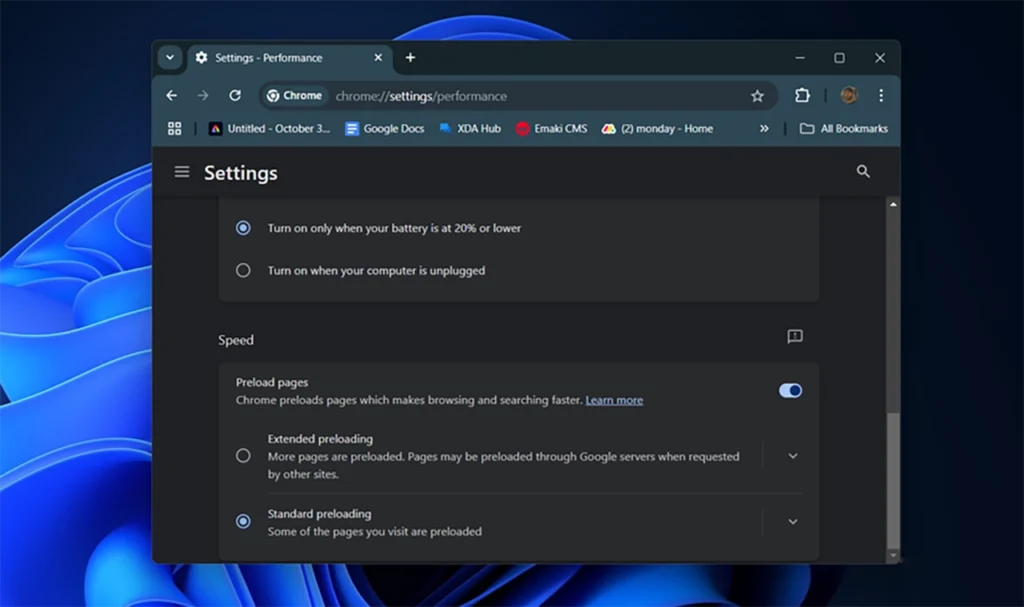
یکی از مشکلات رایج کاربران، زمان طولانی بارگذاری صفحات وب است. به ویژه زمانی که اتصال اینترنت به درستی کار نمیکند یا وبسایتها زمان زیادی برای بارگذاری میطلبند، ممکن است تجربه مرور کاربر به شدت تحت تاثیر قرار گیرد. یکی از ویژگیهای مفید برای کاهش این مشکل، بارگذاری پیشفرض صفحات است.
با فعال کردن این ویژگی، مرورگر پیشبینی میکند که کدام صفحات را احتمالاً در آینده نزدیک خواهید بازدید کرد و محتوای آنها را پیش از کلیک بارگذاری میکند. به این ترتیب، وقتی که بر روی لینک مورد نظر کلیک میکنید، صفحه تقریباً بلافاصله نمایش داده میشود. مرورگر کروم این ویژگی را از طریق تنظیمات در اختیار کاربران قرار میدهد، و همچنین مرورگرهای فایرفاکس و اج نیز به طور خودکار این قابلیت را فعال دارند.
نتیجهگیری
با استفاده از این 6 روش ساده و مؤثر، میتوان به راحتی سرعت مرورگر را افزایش داد و تجربه مرور اینترنت را بهبود بخشید. در حالی که برخی از این روشها نیاز به تنظیمات دستی دارند، نتایج آنها میتوانند بهطور چشمگیری سرعت مرورگر را افزایش دهند. البته، باید توجه داشت که نوع مرورگر و منابع سیستم شما نیز تأثیر زیادی در عملکرد مرورگر دارد.
مرورگر فایرفاکس معمولاً عملکرد بهتری نسبت به کروم دارد و ویژگیهای اضافی بیشتری را ارائه میدهد. علاوه بر این، استفاده از مرورگرهای جایگزین و افزونههای مختلف برای بهبود سرعت و حفظ حریم خصوصی میتواند تجربه مرور شما را ارتقاء دهد.