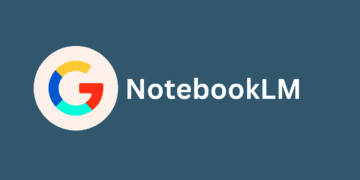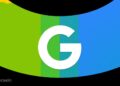یک تصویر با فرمت ProRAW شامل ترکیبی از انعطاف پذیری عالی پس از پردازش و مزایای عکاسی چند فریمی فایل RAW سنتی، بهترین ویژگیهای هر دو فرمت، میشود. اما پس از فعال کردن حالت عکاسی ProRAW ، تصاویر نیاز به ویرایش و تبدیل به فرمت های قابل اشتراک گذاری مانند JPEG، PNG یا HEIF دارند.
به گزارش تکناک، فایلهای ProRAW با فرمت DNG فراگیر Adobe ذخیره میشوند، و تقریباً با هر برنامه ویرایش عکس RAW موجود سازگار هستند. یعنی برای پردازش آنها گزینه های زیادی، از جمله تنها ارسال فایل به کامپیوتر و استفاده از نرم افزار دسکتاپ وجود دارد. اما لزوما نیازی به دسترسی به رایانه نیست و میتوان با استفاده از یک برنامه شخص ثالث یا ابزار ویرایش خود اپل تصویر را مستقیم در آیفون پردازش کرد. در این مقاله نحوه انجام آن آمده است. (آیفون 14 پرو با iOS 16.3.1)
ویرایش و اشتراک یک عکس ProRAW در برنامه Photos
برای ویرایش فایلهای ProRAW DNG نیازی به دانلود یک برنامه جداگانه نیست و امکان انجام آن در برنامه Photos اپل وجود دارد. یک برنامه شخص ثالث میزان کنترل بسیار بیشتری فراهم میکند، اما برای انجام پردازش و ویرایش سریع و اساسی مانند افزایش نوردهی، برنامه اپل کارایی خوبی دارد. بدین منظور:
- عکس RAW خود را باز کنید و روی edit در سمت راست بالای صفحه بزنید.
- در صورت مشاهده تصویر در گالری برنامه دوربین، گزینه های ویرایش در پایین صفحه ظاهر خواهند شد.
- گزینه های تنظیم زیر تصویر خود را بررسی و از ابزار مورد نظر استفاده کنید.
- برای استفاده از فیلترها، روی نماد با آیکون سه حلقه در پایین صفحه بزنید. این فیلترها با سبکهای عکاسی اپل که در فرآیند عکسبرداری استفاده میشوند، متفاوت است.
- برای چرخاندن عکس، از ابزار Crop، در پایین سمت راست پنجره ویرایش استفاده کنید.
- برای ذخیره تغییرات، روی Done در پایین سمت راست صفحه بزنید. هیچ گزینه ای برای ذخیره آن به عنوان یک تصویر جداگانه وجود ندارد، اما همیشه می توان با باز کردن مجدد آن در برنامه Photos، ضربه روی نماد منوی سه نقطه در بالا سمت راست و انتخاب Revert to Original، تغییرات خود لغو کرد.
پس از ویرایش فایل RAW، می توان از عملکرد Share برنامه Photos برای ذخیره یک نسخه JPEG از تصویر خود استفاده کرد. و سپس آن را ایمیل و در اینستاگرام پست کرد یا با دیگران به اشتراک گذاشت.
نحوه ذخیره یک فایل ProRAW در آیفون
ذخیره تصویر با فرمت اصلی RAW کمی مشکل است. و پس از ویرایش آن را در برنامه Photos، نمیتوان فایل اصلی DNG را به راحتی به اشتراک گذاشت. تنها در صورت اشتراک تصویر از طریق AirDrop با مک، این کار آسان است. در این صورت، راهی برای ارسال فایل اصلی و JPEG همراه با ویرایشها وجود دارد.
- در عکس مورد نظر در برنامه Photos، روی نماد share / export در پایین سمت چپ بزنید
- Options را در بالای صفحه انتخاب کنید
- All Photos Data را روشن کنید و Done را فشار دهید
- روی نماد Airdrop زیر تصویر بزنید و مقصد خود را انتخاب کنید
- در مک، روی Accept و Save to Downloads بزنید. این فرایند یک پوشه در Downloads شامل فایل DNG و JPEG ویرایش شده ایجاد می کند.
در صورت عدم استفاده از AirDrop و تمایل به ذخیره فایل DNG خود در جای دیگر، باید یک نسخه کپی از فایل RAW ویرایش شده خود تهیه و تغییرات فایل اصلی را لغو کنید. بدین منظور:
- در برنامه Photos، در تصویر مورد نظر، روی نماد منوی سه نقطه در سمت راست بالا بزنید
- Duplicate را انتخاب و سپس روی منوی سه نقطه بزنید و گزینه Revert to Original را انتخاب کنید
- روی نماد Export در پایین سمت چپ بزنید و نحوه ارسال فایل خود را انتخاب کنید
اگر می خواهید یک PNG یا HEIF از تصویر خود به جای JPEG داشته باشید، باید چند مرحله اضافی را دنبال کنید. برای این کار میتوان مستقیماً یک فایل DNG ویرایش نشده را تبدیل کرد و یا ابتدا آن را در ویرایش و سپس JPEG حاصل را به PNG یا HEIF تبدیل کرد. در صورت عدم تمایل به فشردهسازی زیاد، این روند توصیه نمیشود، اما ممکن است.
- در Photos به تصویر مورد نظر مراجعه و روی نماد share / export بزنید
- به پایین اسکرول کنید و Save to Files را انتخاب کنید
- پوشهی مورد نظر برای ذخیره را انتخاب و Save را بزنید
- برنامه Files را باز کنید و تصویر خود را بیابید
- نمای کوچک تصویر را طولانی فشار دهید و روی Quick Actions بزنید
- Convert image را انتخاب کنید
- فرمت خود (JPEG، PNG یا HEIF) و همچنین اندازه تصویر (کوچک، متوسط، بزرگ یا اصلی) را انتخاب کنید.
- تصویر تبدیل شده در همان پوشه ذخیره می شود
ویرایش عکس ProRAW با یک برنامه شخص ثالث
برای ویرایش عکس در یک برنامه مورد نظر بهجای Photos، میتوان با باز کردن برنامه Photos یا برنامه ویرایش عکس مورد نظر فرایند خود را آغاز کنید.
در صورت آغاز فرایند از برنامه Photos ، موارد زیر را انجام دهید:
- در تصویر مورد نظر روی نماد share / export در پایین سمت چپ صفحه بزنید
- در میان نمادهای برنامه پیشنهادی در زیر تصویر برنامه ویرایشگر خود را انتخاب و فایل را در آن باز کنید
- اگر نماد برنامه مورد نظر را نمیبینید، روی نماد سه نقطه More برای نمایش گزینههای بیشتر بزنید.
- ذخیره فایل RAW با این روش تنها در صورت عدم انجام هرگونه ویرایش در عکس در برنامه Photos ممکن خواهد بود. اگر ابتدا آن را در Photos ویرایش کرده باشید، فایل به صورت JPEG ذخیره می شود.
اگر ترجیح میدهید از برنامه ویرایش عکس مورد نظر فرایند خود را آغاز کنید، کافی است در برنامه مورد نظر روند بازکردن تصویر جدید را دنبال کنید. برای مثال، در Snapseed فقط باید برنامه را باز کنید و روی نماد + بزنید و Open from Device را انتخاب کنید.