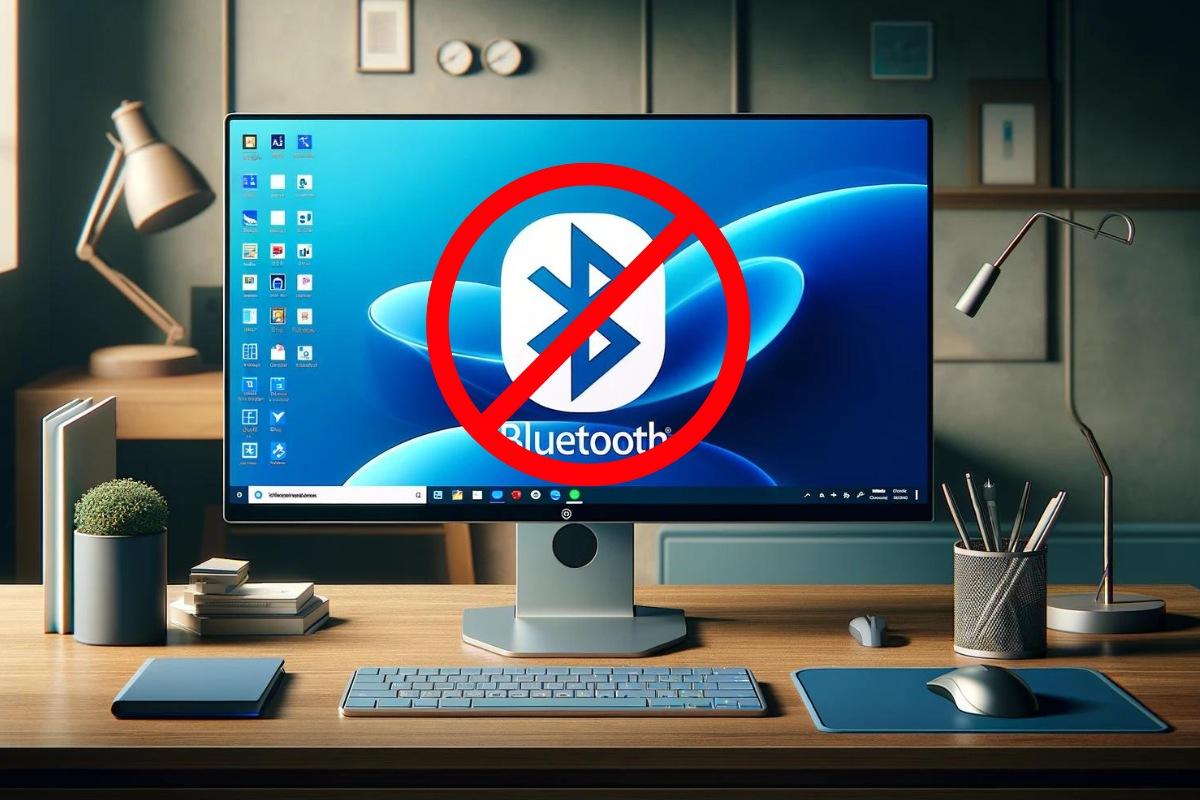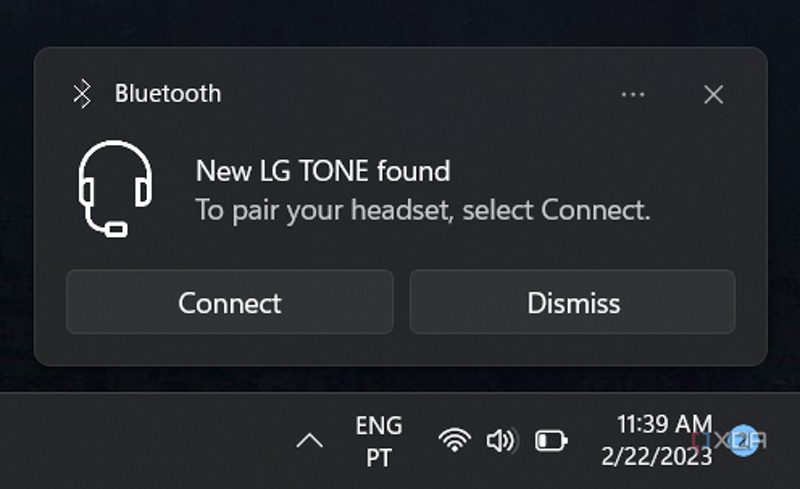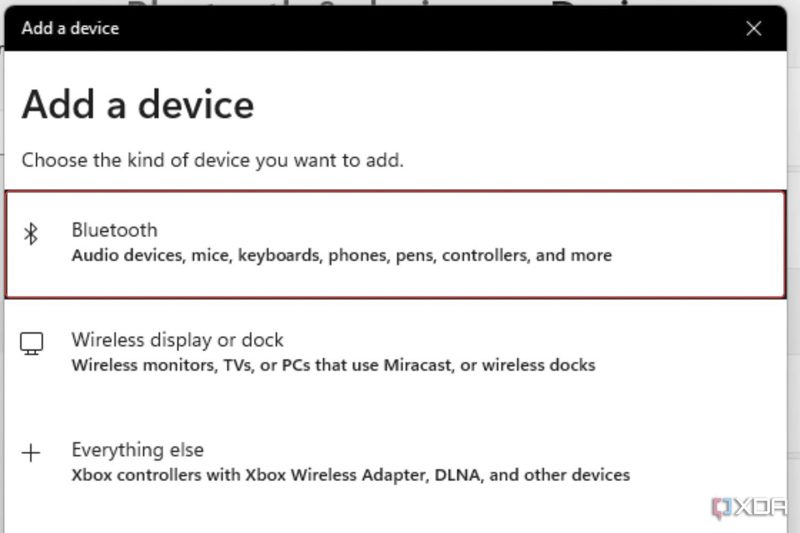فهرست مطالب
بلوتوث به دستگاههای شما امکان میدهد با استفاده از امواج رادیویی کوتاه برد با یکدیگر ارتباط برقرار کنند. با جادوی بلوتوث، میتوانید در حین حرکت از اتاقی به اتاق دیگر به پادکست گوش دهید، فایلها را از دستگاههای تلفن همراه به رایانه شخصی خود منتقل کنید و تنها با یک کنترلر روی چندین پلتفرم بازی کنید.
به گزارش تکناک، فناوری پشت بلوتوث گاها میتواند بیثبات و مستعد خرابی باشد. خوشبختانه راههای زیادی برای عیبیابی و تعمیر بلوتوث در صورت کار نکردن، به خصوص در ویندوز 11 وجود دارد.
در این مطلب به چند روش متداول برای رفع نقص اتصال بلوتوث میپردازیم.
01
از 07مطمئن شوید بلوتوث روشن است
مانند سایر اشکال ارتباط بیسیم، بلوتوث هم یک اتصال یک طرفه نیست. مهم نیست که از هدفونهای بیسیم یا کنترلر استفاده میکنید. اگر آداپتور بلوتوث رایانه شما روشن نباشد، هیچ چیز متصل نمیشود.
در طول فرآیند عیبیابی، همیشه باید مطمئن باشید بلوتوث شما روشن است. برای روشن کردن بلوتوث مراحل زیر را انجام دهید:
- دکمه Start را فشار دهید.
- بر روی Settings کلیک کنید.
- بلوتوث و دستگاهها را انتخاب کنید.
- اگر بلوتوث شما خاموش است، روی نماد کلیک کنید تا روشن شود.
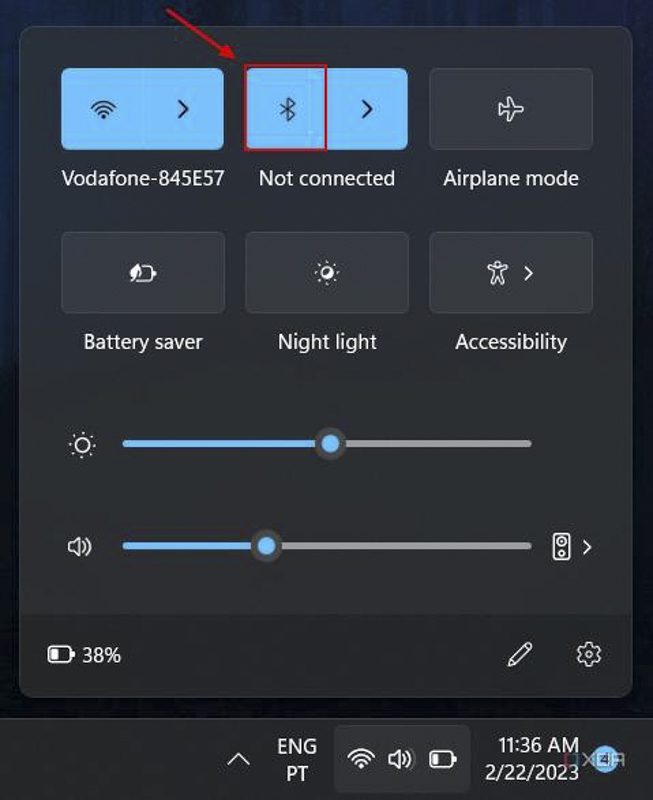
- حتی اگر بلوتوث شما روشن است، آن را خاموش کنید، چند ثانیه صبر کنید و دوباره آن را روشن کنید.
اگر بلوتوث رایانه شما روشن و فعال است، دستگاههای دارای بلوتوث شما باید بدون مشکل وصل شوند. اگر اینطور نباشد، ممکن است مشکل در ویندوز 11 نباشد، بلکه خود دستگاه بیسیم مشکل دارد. بنابراین، مطمئن شوید که وسیله روشن است و در محدوده رایانه شما قرار دارد: بلوتوث برد بهتری نسبت به اتصالات سیمی دارد، اما سیگنال آن نامحدود نیست. اگر دستگاه روشن است، برای بازنشانی اتصال، آن را خاموش و دوباره روشن کنید.
02
از 07حالت پرواز(Airplane Mode) را خاموش کنید
از آنجایی که لپتاپها دارای آداپتورهای Wi-Fi و بلوتوث داخلی هستند، حالتی را نیز شامل میشوند که تمام ارتباطات بیسیم را خاموش میکند که عموماً به عنوان “حالت پرواز” شناخته میشود، زیرا سیگنالهای بیسیم اولیه لپتاپ، سیستمهای الکتریکی هواپیماها را مختل میکرد.
در حالی که امروزه به دلیل پیشرفت در Wi-Fi کامپیوتر و سیستمهای هواپیما، حالت پرواز یک گزینه اضافی است و بسیاری از خطوط هوایی حتی Wi-Fi در حین پرواز ارائه میدهند، کاربران لپتاپ همچنان میتوانند این حالت را فعال کنند تا تمام ارتباطات بیسیم از جمله بلوتوث را متوقف کنند.
نحوه بررسی اینکه آیا حالت پرواز مسئول خاموشی بلوتوث شما است یا خیر به شرح زیر است:
- نماد شبکه، صدا یا باتری را انتخاب کنید تا تب تنظیمات سریع ویندوز 11 ظاهر شود.
- بررسی کنید که آیا نماد حالت پرواز (که شبیه هواپیما است) برجسته شده است که نشان میدهد روشن است. اگر اینطور است، روی نماد کلیک کنید تا حالت پرواز خاموش شود.
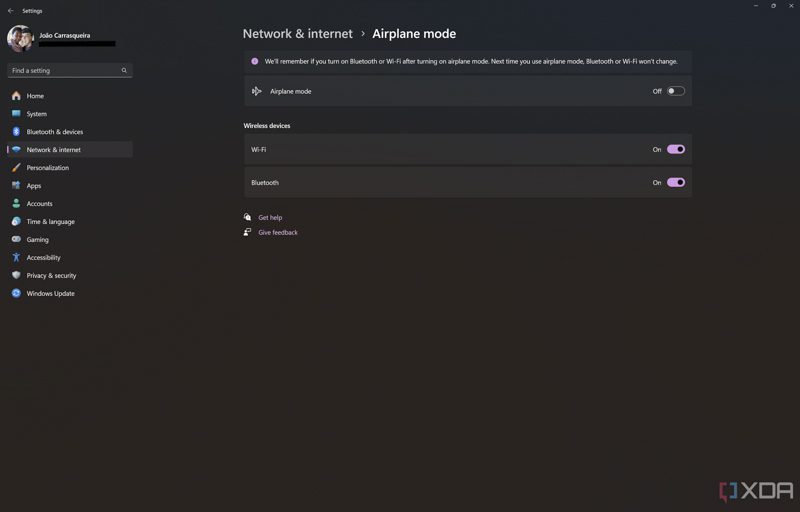
- اگر حالت پرواز خاموش است، به هر حال روی نماد کلیک کنید تا روشن شود. سپس دوباره روی آن کلیک کنید تا خاموش شود.
با خاموش بودن حالت پرواز، آداپتور بلوتوث شما باید بهطور عادی کار کند. از آنجایی که رایانههای رومیزی قابل حمل نیستند، اگر از آنها استفاده میکنید، لازم نیست نگران این مرحله باشید.
03
از 07تنظیمات جستجوی بلوتوث رایانه خود را تغییر دهید
اکثر دستگاه های دارای بلوتوث ابزارهای سادهای هستند. برای همگامسازی آنها با هر چیزی از جمله رایانههای شخصی ویندوز 11، آداپتورهای بلوتوث باید اتصال را آغاز کنند. اگر رایانهای برای یافتن دستگاه بلوتوث درست تنظیم نشده باشد، نمیتوانید ارتباط را برقرار کنید.
با انجام کارهای زیر میتوانید تنظیمات جستجوی بلوتوث ویندوز 11 خود را تغییر دهید:
- Start را فشار دهید.
- بر روی Settings کلیک کنید.
- Bluetooth & Devices را انتخاب کنید.
- Devices را انتخاب کنید.
- تنظیمات دستگاه را جستجو کنید و سپس دستگاههای بلوتوث را پیدا کنید.
- برای جستجوی رایجترین دستگاه های بلوتوث، جستجوی بلوتوث را روی گزینه پیشفرض قرار دهید. اگر مورد شما نمایش داده نمیشود، گزینه را روی Advanced قرار دهید.
با تنظیمات جستجوی مناسب، ابزار بلوتوث شما باید در رایانه شخصی ویندوز 11 شما نمایش داده شود و آماده اتصال باشد.
04
از 07دستگاه بلوتوث را از حافظه آداپتور خود خارج کنید
هنگامی که یک دستگاه دارای بلوتوث برای اولین بار با یک آداپتور بلوتوث ارتباط برقرار میکند، دستگاه دیگر و فرکانس آن به حافظه متعهد میشوند. از آنجایی که آداپتورها همیشه روشن هستند و سیگنالهای رادیویی بلوتوث را جستجو میکنند، رایانهها میدانند که وقتی سیگنال مجاز را دریافت میکنند باید بهطور خودکار به دستگاههای موجود در لیست اتصالات خود، متصل شوند. با این حال، گاهی اوقات مشکلی با کد آداپتور پیش میآید و از شناسایی دستگاهها جلوگیری میکند. اگر این اتفاق افتاد، بهترین کار این است که حافظه آداپتور را به صورت مجازی با معرفی مجدد دستگاه بلوتوث آسیب دیده، تازه کنید.
نحوه حذف یک دستگاه بلوتوث و سپس اضافه کردن مجدد آن به رایانه شخصی:
- Start را فشار دهید.
- بر روی Settings کلیک کنید.
- روی Bluetooth & devices کلیک کنید.
- Devices را انتخاب کنید.
- دستگاه بلوتوث آسیب دیده را مارک کنید، سپس روی گزینههای بیشتر (دکمه ellpsis) کلیک کنید.
- Remove device را انتخاب کنید، سپس انتخاب خود را تایید کنید.
- پس از حذف دادههای مورد، آن را دوباره جفت کنید.
هنگامی که دستگاه شما دوباره وصل شد، باید بدون مشکل دیگر اجرا شود.
05
از 07درایور آداپتور بلوتوث را بهروز کنید
گاهی اوقات علت اصلی خطای اتصال بلوتوث، درایور آداپتور است. شاید به نحوی خراب شده باشد، یا شاید دستگاهی با درایورهای قدیمی سازگار نباشد. به هر دلیلی، بهروزرسانی اغلب مشکل را برطرف میکند:
- Device Manager را در نوار جستجو در نوار وظیفه تایپ کنید، سپس نماد Device Manager را هنگامی که ظاهر شد، انتخاب کنید.
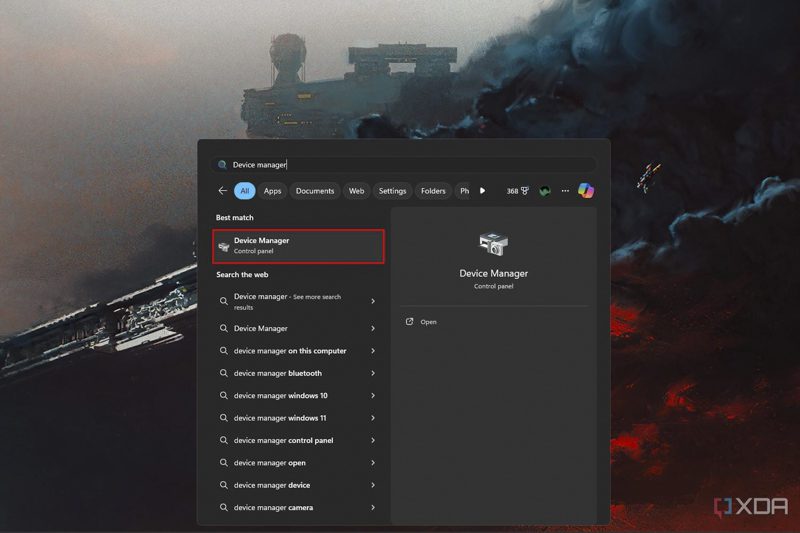
- بلوتوث را انتخاب کنید.
- آداپتور بلوتوث رایانه خود را پیدا کرده و آن را مارک کنید.
- روی آداپتور کلیک راست کرده، سپس گزینه Update driver را انتخاب کنید.
- جستجوی خودکار برای نرم افزار درایور بهروز شده را انتخاب کنید.
- مراحل روی صفحه را برای بهروزرسانی درایور آداپتور بلوتوث خود دنبال کنید.
- آپدیت را ببندید، سپس کامپیوتر خود را مجددا راهاندازی کنید.
اگر بهروزرسانی موجود کار نکرد، وبسایت سازنده رایانه خود را بررسی کنید. دلیل این امر این است که رایانههای شخصی ویندوز 11 مختلف، ساختارهای سختافزاری متفاوتی خواهند داشت. همه درایورهای کامپوننت با هم همکاری نمیکنند و سازندگان لیستی از درایورهای توصیه شده خود را دارند. حتی اگر به نظر کاهش رتبه باشد، این درایورها به احتمال زیاد مشکلات احتمالی را برطرف میکنند.
06
از 07عیبیاب بلوتوث را اجرا کنید
اگر آداپتور بلوتوث و دستگاه شما روشن است، اما ارتباط برقرار نمیکند، معمولاً میتوانید علت را با استفاده از عیبیاب داخلی ویندوز 11 کشف کنید:
- دکمه Start را فشار دهید.
- تنظیمات را انتخاب کنید.
- System را انتخاب کنید.
- روی Troubleshoot کلیک کنید.
- گزینه سایر عیب یابها را انتخاب کنید.
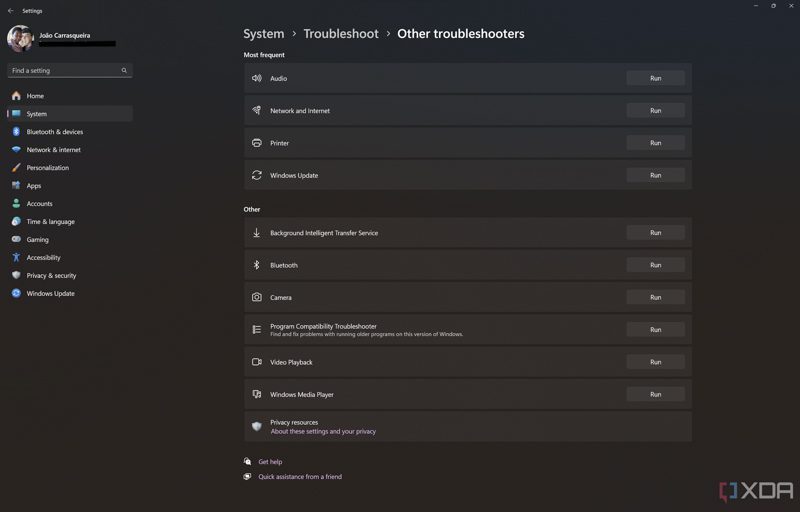
- عیبیاب بلوتوث را پیدا کنید و روی دکمه Run کلیک کنید.
- دستورالعملهای روی صفحه را دنبال کنید و به عیبیاب اجازه دهید کار خود را انجام دهد.
با انجام این مراحل، عیبیاب علت اصلی خطای بلوتوث را کشف کرده و آن را برای شما برطرف میکند.
07
از 07آداپتور بلوتوث را دوباره نصب کنید
اگر تمام راه حلهای دیگر را امتحان کردهاید و هیچ یک از آنها کار نمیکنند، تنها یک گزینه برای شما باقی میماند: نصب مجدد آداپتور بلوتوث. این فرآیند همه چیز مرتبط با آداپتور را حذف میکند و یک نسخه جدید نصب میکند. تقریباً تضمین شده است که مانند بازنشانی کارخانه، نصب مجدد آداپتور بلوتوث مشکل را برطرف میکند:
- Device Manager را در نوار جستجو در نوار وظیفه تایپ کنید، سپس Device Manager را از نتایج انتخاب کنید.
- بلوتوث را انتخاب کنید.
- آداپتور بلوتوث خود را مارک کنید، کلیک راست کرده و Uninstall device را انتخاب کنید.
- انتخاب خود را تأیید کنید و منتظر بمانید تا فرآیند به پایان برسد.
- کامپیوتر خود را خاموش کنید، سپس آن را دوباره روشن کنید.
- ویندوز 11 سعی میکند بهطور خودکار درایور آداپتور بلوتوث را دوباره نصب کند.
- اگر رایانه شما درایور را مجدداً نصب نکرد یا نصب انجام نشد، Device Manager را باز کنید، گزینه Action را انتخاب کنید و روی Scan for hardware تغییرات کلیک کنید.
هنگامی که آداپتور بلوتوث شما دوباره نصب شد، باید مواردی را که با آن جفت میکنید، شناسایی کند.
راهحلهای بالا باید اکثر مشکلات بلوتوث را برطرف کنند. با این حال، اگر همه آنها را امتحان کردید و همچنان با مشکلاتی روبرو هستید، با پشتیبانی فنی سازنده رایانه خود ارتباط برقرار کنید.