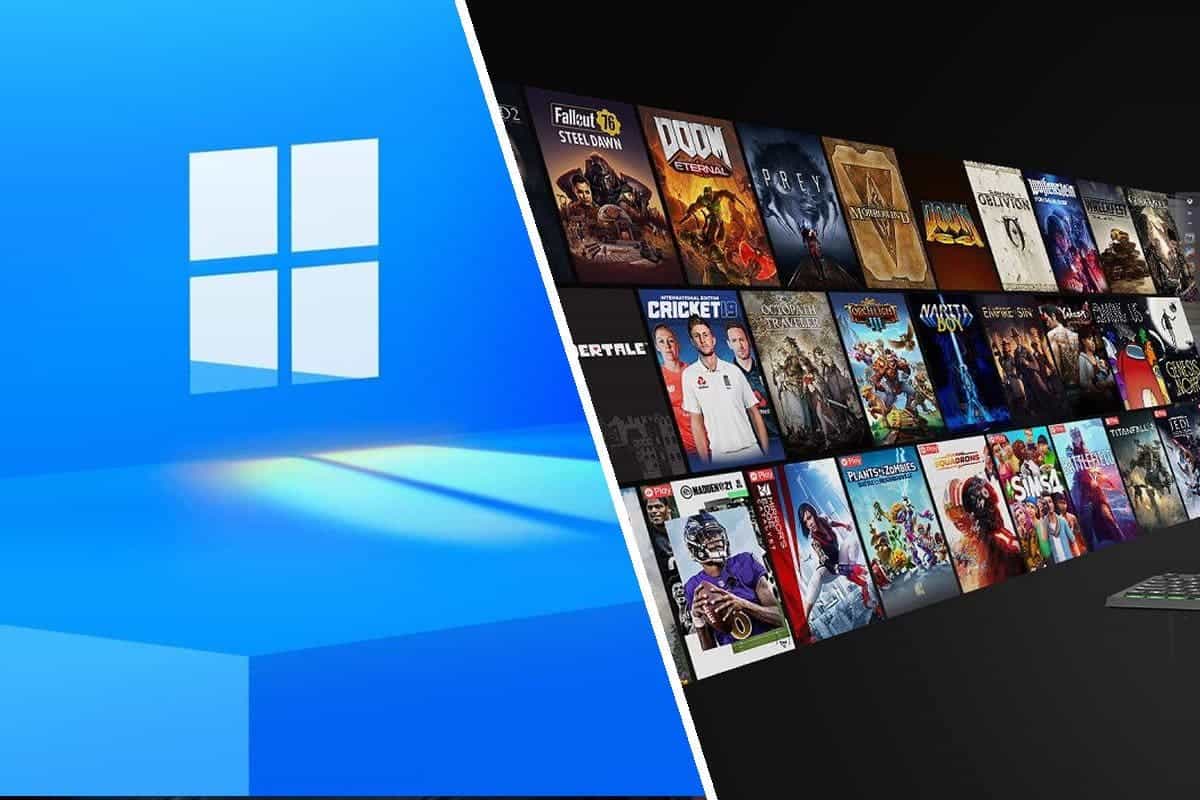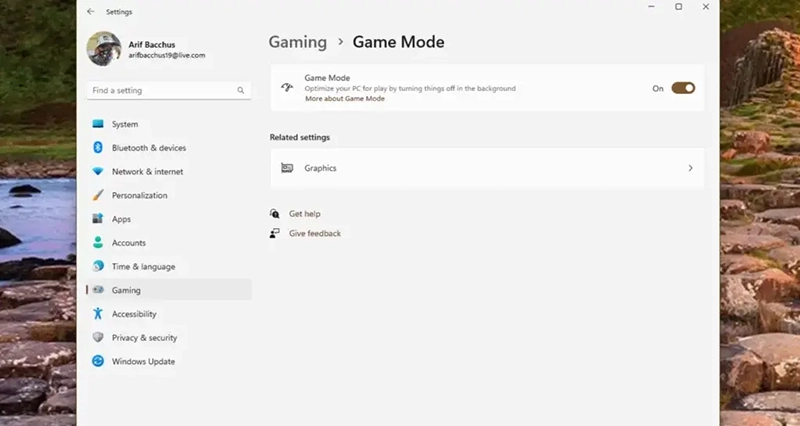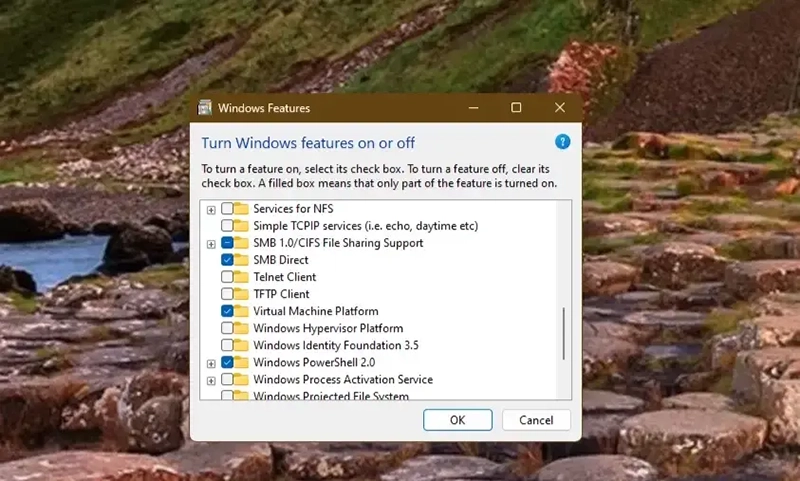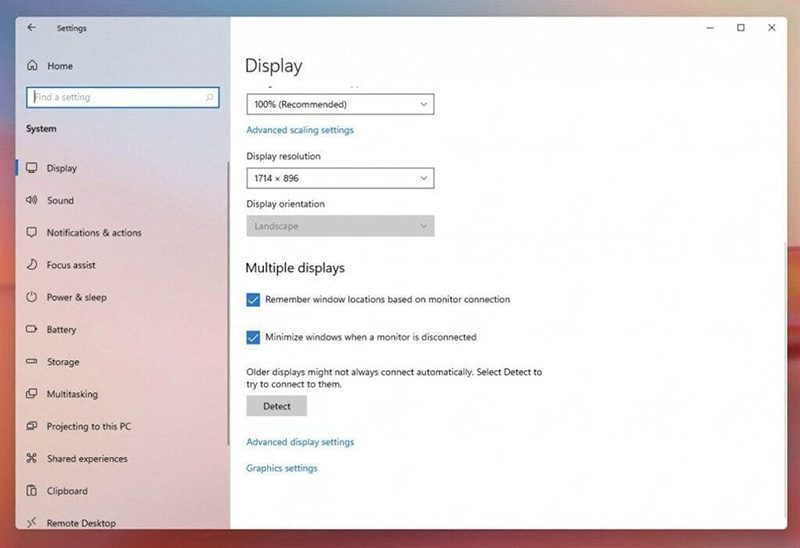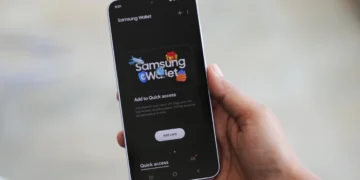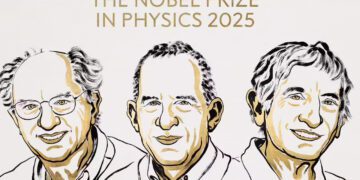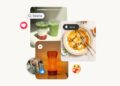اگر از بازی کردن روی کامپیوتر خود لذت می برید، تنظیماتی در ویندوز 11 وجود دارد که با انجام دادن آنها می توانید مطمئن شوید کامپیوتر شما برای انجام بازی آماده شده است.
به گزارش تکناک، ویندوز 11 یک سیستم عامل فوق العاده برای انجام کار با ویژگی هایی مانند Snap Layouts، پشتیبانی از اپلیکیشن اندروید و زیرسیستم ویندوز برای لینوکس (WSL) است.
با این حال اگر قصد دارید از کامپیوتر خود برای بازی استفاده کنید، تنظیماتی وجود دارد که می توانید برای بهبود تجربه بازی خود انجام دهید؛ تنظیماتی از جمله فعال کردن حالت بازی ویندوز 11 به منظور بهبود عملکرد بازی، تنظیم دقیق تنظیمات امنیتی برای آزاد کردن منابع CPU و RAM و بهینهسازیهای مختلف دیگر.
فعال کردن حالت بازی
برای بهینه سازی ویندوز 11 برای بازی، ایده خوبی است که حالت بازی اختصاصی را فعال کنید. حالت بازی به منظور بهبود تجربه بازی با اولویت دادن به فرآیندهای بازی و به حداقل رساندن کارهای پس زمینه ای که می توانند منابع سیستم را مصرف کنند، طراحی شده است. با فعال کردن حالت بازی، میتوانید به دستیابی به گیمپلی روانتر و نرخ فریم پایدارتر کمک کنید. در این مطلب نحوه فعال کردن حالت بازی در ویندوز 11 آورده شده است:
- تنظیمات ویندوز را باز کنید. می توانید این کار را با کلیک روی دکمه Start و سپس انتخاب نماد چرخ دنده شکل Settings انجام دهید یا می توانید کلید Win + I را با هم فشار دهید.
- در پنجره تنظیمات، روی گزینه «بازی» کلیک کنید.
- در نوار کناری سمت چپ، «حالت بازی» را انتخاب کنید.
- در سمت راست، گزینه زیر عبارت “Use Game Mode” را در موقعیت روشن قرار دهید.
هنگامی که حالت بازی فعال شود، سیستم تجربه بازی شما را در اولویت قرار می دهد و عملکرد بهتری را در حین بازی ارائه می دهد. سپس می توانید بازی های خود را شروع کنید و از عملکرد بهتر بازی لذت ببرید.
به خاطر داشته باشید که حالت بازی ممکن است تأثیر قابل توجهی بر عملکرد همه بازی ها نداشته باشد، اما یک ویژگی ارزشمند است که باید فعال شود، به خصوص برای بازی های سنگین.
ایجاد تغییرات در تنظیمات امنیتی در ویندوز 11
در ویندوز 11، اقدامات امنیتی خاصی برای محافظت از سیستم شما در برابر تهدیداتی مانند بدافزار وجود دارد. اگرچه این ویژگیهای امنیتی برای ایمنی کلی سیستم ضروری هستند، اما ممکن است قدرت CPU و منابع سیستم را مصرف کنند و بر عملکرد بازی تأثیر بگذارند. اگر میخواهید عملکرد بازی را به طور موقت اولویتبندی کنید، میتوانید تنظیمات یکپارچگی حافظه و پلتفرم ماشین مجازی را تنظیم کنید. در ادامه نحوه انجام آن آمده است:
- کلید ویندوز و I را با هم فشار دهید تا تنظیمات ویندوز باز شود. (Win + I).
- Core Isolation را جستجو کنید و سوئیچ را خاموش کنید تا خاموش شود.
- کامپیوتر خود را مجددا راه اندازی کنید.
- بر روی دکمه شروع ویندوز کلیک کنید و ویژگی های ویندوز را جستجو کنید.
- به دنبال پلتفرم ماشین مجازی بگردید و تیک آن را بردارید.
- روی گزینه Ok کلیک کنید و منتظر بمانید تا سیستم تغییرات شما را اعمال کند و کامپیوتر شما را مجددا راه اندازی کند.
لطفاً توجه داشته باشید که تنظیم این تنظیمات ممکن است به طور موقت بر امنیت سیستم شما تأثیر بگذارد. توصیه می شود پس از اتمام بازی، به تنظیمات پیش فرض برگردید تا مطمئن شوید که از سیستم شما محافظت می شود.
به خاطر داشته باشید که ویژگی های امنیتی ویندوز 11 برای محافظت از سیستم شما طراحی شده اند، بنابراین از این روش بهینه سازی فقط در هنگام بازی استفاده کنید و برای استفاده منظم از کامپیوتر، به تنظیمات پیش فرض برگردید.
ایجاد تغییرات در صفحه نمایش و تنظیمات گرافیکی
به منظور بهینه سازی ویندوز 11 برای بازی، می توانید تنظیمات گرافیکی مختلفی از جمله تنظیمات نمایشگر و تنظیمات GPU را تنظیم کنید. در ادامه نحوه انجام آن آمده است:
- تنظیمات نمایشگر
- روی دسکتاپ کلیک راست کرده و گزینه “Display settings” را انتخاب کنید.
- در بخش « Scale and layout »، اطمینان حاصل کنید که وضوح نمایشگر روی رزولوشن توصیه شده یا اصلی برای مانیتور شما تنظیم شده است. رزولوشن های بالاتر، کیفیت تصویر بهتری را ارائه می دهند اما ممکن است به قدرت GPU بیشتری نیاز داشته باشند.
- به قسمت« Advanced display settings » بروید و بالاترین نرخ بهروزرسانی موجود را برای مانیتور خود انتخاب کنید. نرخ تازهسازی بالاتر باعث میشود گیمپلی روانتری، بهویژه برای بازیهای سریعتر ارائه شود.
- برای دسترسی به گزینه های نمایش بیشتر، روی « Graphics settings » کلیک کنید.
- در تنظیمات گرافیک، مطمئن شوید که گزینه « Hardware-accelerated GPU scheduling » فعال است. این تنظیم می تواند عملکرد و پاسخگویی GPU را بهبود بخشد.
- تنظیمات GPU
- بسته به کارت گرافیک خود، کنترل پنل NVIDIA یا نرم افزار AMD Radeon را باز کنید.
برای کارت های گرافیک NVIDIA:
- بر روی دسکتاپ کلیک راست کرده و “NVIDIA Control Panel” را انتخاب کنید.
- در بخش « D Settings3 »، روی « “Manage 3D settings. » کلیک کنید.
- در تب « Global Settings »، « High-performance NVIDIA processor » را به عنوان پردازنده گرافیکی ترجیحی انتخاب کنید. این کار تضمین می کند که بازی ها از GPU اختصاصی استفاده می کنند.
برای کارت های گرافیک AMD:
- روی دسکتاپ کلیک راست کرده و گزینه “AMD Radeon Software” را انتخاب کنید.
- در نرم افزار Radeon، به قسمت «Gaming» بروید و گزینه «Global Graphics» را انتخاب کنید.
- « Graphics Profile » را روی حالت « Gaming » یا « Standard » تنظیم کنید.
درایورهای کارت گرافیک خود را به روز نگه دارید. هر دو NVIDIA و AMD بهروزرسانیهای منظم درایور را منتشر میکنند که این به روزرسانی میتواند سازگاری و عملکرد را با نسخههای جدید بازی افزایش دهد.
بهینه سازی تنظیمات نمایشگر و GPU می تواند تجربه بازی شما را در ویندوز 11 به میزان قابل توجهی بهبود بخشد. این تنظیمات را با توجه به ترجیحات خود و قابلیت های سخت افزار خود تنظیم کنید تا بهترین تعادل را بین عملکرد و کیفیت بصری به دست آورید.
ENHANCE Pointer PRECISION را خاموش کنید
آخرین نکته ای که می خواهیم به آن بپردازیم، نکته ای است که می تواند دقت ماوس شما را بهبود بخشد. پیشنهاد میکنیم که ویژگی Exhanced Pointer Precision را خاموش کنید. وقتی این ویژگی را خاموش میکنید، از بازیهایی که معمولاً تنظیماتی دارند که از قبل حرکت ماوس را بهبود میبخشند، لذت بیشتری خواهید برد. برای این کار:
- کادر جستجوی ویندوز 11 را باز کنید و تنظیمات ماوس را تایپ کنید.
- اولین نتیجه را در بالا انتخاب کنید و به پایین به سمت تنظیمات مرتبط بروید.
- روی گزینه Additional Mouse Settings کلیک کنید.
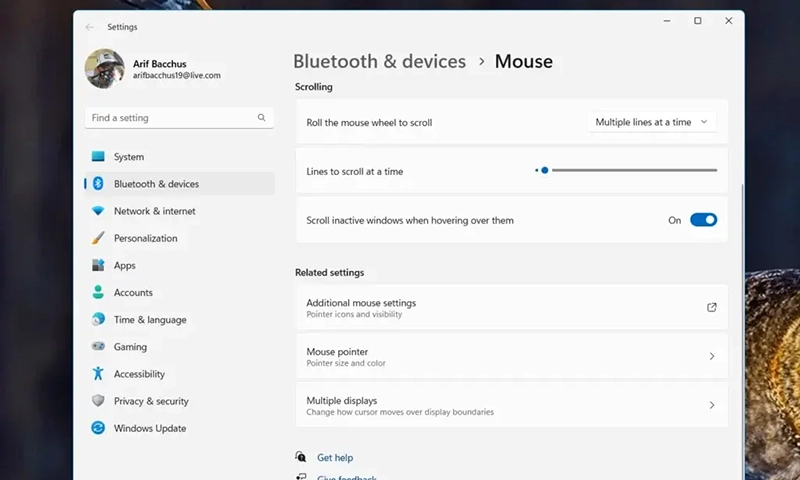
- تنظیمات ماوس را در منوی ویژگی ماوس انتخاب کنید و تیک Enhance Pointer Precision را بردارید.
- برای خروج روی گزینه Apply و سپس Ok کلیک کنید.
در زیر روش های اصلی برای بهتر کردن ویندوز 11 به منظور افزایش تجربه بازی آورده شده است:
- حالت بازی: حالت بازی را در ویندوز 11 روشن کنید. این کار برای بهبود عملکرد، وظایف پسزمینه را هنگام بازی متوقف میکند. حالت بازی معمولاً به طور پیش فرض روشن است، اما می توانید در تنظیمات آن را بررسی کنید.
- حافظه و ماشین مجازی: می توانید به طور موقت تنظیمات یکپارچگی حافظه و ماشین مجازی را تنظیم کنید تا منابع را برای بازی آزاد کنید. اما به یاد داشته باشید، این گزینه فقط برای زمانی است که در حال بازی کردن هستید.
- تنظیمات گرافیکی: مطمئن شوید که تنظیمات صفحه نمایش شما برای بهترین وضوح و نرخ تازه سازی بهینه شده اند. تنظیمات مربوط به GPU را تنظیم کنید تا مطمئن شوید بازی ها از کارت گرافیک به درستی استفاده می کنند.
- گرافیک بازی: تنظیمات گرافیکی درون بازی را برای عملکرد بهتر، سفارشی کنید.
نکات بیشتر:
- غیرفعال کردن اعلانها: روی تاریخ و زمان و سپس زنگ اعلانها کلیک کنید تا اعلانها در حین بازی به طور موقت خاموش شوند.
- بهروزرسانی درایورها: برای دریافت آخرین درایورها برای CPU و GPU خود، بهروزرسانیها را در Windows Update بررسی کنید. این کار می تواند به اجرای بهتر بازی ها کمک کند.
- سفارشی کردن اعلانها: تنظیمات اعلانها را در ویندوز 11 تنظیم کنید تا از نمایش اعلانهای پاپآپ در حین بازی جلوگیری کنید.
- غیرفعال کردن وظایف راهاندازی: برنامههای راهاندازی غیرضروری را متوقف کنید تا منابع سیستم را برای بازی آزاد کنید. می توانید این موارد را در Task Manager مدیریت کنید.
با رعایت این نکات در تنظیمات ویندوز 11، می توانید تجربه بازی روان تری با حواس پرتی کمتر داشته باشید.