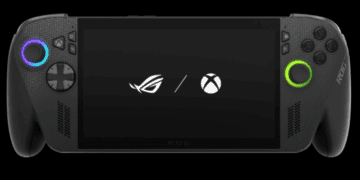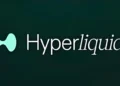سیستم عامل macOS Ventura یک ماه پس از iOS 16 با بسیاری از ویژگی های برجسته از جمله برنامههای محبوب iOS تا ارتقاء پیامها، ایمیل و موارد دیگر در دسترس قرار گرفت.
به گزارش تکناک، در ادامه نگاهی به 5 ویژگی مفید iOS 16 ارائه شده در مک شدهاست.
برنامه های کلاسیک iOS به macOS رسید
دو برنامه اصلی اپل در iOS اکنون به راحتی در مک در دسترس هستند.
ساعت
ساعت با چیدمان بسیار مشابه موجود در آیفون و آیپد ارائه میشود و شامل هر چهار قابلیت ساعت جهانی، زنگ هشدار، کرونومتر و تایمر میشود.جزئیات دقیق تایمر در مک، نمایش خودکار در نوار منو هنگام اجرا است.
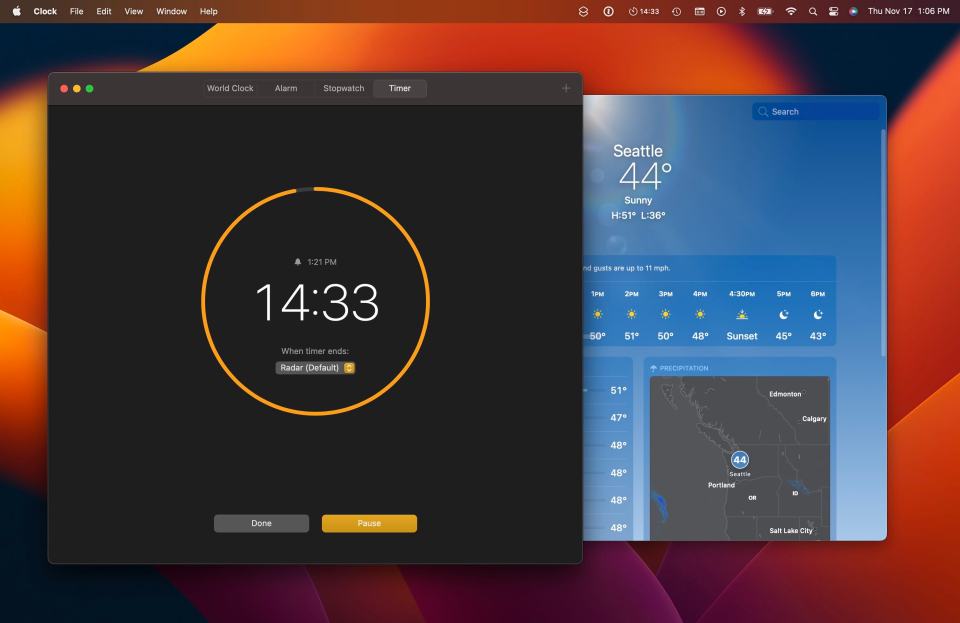
آب و هوا
در برنامه آب و هوا در مک، مکانهای فعلی و سایر مکانهای ذخیرهشده در سمت چپ به همراه صفحه اصلی با نمایش دما و شرایط فعلی و محدوده بالا و پایین آن در مرکز بالا قرار دارند.5 ویژگی iOS 16
در قسمت پایین آن پیشبینی ساعتی، 10 روزه، رادار، و به دنبال آن یک شبکه کامل از اطلاعات دقیقتر مانند کیفیت هوا، شاخص UV، غروب آفتاب، باد، حسها، رطوبت و موارد دیگر وجود دارد.5 ویژگی iOS 16
میتوان روی دکمه نوار کناری نزدیک گوشه بالا سمت چپ کلیک کرد و با عبور از فهرست مکانها، بیشترین استفاده را از رابط کاربری برنامه Weather برد.
انعطاف پذیری iMessage
دو ویژگی مفید که ابتدا با iOS 16 راه اندازی شد، اکنون در macOS Ventura نیز، شامل گزینه لغو ارسال و ویرایش iMessages در دسترس است.
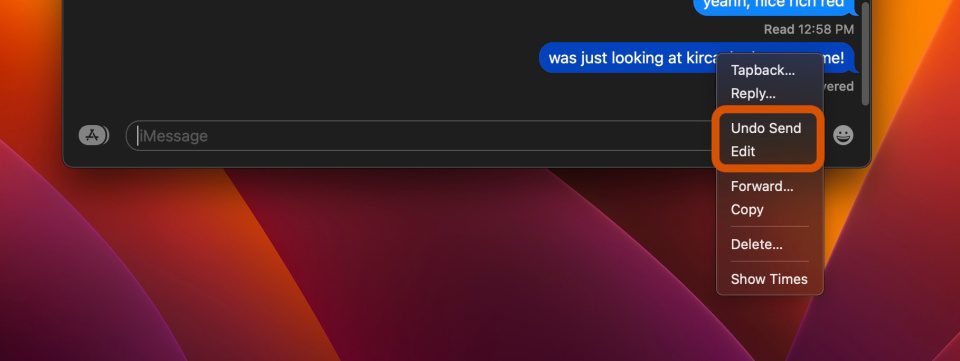
با این حال، دسترسی به آن با آیفون و آیپد متفاوت است. در مک، روی iMessage کلیک راست کنید تا گزینههای Edit و Undo Send را دریافت کنید.
قوانین مشابهی مانند آیفون و آیپد در مک نیز اعمال می شود.
- لغو ارسال تا 2 دقیقه پس از ارسال کار می کند
- ویرایش تا 15 دقیقه پس از ارسال کار می کند و در مجموع به 5 ویرایش محدود می شود و تغییرات برای شخصی که با او چت می کنید قابل مشاهده است.
ارتقاء Mail
مانند Messages، برنامهMail اپل در macOS Ventura یک گزینه Unsend دریافت می کند، با این حال، زمان بسیار کمتری برای استفاده از آن، به صورت تنظیم پیش فرض 10 ثانیهای برای زدن دکمه وجود دارد.
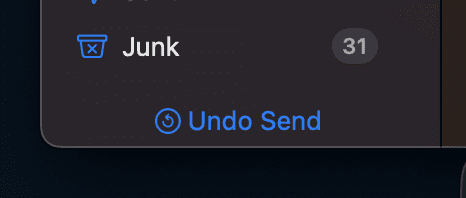
- پس از ارسال ایمیل، آن را در گوشه سمت چپ پایین برنامه ایمیل میتوان مشاهده کرد.
- با رفتن به Mail’s Settings > Composing > Undo send delay ، گزینه Unsend را تا حداکثر 30 ثانیه میتوان تنظیم کرد.
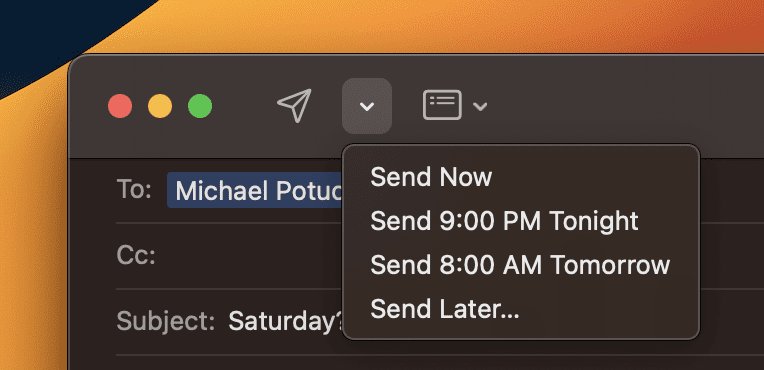
یکی دیگر از موارد افزودنی مفید به برنامه Mail، امکان برنامه ریزی نامه های ارسالی برای زمان های آینده است.روی فلش کشویی کنار دکمه ارسال کلیک کنید تا گزینه ها را ببینید
Stage Manager فقط برای آیپد نیست
در حالی که بیشتر تنظیمات Stage Manager مربوط به آیپد است، مک نیز در حال تجربه رابط کاربری جدید چندوظیفهای آن با macOS Monterey است.
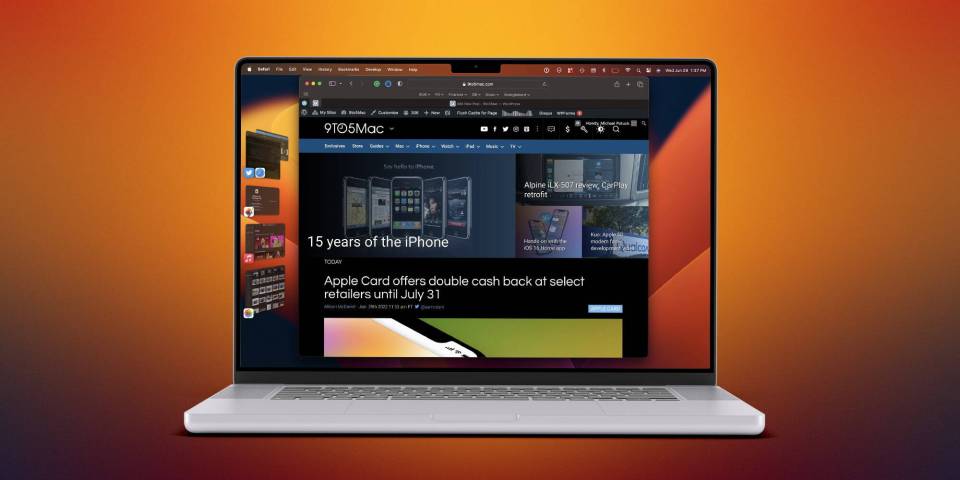
نحوه استفاده از آن:
۱. روی نماد Control Center در گوشه سمت راست بالای مک کلیک کنید (آیکونهای قرص دوتایی)
۲. روی Stage Manager کلیک کنید
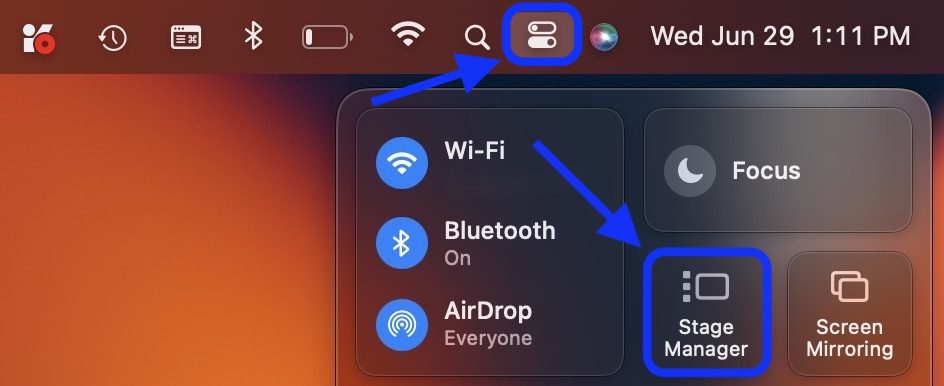
استفاده یکپارچه از آیفون به عنوان Webcam در مک
دوربین تداومی با iOS 16 و macOS Ventura وارد شده و این به معنی امکان استفاده از دوربین فوقالعاده آیفون بهعنوان Webcam مک است.
این ویژگی به صورت بی سیم کار می کند و از هر دو نوع برنامه بومی و شخص ثالث، از جمله تماس های ویدیویی در مرورگرهای وب، پشتیبانی می کند.
نحوه استفاده از دوربین تداومی
۱. با اجرای iOS 16 و macOS Ventura، روشن بودن WiFi و بلوتوث مک و آیفون را بررسی کنید.

۲. از ورود به مک و آیفون با یک Apple ID و با استفاده از 2FA (در هر اپل) اطمینان حاصل کنید.
۳. بهطور پیشفرض، دوربین تداومی روشن است اما میتوان با رفتن به iPhone Settings app > General > AirPlay & Handoff > Continuity Camera از روشن بودن آن مطمئن شد.اگر در اتصال آیفون به مک مشکل دارید، آن را خاموش و دوباره روشن کنید
۴. با راهاندازی FaceTime، Photo Booth، Zoom یا هر برنامه دیگری با امکان استفاده از دوربین ، آیفون را نزدیک مک کنید
۵. مک به طور خودکار به استفاده از دوربین پشتی آیفون تغییر میکند
۶. اگر بهطور خودکار از دوربین آیفون استفاده نکند، روی تنظیمات برگزیده ویدیو در برنامه مورد استفاده کلیک و آیفون را از لیست انتخاب کنید (میتوان از میکروفون آیفون نیز استفاده کرد) یا همانطور که در بالا ذکر شد، Continuity Camera را خاموش و سپس دوباره روشن کنید.