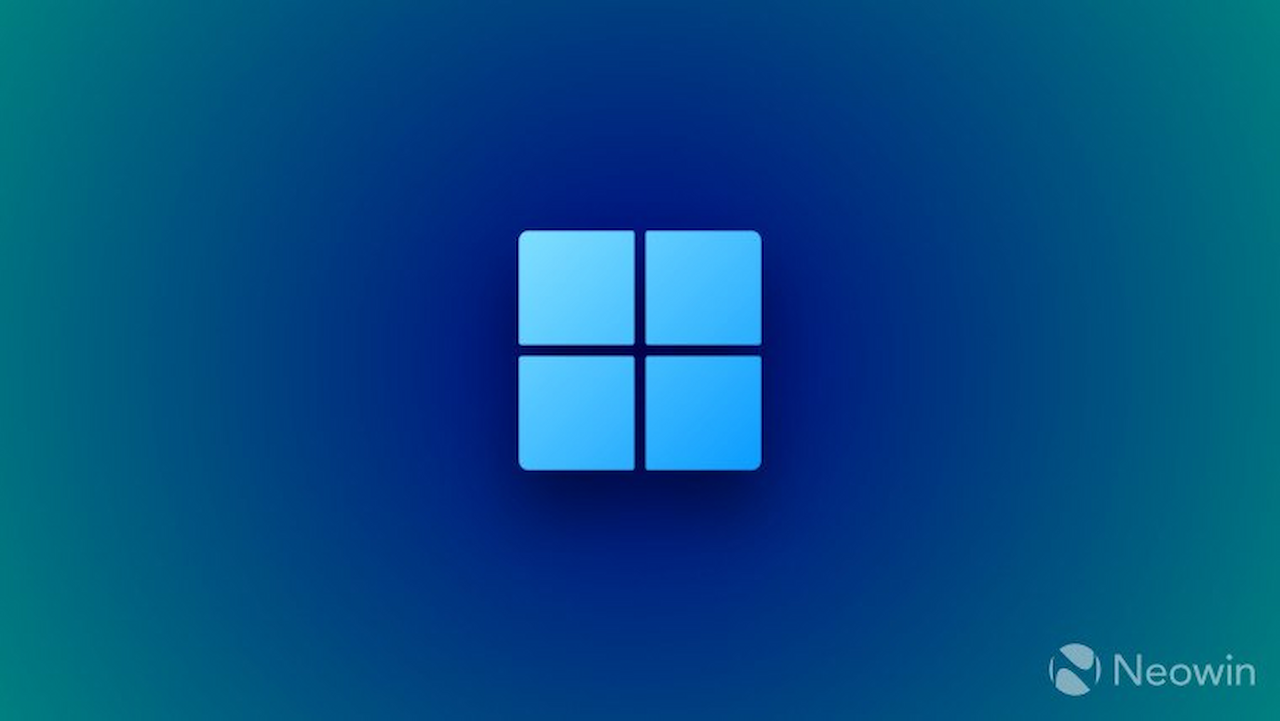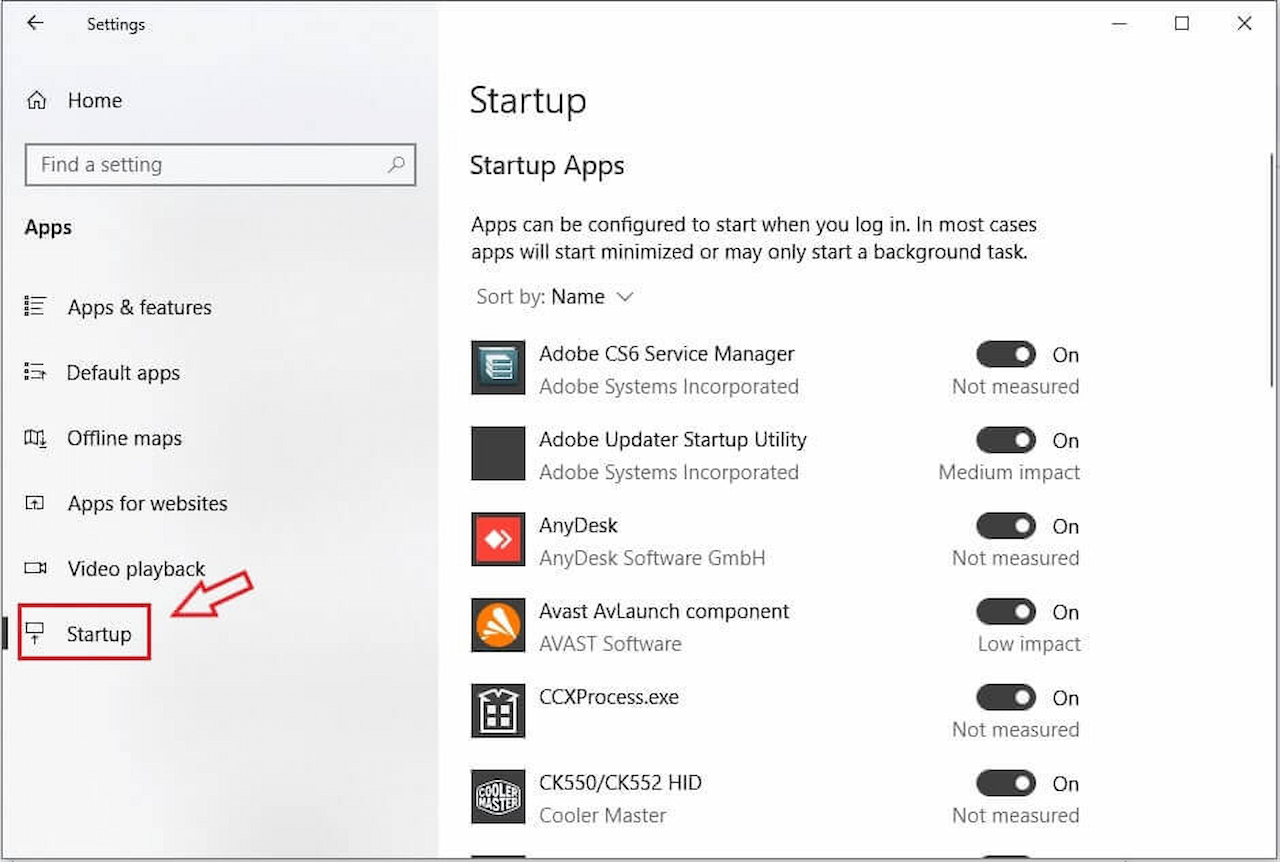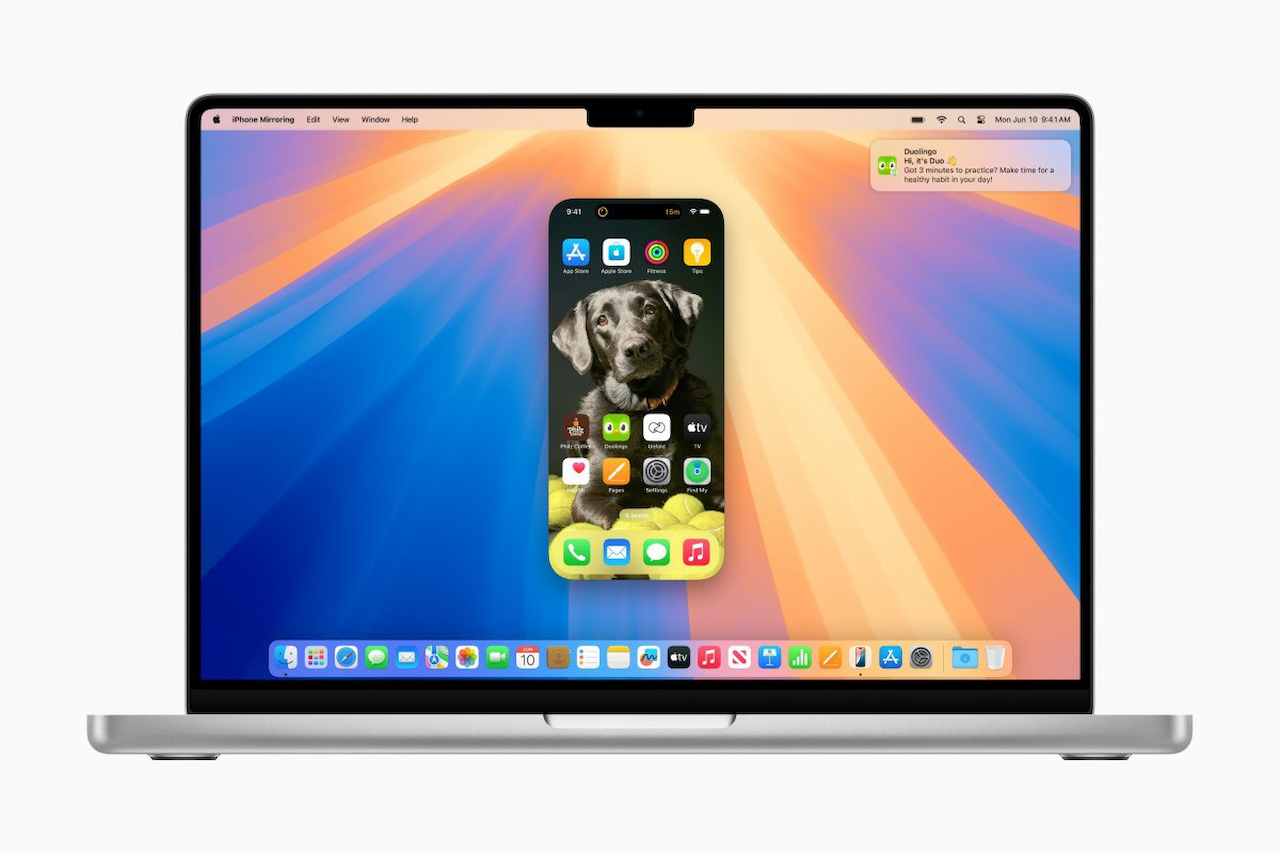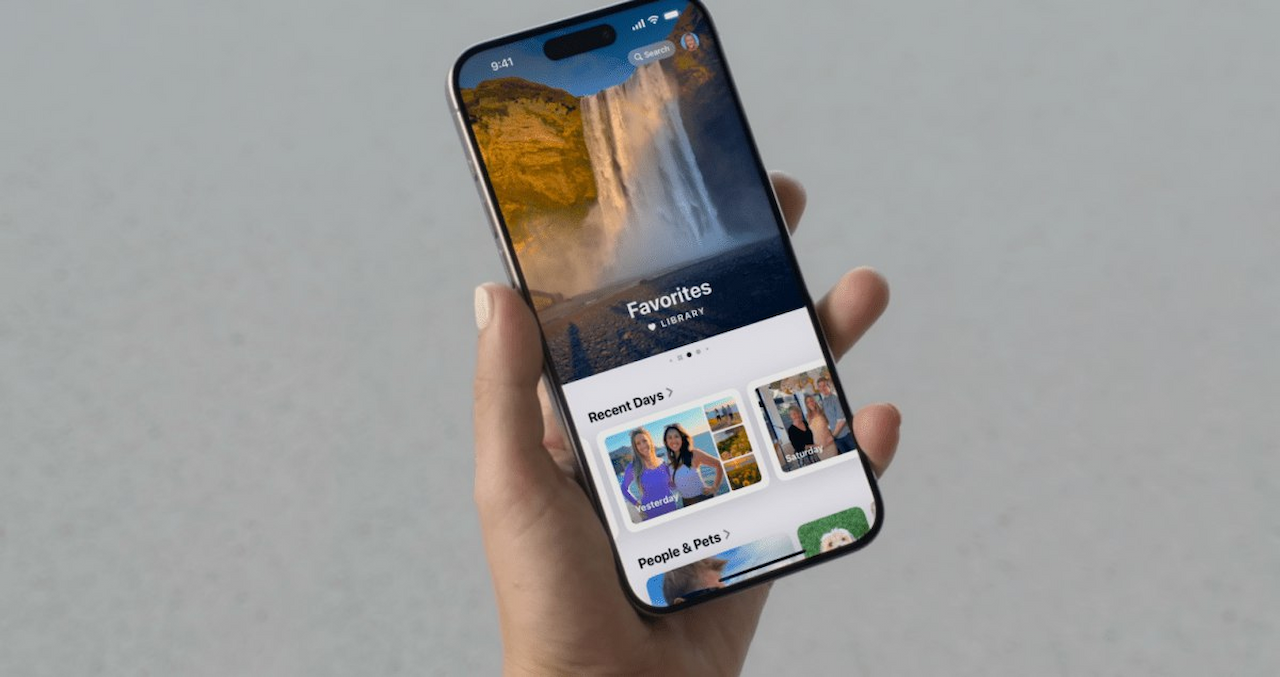فهرست مطالب
مایکروسافت راهنمای گامبهگام برای کاربران منتشر کرده است که به آنها کمک میکند تا مشکل کُندشدن سرعت Startup ویندوز ۱۱ و ۱۰ را برطرف کنند.
بهگزارش تکناک، مایکروسافت مقالهای پشتیبانی در وبسایت رسمی خود منتشر کرده است. این مقاله با هدف راهنمایی کاربران دربارهی نحوهی رفع احتمالی کُندشدن Startup دستگاههای ویندوزی بهدلیل اجرای خودکار بیشازحد برنامهها هنگام بوتشدن کامپیوتر منتشر شده است. در این مقاله آمده است:
وقتی از بهینهسازی دستگاه ویندوزی صحبت میشود، یکی از حوزههای مهم بهینهسازی فرایند Startup است. برنامههایی که بهطور خودکار هنگام بوتشدن دستگاه شما اجرا میشوند، میتوانند هم بر سرعت شروع به کار و هم بر عملکرد کلی سیستم شما تأثیر بگذارند.
نئووین مینویسد که مایکروسافت سه روش را فهرست کرده است که کاربران میتوانند ازطریق آنها برنامههایی را کنترل کنند که هنگام Startup اجرا میشوند: برنامهی تنظیمات (Settings app) و مدیر وظیفه (Task Manager) و فایل اکسپلورر (File Explorer).
01
از 03۱. برنامهی تنظیمات (Settings app)
- در برنامهی تنظیمات دستگاه ویندوزی خود، برنامهها > Startup را انتخاب کنید.
- برای هریک از برنامههای موجود در فهرست، روشن را تنظیم کنید تا برنامه بهطور خودکار هنگام ورود به سیستم شروع شود یا خاموش را تنظیم کنید تا از شروع خودکار برنامه جلوگیری شود.
- اگر میخواهید تنظیمات پیشرفته برای آن برنامه را تغییر دهید، chevron را انتخاب و تغییرات دلخواه را اعمال کنید.
02
از 03۲. مدیر وظیفه (Task Manager)
مدیر وظیفه یکی از ابزارهای اساسی ویندوز است که به کاربران امکان میدهد تا بهطور کامل بر سیستمعامل خود تسلط پیدا کنند. با استفاده از این ابزار، میتوانید برنامههای در حال اجرا را مدیریت و منابع سیستم را نظارت و تنظیمات شروع سیستم را سفارشیسازی کنید. Startup impact نیز به شما کمک میکند تا برنامههایی را شناسایی کنید که بیشترین تأثیر را روی سرعت شروع سیستم میگذارند.
مدیر وظیفه تأثیر هریک از برنامهها را بر تجربهی Startup شما نشان میدهد:
- هیچ: برنامهی شروع به کار غیرفعال است.
- اندازهگیرینشده: دادهای برای اندازهگیری برنامهی Startup موجود نیست، برنامهی Startup فعال است.
- تأثیر کم: کل استفاده از CPU کمتر از ۳۰۰ میلیثانیه و کل استفاده از دیسک کمتر از ۲۹۲ کیلوبایت است.
- تأثیر متوسط: کل استفاده از CPU کمتر از ۱ ثانیه، اما بیشتر از ۳۰۰ میلیثانیه است یا کل استفاده از دیسک کمتر از ۳ مگابایت، اما بیشتر از ۲۹۲ کیلوبایت است.
- تأثیر بالا: کل استفاده از CPU بیش از ۱ ثانیه است یا کل استفاده از دیسک بیش از ۳ مگابایت است.
03
از 03۳. فایل اکسپلورر (File Explorer)
فایل اکسپلورر به کاربران اجازه میدهد تا برنامهها و ابزارهایی را انتخاب کنند که میخواهند به فهرست شروع برنامه اضافه کنند.
- روی Start راستکلیک و Run را انتخاب کنید.
- در کادر گفتوگوی «ران»، shell:appsfolder را تایپ کنید و Enter را بزنید. درادامه، پنجرهی File Explorer باز میشود که حاوی فهرستی از تمام برنامههای نصبشده روی دستگاه است. پنجرهی اول را باز نگه دارید.
- روی Start راستکلیک و Run را انتخاب کنید.
- در کادر گفتوگوی «ران»، shell:startup یا shell:common startup را تایپ کنید و Enter را بزنید. پنجرهی دوم File Explorer باز میشود که حاوی فهرستی از برنامههایی است که هنگام ورود کاربر بهطور خودکار شروع میشوند.
- برنامههایی که میخواهید بهطور خودکار شروع شوند، از پنجرهی اول به پنجرهی دوم بکشید و رها کنید.