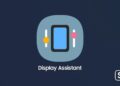فهرست مطالب
ضبط صفحه نمایش یکی از قابلیتهای بسیار کاربردی گوشیهای هوشمند است که به شما امکان میدهد لحظات خاصی را ثبت کنید یا آموزشهای تصویری مفیدی بسازید.
به گزارش تکناک، چه بخواهید موفقیتهای خود را در بازیها ثبت کنید یا نحوه استفاده از یک اپلیکیشن را به دیگران آموزش دهید، قابلیت ضبط صفحه نمایش به شما کمک میکند.
از زمان عرضه اندروید 11 در سال 2020، قابلیت ضبط صفحه نمایش بهصورت پیشفرض در این سیستمعامل قرار گرفته است و دیگر نیازی به اپلیکیشنهای شخص ثالث نیست. البته اگر به ویژگیهای پیشرفتهتری نیاز دارید، همچنان میتوانید از این اپلیکیشنها استفاده کنید.
در ادامه، نحوه ضبط صفحه نمایش در گوشیهای پیکسل گوگل و گلکسی سامسونگ بهصورت کامل توضیح داده شده است و در انتها چند اپلیکیشن شخص ثالث نیز معرفی میشود.
01
از 04ضبط صفحه نمایش در گوشیهای پیکسل
برای ضبط صفحه نمایش در گوشیهای سری گوگل پیکسل، کافی است مراحل زیر را دنبال کنید:
- از بالای صفحه، با دو انگشت به پایین بکشید تا پنل تنظیمات سریع باز شود.
- به چپ یا راست سوایپ کنید تا گزینه Screen record را پیدا کنید.
- اگر این گزینه را پیدا نکردید، روی آیکون مداد در پایین سمت راست صفحه ضربه بزنید و گزینه Screen record را به پنل اضافه کنید.
- روی گزینه Screen record ضربه بزنید.
- در صفحه Start Recording?، یکی از دو گزینه زیر را انتخاب کنید:
- A single app: ضبط صفحه نمایش تنها برای یک اپلیکیشن خاص.
- Entire screen: ضبط تمام صفحه نمایش.
- برای ضبط صدا، گزینه Record audio را فعال کنید.
- اگر گزینه Entire screen را انتخاب کردهاید، میتوانید Show touches on screen را نیز فعال کنید تا نقاطی که روی صفحه لمس میشوند، نمایش داده شوند.
- برای شروع ضبط، روی Start recording ضربه بزنید.
پس از شمارش معکوس سهثانیهای که در نوار وضعیت بالای صفحه نمایش داده میشود، ضبط شروع میشود. در هنگام ضبط، یک نشانگر قرمز در نوار وضعیت مدت زمان ضبط را نمایش میدهد.
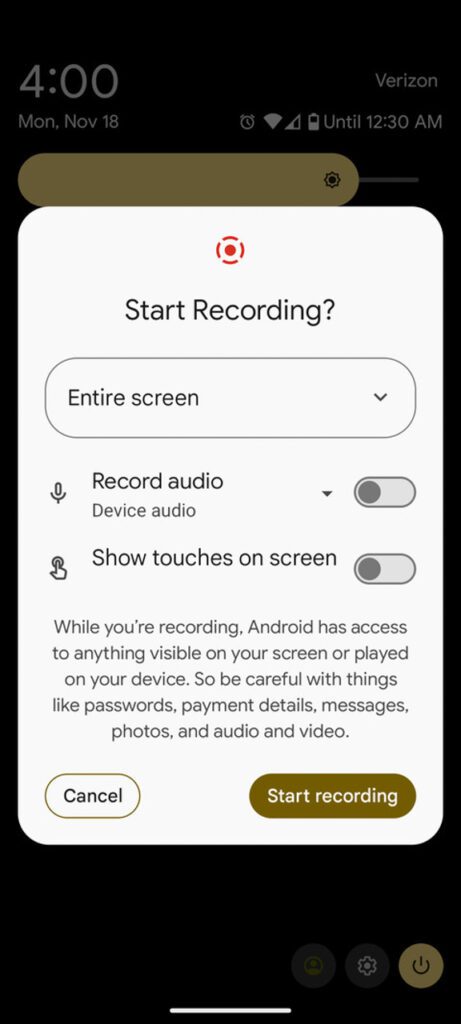
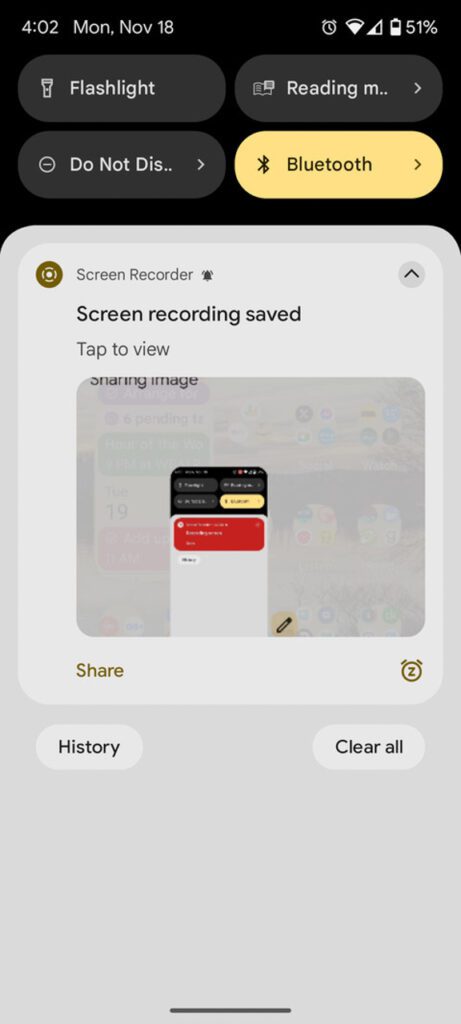
برای توقف ضبط:
- از بالای صفحه به پایین سوایپ کنید و روی کنترل Screen Recorder ضربه بزنید.
- گزینه Stop را انتخاب کنید.
پس از اتمام ضبط، پیام تأیید ذخیره فایل نمایش داده میشود و ویدیو در اپلیکیشن Google Photos ذخیره خواهد شد.
02
از 04ضبط صفحه نمایش در گوشیهای سامسونگ گلکسی
کاربران گوشیهای سامسونگ گلکسی نیز میتوانند بهراحتی صفحه نمایش خود را ضبط کنند. برای این کار مراحل زیر را انجام دهید:
- از بالای صفحه، با دو انگشت به پایین بکشید تا پنل تنظیمات سریع باز شود.
- به چپ یا راست سوایپ کنید تا ابزار Screen recorder را پیدا کنید.
- اگر این گزینه را نمیبینید، روی آیکون مداد در بالای صفحه ضربه بزنید، گزینه Edit را انتخاب کنید و Screen recorder را به پنل اضافه کنید.
- روی گزینه Screen recorder ضربه بزنید.
- یکی از گزینههای زیر را برای ضبط صدا انتخاب کنید:
- None: بدون ضبط صدا.
- Media: ضبط صدای رسانه.
- Media and mic: ضبط صدای رسانه و میکروفون.
- گزینه Show taps and touches را فعال کنید تا نقاط لمس روی صفحه نمایش داده شوند.
- روی Start recording ضربه بزنید. پس از شمارش معکوس سهثانیهای، ضبط آغاز میشود.
در هنگام ضبط، یک پنل کوچک در گوشه بالای صفحه ظاهر میشود که شامل گزینههای زیر است:
- مداد: برای رسم خطوط روی صفحه.
- آیکون پرتره: برای نمایش تصویر دوربین جلو.
- توقف: پایان ضبط.
- مکث: توقف موقت ضبط.
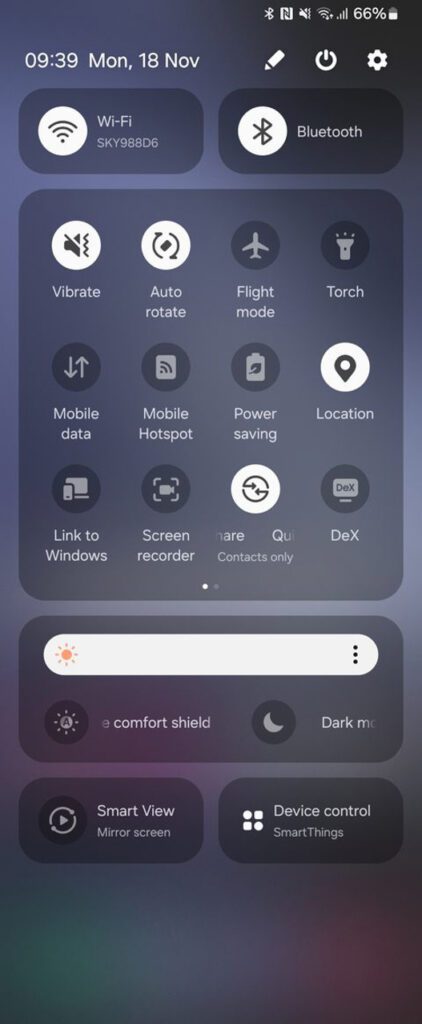
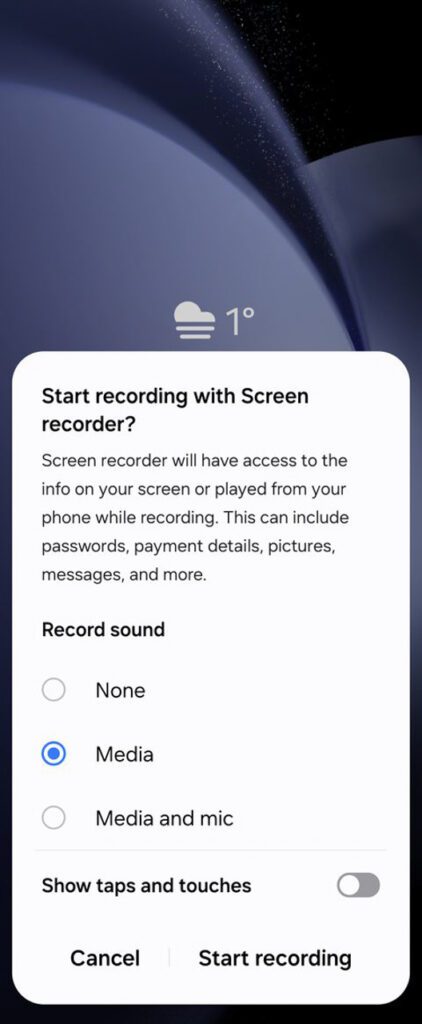
برای اتمام ضبط، روی دکمه توقف (آیکون مربع) ضربه بزنید. فایل ضبطشده در اپلیکیشنهای Google Photos یا گالری ذخیره خواهد شد.
03
از 04ضبط صفحهنمایش در گوشیهای شیائومی
برای شروع ضبط صفحهنمایش در گوشیهای شیائومی، مراحل زیر را دنبال کنید:
- دسترسی به تنظیمات سریع:
- نوار اعلان را از بالای صفحه به پایین بکشید تا پنل تنظیمات سریع نمایش داده شود.
- در صورت نیاز، دوباره به پایین بکشید تا تمامی گزینهها نمایان شوند.
- یافتن گزینه ضبط صفحه:
- در بین آیکونهای موجود، به دنبال گزینه “ضبط صفحه” یا “Screen Recorder” بگردید.
- اگر این گزینه را نمیبینید، ممکن است نیاز باشد آن را به پنل تنظیمات سریع اضافه کنید:
- روی آیکون مداد یا “ویرایش” ضربه بزنید.
- گزینه “ضبط صفحه” را پیدا کرده و به پنل تنظیمات سریع بکشید.
- شروع ضبط:
- روی آیکون “ضبط صفحه” ضربه بزنید.
- پنجرهای با تنظیمات ضبط نمایش داده میشود.
- تنظیمات مورد نظر را انتخاب کرده و روی “شروع” ضربه بزنید.
- پایان ضبط:
- برای متوقف کردن ضبط، نوار اعلان را پایین بکشید.
- روی نوتیفیکیشن “ضبط صفحه” ضربه زده و گزینه “توقف” را انتخاب کنید.
پس از اتمام ضبط، ویدیو در گالری گوشی ذخیره میشود و میتوانید آن را مشاهده یا به اشتراک بگذارید.
تنظیمات پیشرفته ضبط صفحهنمایش
گوشیهای شیائومی امکانات متعددی برای تنظیمات ضبط صفحهنمایش ارائه میدهند:
- وضوح تصویر: میتوانید کیفیت ویدیو را تنظیم کنید؛ وضوح بالاتر کیفیت بهتری ارائه میدهد اما حجم فایل را افزایش میدهد.
- نرخ فریم: تعداد فریمها در ثانیه را میتوان تنظیم کرد؛ نرخ فریم بالاتر ویدیوی روانتری ایجاد میکند.
- منبع صدا: میتوانید انتخاب کنید که صدا از میکروفون، صدای سیستم یا هر دو ضبط شود.
- نمایش لمسها: با فعالسازی این گزینه، نقاط لمسشده روی صفحه در ویدیو نمایش داده میشوند.
برای دسترسی به این تنظیمات:
- برنامه “ضبط صفحه” را از منوی برنامهها باز کنید.
- روی آیکون تنظیمات (چرخدنده) ضربه بزنید.
- تنظیمات مورد نظر را پیکربندی کنید
04
از 04اپلیکیشنهای شخص ثالث برای ضبط صفحه نمایش
اگر به امکانات بیشتری نسبت به ابزارهای پیشفرض اندروید نیاز دارید، میتوانید از اپلیکیشنهای شخص ثالث استفاده کنید. در ادامه دو ابزار محبوب معرفی میشوند:
1. AZ Recorder
این اپلیکیشن یکی از بهترین ابزارهای ضبط صفحه نمایش است که امکانات متعددی از جمله ابزارهای ویرایش ویدیو ارائه میدهد. ویژگیهای کلیدی آن شامل:
- ضبط صداهای داخلی، میکروفون یا هر دو.
- تنظیم نرخ فریم و وضوح تصویر.
- قابلیت شروع ضبط از طریق پنل شناور یا نوار اعلان.
این اپلیکیشن بهصورت رایگان و با نمایش تبلیغات در دسترس است. برای حذف تبلیغات و دسترسی به امکانات پیشرفتهتر مانند پخش زنده، میتوانید اشتراک ماهانه به قیمت ۲.۹۹ دلار خریداری کنید.
2. Koala Screen Recorder
یکی دیگر از ابزارهای کاربردی برای ضبط صفحه نمایش، Koala Screen Recorder است. این اپلیکیشن نیز رایگان است اما تبلیغات نمایش میدهد. با پرداخت ۱.۹۹ دلار در سال میتوانید تبلیغات را حذف کنید و به امکانات بیشتری مانند:
- ذخیره خودکار هنگام ضبط.
- انتخاب پوستههای مختلف برای اپلیکیشن.
- گرفتن اسکرینشات هنگام ضبط.
این اپلیکیشن گزینههای متعددی برای تنظیم کیفیت ویدیو و منبع صدا ارائه میدهد و ابزارهای سادهای برای ویرایش ویدیو در اختیارتان قرار میدهد.