مایکروسافت، قابلیت دسترسی به صدا را به ویندوز ۱۱ اضافه کرده است. شما با فعال کردن این قابلیت، میتوانید به کامپیوتر خود دستور دهید و آن را کنترل کنید.
به گزارش تکناک، مایکروسافت متعهد شده است تا محصولات و خدمات خود را بدون توجه به توانمندی های شخصی برای همه قابل دسترسی کند. این شرکت امکانات گستردهای را برای کمک به افراد با معلولیت در استفاده از محصولات خود، از جمله screen readers برای خواندن صفحه، zoom برای بزرگنمایی و narrator برای پخش صوتی محتوا، فراهم می کند. در این زمینه، مایکروسافت به تازگی یک قابلیت مهم برای دسترسی به صدا به ویندوز ۱۱ اضافه کرده است. دسترسی به صدا یک قابلیت جدید است که به افراد اجازه می دهد تا با صدای خود کامپیوتر را کاملاً کنترل کنند.
چطور دسترسی به صدا را در ویندوز ۱۱ تنظیم کنیم؟
صدا، برای افراد با نقص حرکتی، قابلیت استفاده از ویندوز ۱۱ را بدون ماوس یا صفحه کلید فراهم می کند. برای استفاده از دسترسی به صدا، کاربران فقط کافیست دستورات خود را به کامپیوتر خود بگویند. به عنوان مثال، کاربران می توانند بگویند “مایکروسافت اج را باز کن” تا مرورگر وب باز شود و یا “روی نوار جستجو کلیک کنید” تا روی نوار جستجوی یک صفحه وب تمرکز کنند. دسترسی به صدا همچنین می تواند برای تایپ متن، جستجوی منوها و انجام سایر وظایف استفاده شود. این در نسخه ویندوز ۱۱ نسخه 22H2 و جدیدتر در دسترس است. اگر تمایل دارید تجربهای از دسترسی به صدا را برای خود داشته باشید، روش تنظیم آن در کامپیوتر ویندوزی خود را در اینجا خواهید یافت.
- Settings را با فشار دادن کلید Windows + I در صفحه کلید خود باز کنید.
- در برنامه Settings، روی Accessibility کلیک کنید. این گزینه در منوی سمت چپ قرار دارد.
- به پایین صفحه حرکت کنید تا بخش Speech را ببینید. این بخش سومین بخش از پایین است.
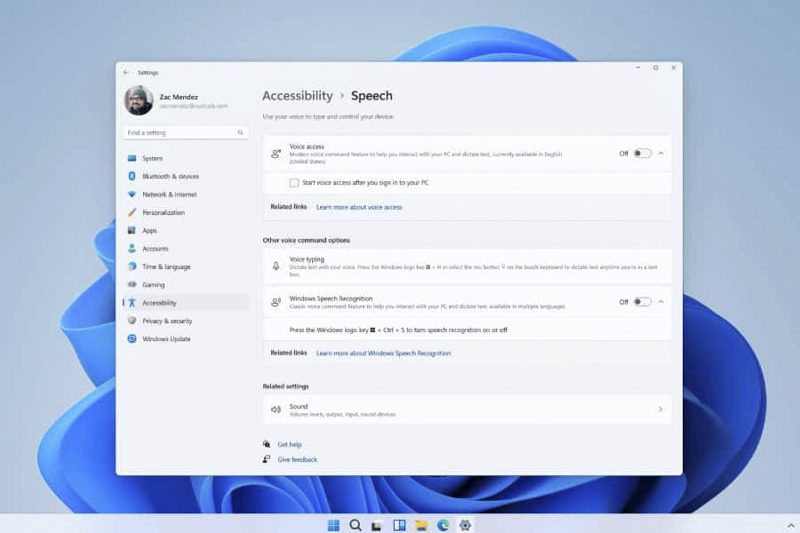
- بر روی Speech کلیک کنید و یک گزینه برای Voice Access مشاهده خواهید کرد. بر روی کلید برای روشن کردن آن کلیک کنید.
اگر می خواهید دسترسی به صدا هنگام ورود به کامپیوتر خود به صورت خودکار شروع شود، مربع کنار Start voice access after you sign in to your PC را علامت بزنید.
دانلود فایل های زبان
هم اکنون، برای استفاده از دسترسی به صدا، ابتدا باید فایل های زبان را دانلود کنید. در حال حاضر، دسترسی به صدا به زبان انگلیسی در گویش های زیر موجود است:
- English (US)
- English (UK)
- English (India)
- English (New Zealand)
- English (Canada)
- English (Australia)
اولین بار که دسترسی به صدا را فعال می کنید، ویندوز زبان خود را بررسی می کند. اگر زبان شما یکی از گویش های پشتیبانی شده باشد، می توانید راه اندازی را ادامه دهید. اگر زبان شما در لیست زبان های پشتیبانی شده وجود نداشته باشد، امکان راه اندازی دسترسی به صدا به زبان انگلیسی (آمریکایی) را خواهید داشت. در این نقطه می توانید تصمیم بگیرید که آیا می خواهید ادامه دهید یا دسترسی به صدا را خاموش کنید.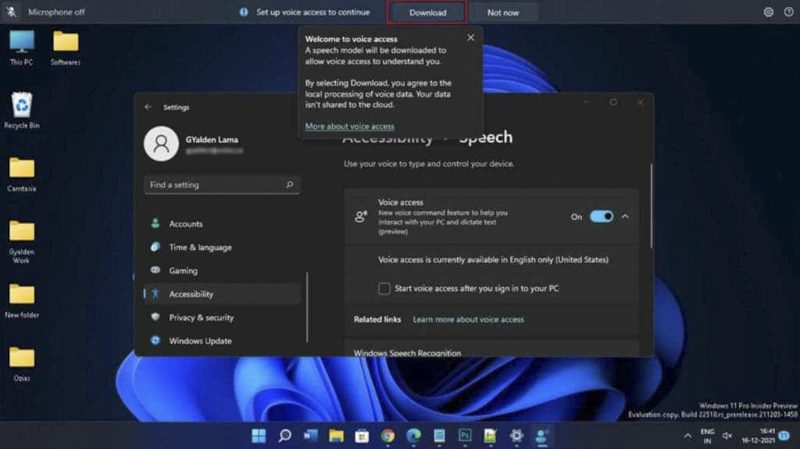
- زمانی که برای اولین بار دسترسی به صدا را روشن می کنید، از شما خواسته می شود تا فایل های زبان را دانلود کنید. یک نوار در بالای صفحه با یک دکمه دانلود ظاهر می شود. بر روی آن کلیک کنید تا فایل هایی که توسط سرویس تشخیص گفتار در دستگاه استفاده خواهد شد، دانلود شود. ممکن است چند دقیقه طول بکشد.
توجه: شما همیشه می توانید زبان دیگری را از طریق Voice Access Settings > Languages انتخاب کنید.
- پس از نصب سرویس، می توانید با کلیک بر روی آیکون میکروفون در گوشه بالا و سمت چپ صفحه، دسترسی به صدا را فعال کنید. همچنین می توانید با گفتن Voice access wake up (فعال کردن دسترسی به صدا)، شروع به گوش دادن کنید.
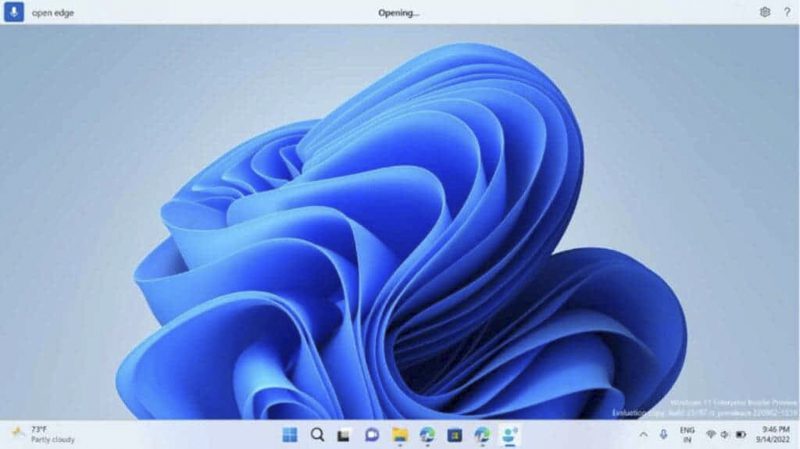
- Open Edge یا Show command list را بگویید تا لیست دستورات موجود را مشاهده کنید.
- هم اکنون می توانید هر یک از دستورات موجود را بگویید تا در کامپیوتر خود جابجا شوید.
- برای متوقف کردن استفاده از دسترسی به صدا، Voice access sleep را بگویید. ویژگی تا زمانی که دوباره Voice access wake up را بگویید، متوقف خواهد شد.
- برای خاموش کردن دسترسی به صدا به طور کامل، بر روی آیکون چرخ دنده در گوشه بالا و سمت راست صفحه کلیک کرده و گزینه Turn off voice access را انتخاب کنید.
راه اندازی دسترسی به صدا در ویندوز کاری نسبتاً ساده است. اگر شما دارای معلولیت حرکتی یا درد مزمنی هستید که استفاده از ماوس یا صفحه کلید را دشوار می کند، استفاده از کامپیوتر با دسترسی به صدا یک راه عالی است. همچنین افراد می توانند برای عملیات بدون دست نیز از آن استفاده کنند.























