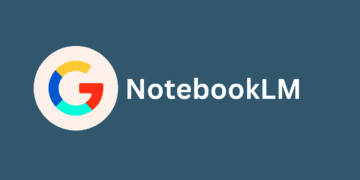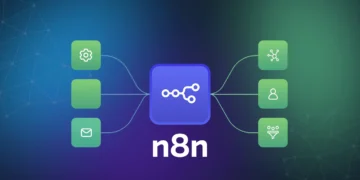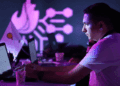فهرست مطالب
ویژگی Ultimate Performance، در ویندوز برای کاربرانی که نیاز دارند سیستم آنها همیشه با حداکثر توان کار کند، گزینه مناسبی است.
به گزارش تکناک، ویندوز، به عنوان یکی از سیستمعاملهای محبوب جهان، ویژگیهای پنهان زیادی دارد که میتواند کارایی رایانهها را به سطح بالاتری ارتقا دهد.
یکی از این ویژگیها، طرح قدرتی Ultimate Performance است که به طور مخفی در سیستمعامل ویندوز وجود دارد و هدف آن به حداکثر رساندن عملکرد رایانه میباشد.
این ویژگی بیشتر برای رایانههای شخصی کاری طراحی شده است، اما می توانید آن را در هر رایانه ویندوزی با کمی سرهمبندی فعال کنید. در این مطلب چگونگی فعال کردن آن آورده شده است.
01
از 03آشنایی با Ultimate Performance
این طرح در سال ۲۰۱۸ به ویندوز اضافه شد و بهبود یافته طرح High Performance است، که در بسیاری از رایانهها به طور پیشفرض وجود دارد.
امروزه، برخی رایانهها دارای حالتهای قدرتی در اپلیکیشن Settings هستند، اما این حالتها با طرحهای قدرتی در Control Panel متفاوت میباشند (ما نیز نمیدانیم دلیل این تفکیک چیست).
این طرح به طور کلی محدودیتهای مصرف برق در برخی از اجزا را برمیدارد. برای نمونه، CPU همیشه با حداکثر سرعت خود کار میکند و تأخیر اندک ناشی از تغییر سرعت پردازنده از حالت کم به زیاد را کاهش میدهد.
همچنین ممکن است به یک هارد دیسک اجازه توقف داده نشود تا همیشه با حداکثر توان فعالیت کند و تأخیر در دسترسی به فایلها کاهش یابد. دستگاههای USB نیز ممکن است از ورود به حالت کممصرف منع شوند.
به طور کلی، این تنظیمات میتواند تا حدودی تأخیرهای کوچک را که هنگام سرعت گرفتن سیستم در عملیات خاص رخ میدهند، کاهش دهد، اما برای اکثر کاربران تأثیر چشمگیری بر عملکرد کلی ندارد.
با وجود این، رایانه شما در زمان لازم به همان سرعتی که نیاز دارد، کار میکند. اما کارکرد همیشگی در حداکثر توان، انرژی بیشتری مصرف میکند که میتواند عمر باتری لپتاپ را کاهش دهد و هزینههای انرژی رایانههای دسکتاپ را بالا ببرد.
طرح Ultimate Performance در ویندوز ۱۰ موجود است، اما در ویندوز ۱۱ دیگر در دسترس نیست. در این شرایط، بهترین راهکار ایجاد یک طرح قدرتی سفارشی با تنظیمات مشابه میباشد.
02
از 03چگونگی فعالسازی
این ویژگی را میتوان از طریق Control Panel فعال کرد، هرچند که این ویژگی به نسبت جدید است. مراحل فعالسازی آن به شرح زیر میباشد:
- منوی Start را باز کنید و در بخش جستوجو عبارت Control Panel را وارد کنید.
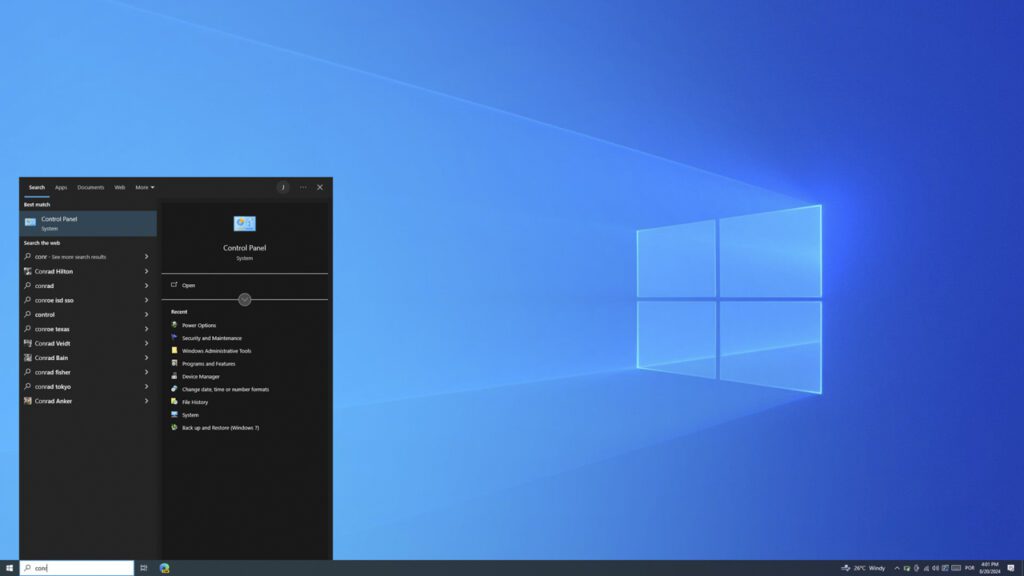
- در منوی View بالا سمت راست، حالت نمایش را از Category به Small icons تغییر دهید.
- روی Power Options کلیک کنید.
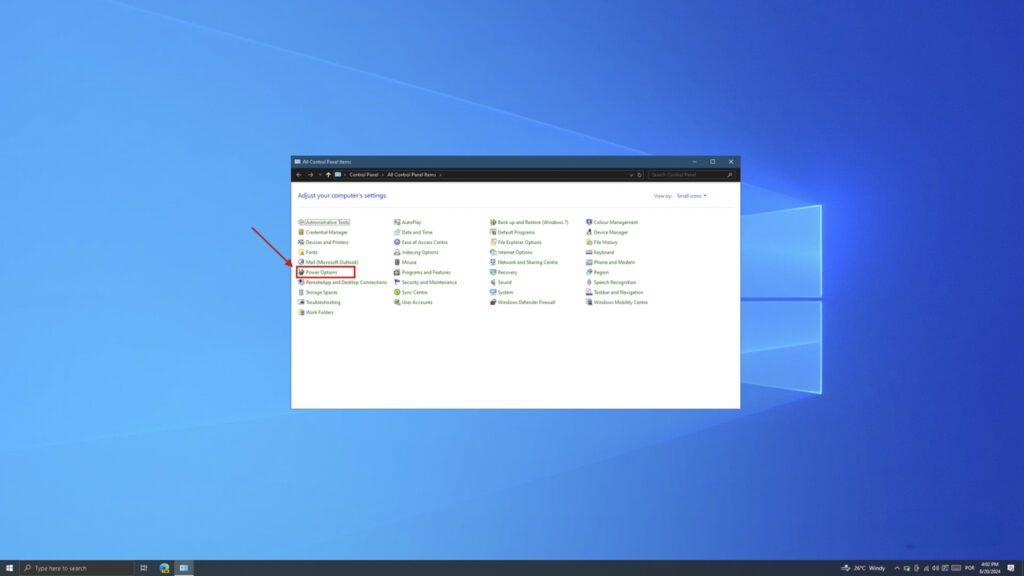
- در لیست Show additional plans را باز و Ultimate Performance را انتخاب کنید.
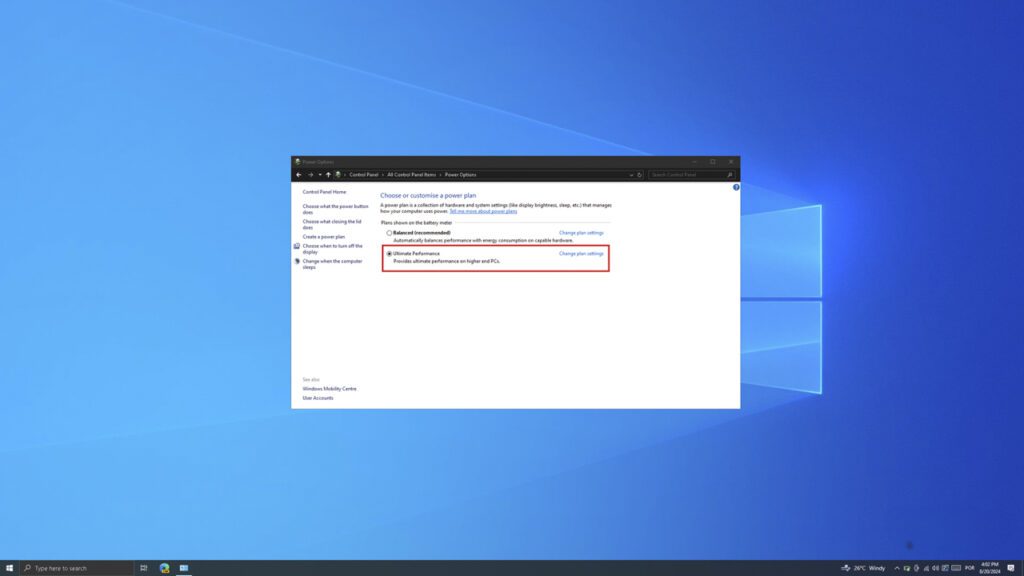
اگر طرح Ultimate Performance را در این لیست مشاهده نکردید، میتوانید با استفاده از Windows Terminal یا Command Prompt آن را فعال کنید. برای این کار:
- کلیدهای Windows + X را فشار دهید و گزینه Terminal (Admin) را انتخاب کنید.
- دستور زیر را وارد کنید و Enter را بزنید:Copy code
powercfg -duplicatescheme e9a42b02-d5df-448d-aa00-03f14749eb61
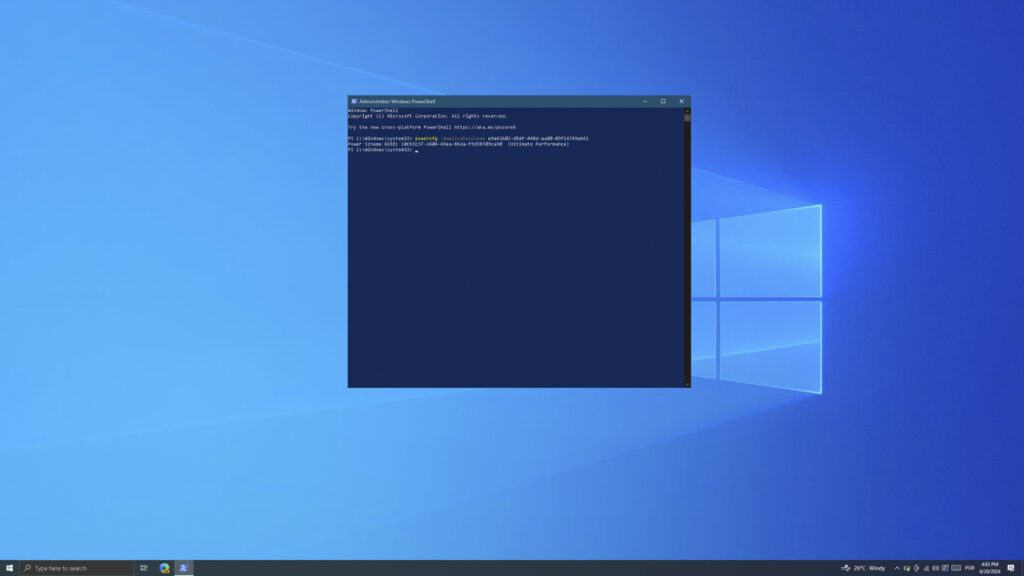
اکنون، میتوانید به صفحه تنظیمات طرح قدرتی بازگردید و طرح Ultimate Performance را فعال کنید. اگر صفحه از قبل باز بوده، ممکن است نیاز باشد آن را بسته و مجدد باز کنید تا طرح جدید ظاهر شود.
03
از 03فعالسازی Ultimate Performance در ویندوز ۱۱
اگر ویندوز ۱۱ استفاده میکنید و طرح Ultimate Performance در دسترس نیست، میتوانید یک طرح قدرتی سفارشی ایجاد کنید. در حالی که نمیتوان تمامی تنظیمات این طرح را شبیهسازی کرد، اما میتوانید برخی از آنها را نزدیک به آن تنظیم کنید. برای این کار:
- Control Panel را باز کنید و به صفحه Power Options بروید.
- گزینه Create a new power plan را از منوی کناری انتخاب کنید.
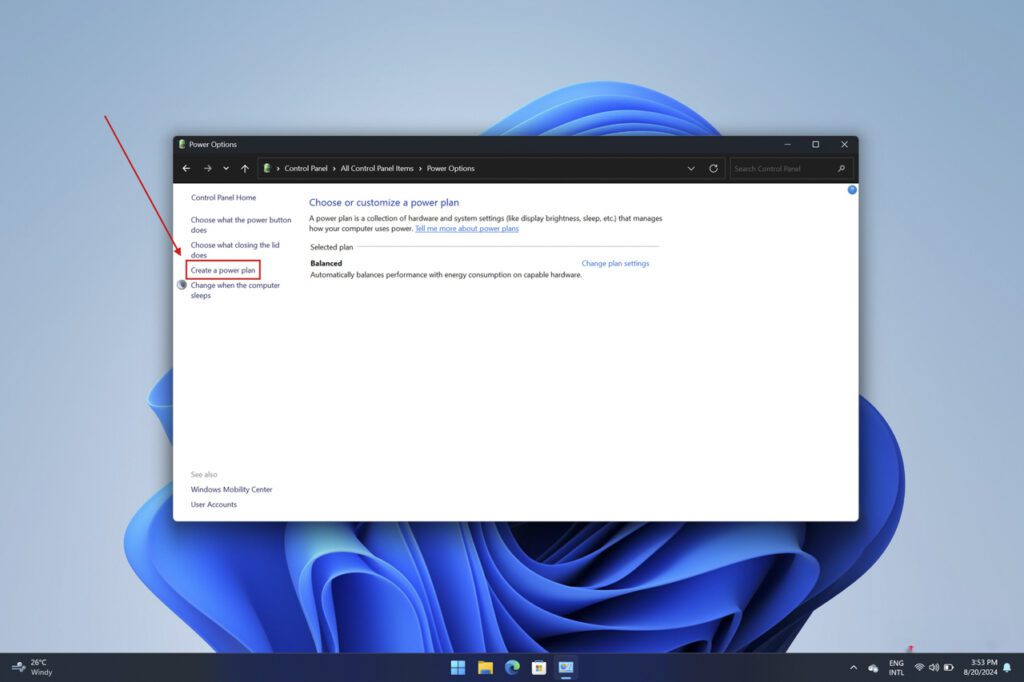
- به طرح جدید خود یک نام بدهید.
- تنظیمات نمایش و حالت خواب را به دلخواه خود تنظیم و روی Create کلیک کنید.
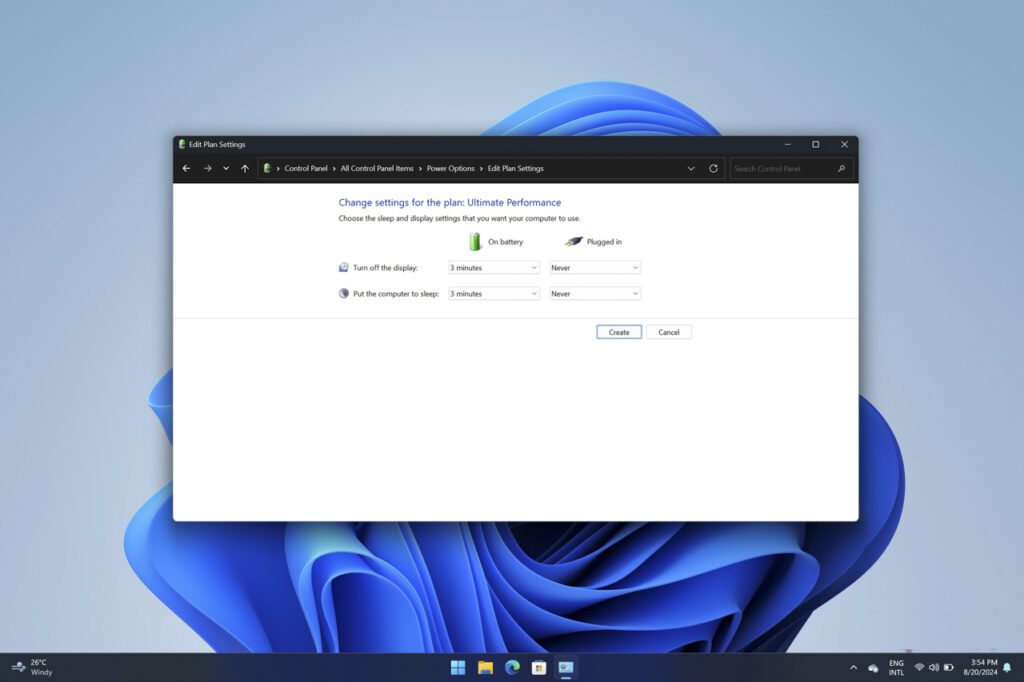
- طرح ایجاد شده را انتخاب و روی Change plan settings کلیک کنید.
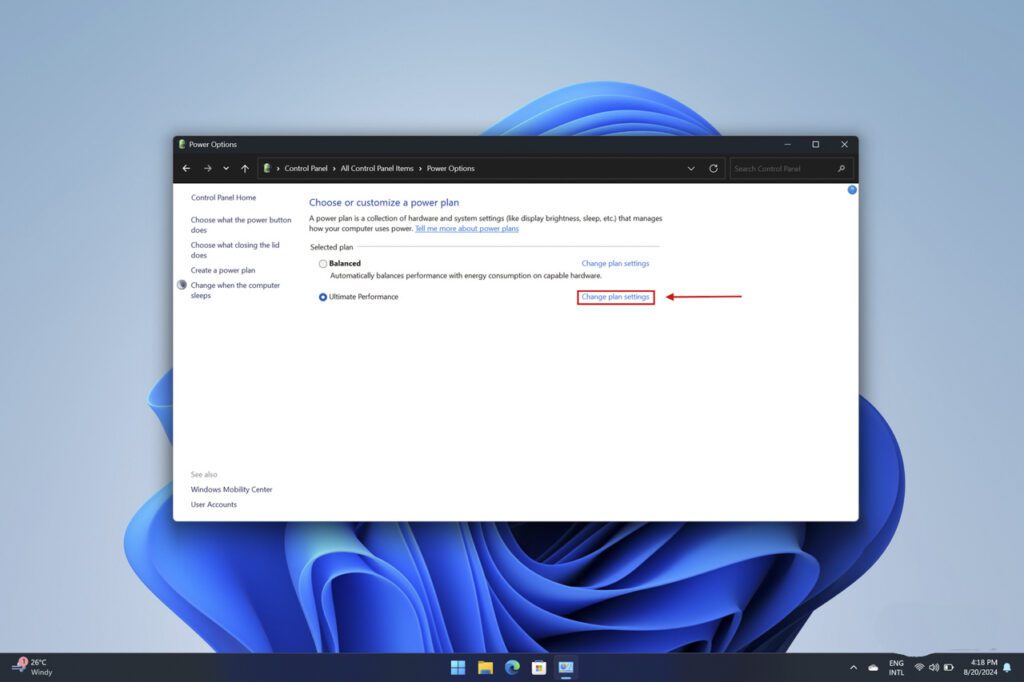
- روی Change advanced power settings کلیک کنید و تنظیمات زیر را انجام دهید:
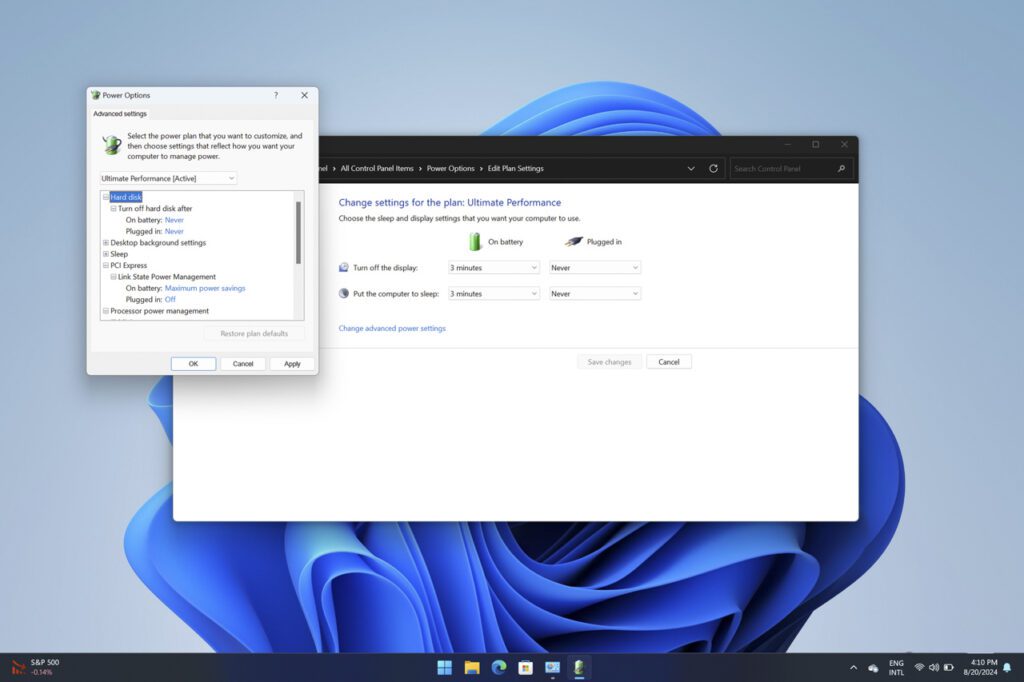
- PCI Express -> Link State Power Management
- باتری: حداکثر صرفهجویی در انرژی
- وصل به برق: خاموش
- مدیریت توان پردازنده -> حالت حداقل قدرت
- باتری: ۵٪
- وصل به برق: ۱۰۰٪
- مدیریت توان پردازنده -> حالت حداکثر قدرت
- باتری: ۱۰۰٪
- وصل به برق: ۱۰۰٪
- هارددیسک-> خاموش کردن دیسک پس از
- باتری: هرگز
- وصل به برق: هرگز
این تنظیمات تا حد امکان به شما تجربهای نزدیک به Ultimate Performance را میدهد، اگرچه تعداد گزینههای قابل تنظیم در ویندوز ۱۱ نسبت به ویندوز ۱۰ کمتر است و امکان دارد نتیجه کاملی به دست نیاورید.
لازم به ذکر است که برای استفاده از این ویژگی ، باید سیستم خنککننده کافی برای سخت افزار موجود داشته باشید.