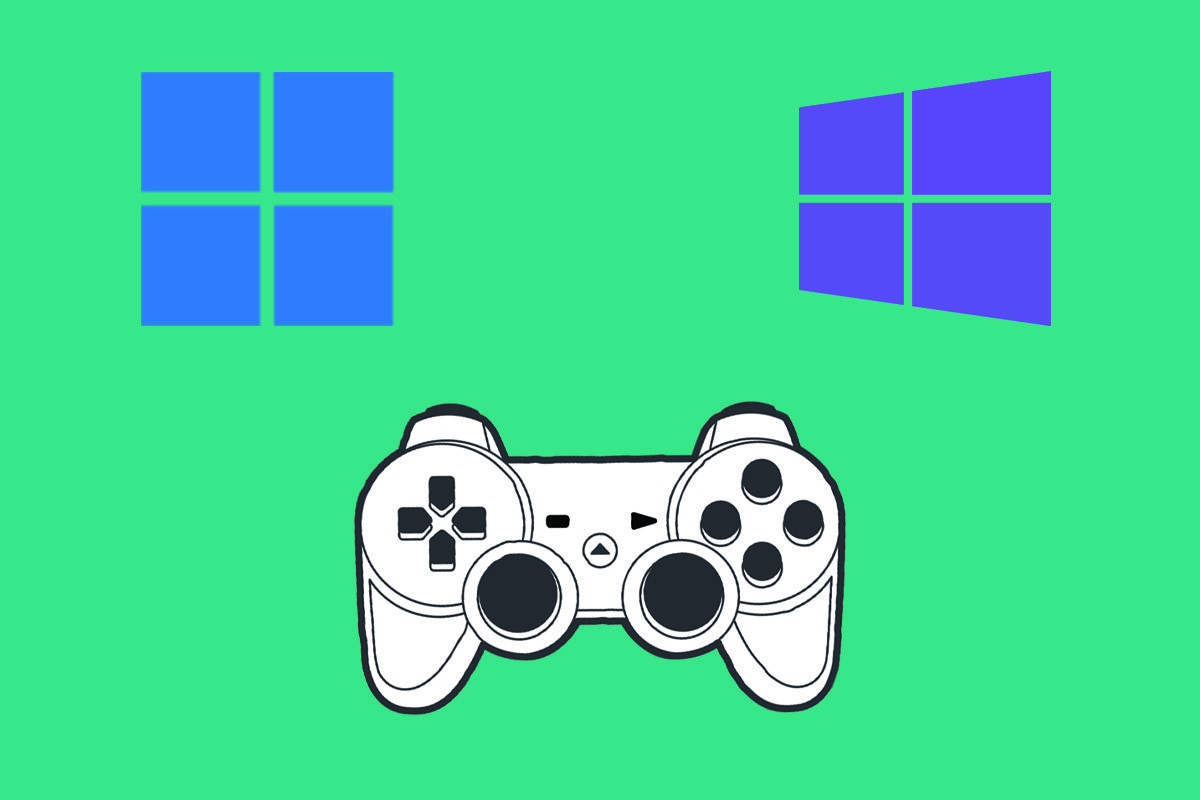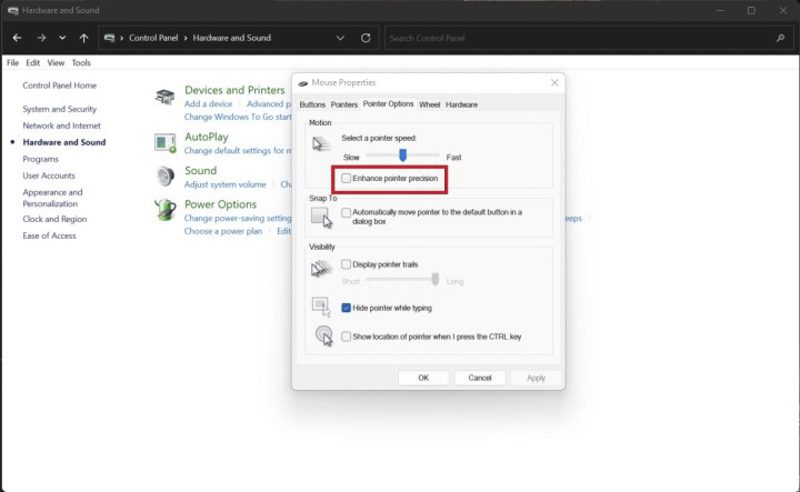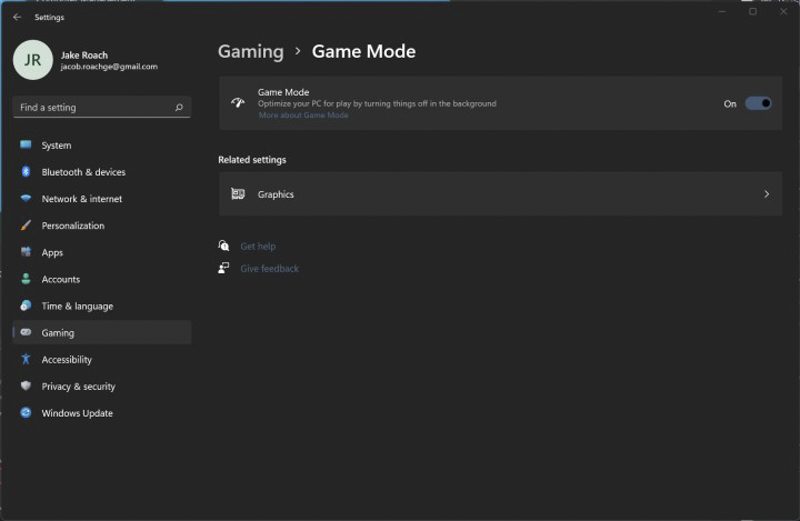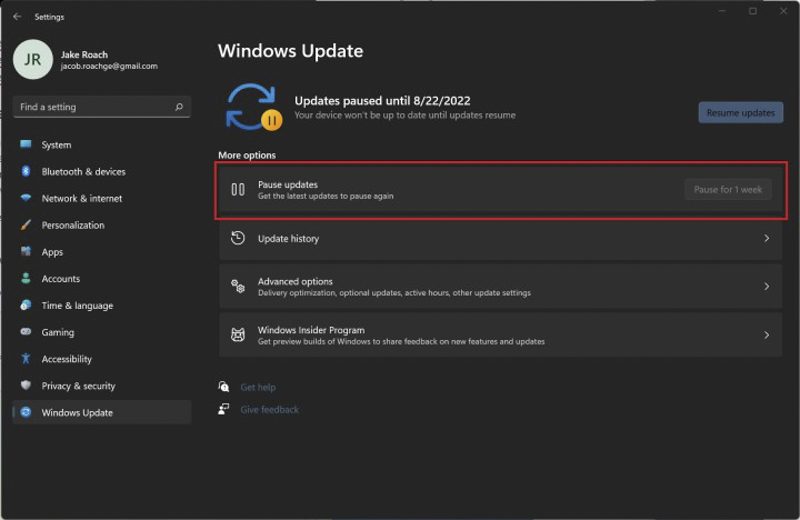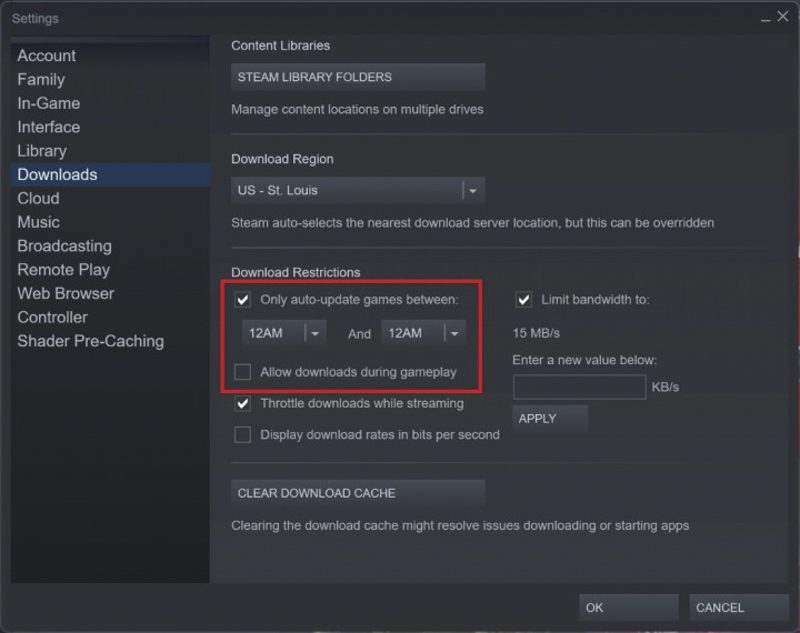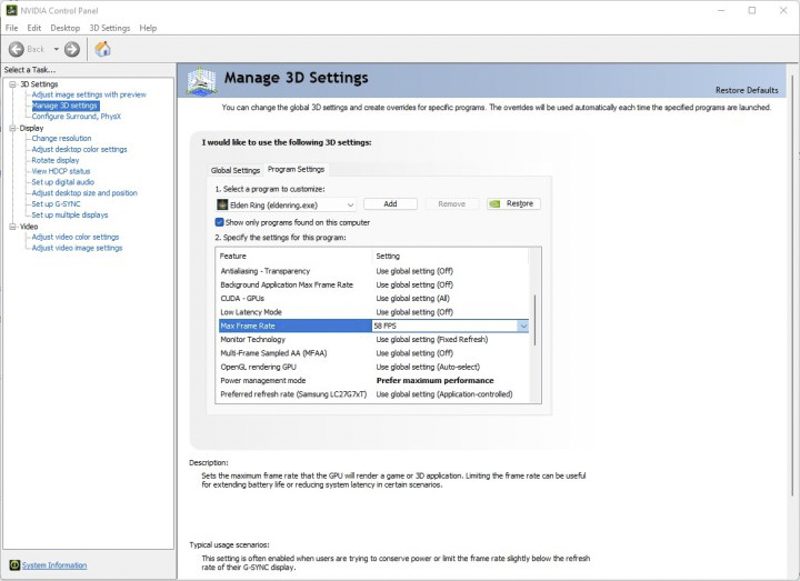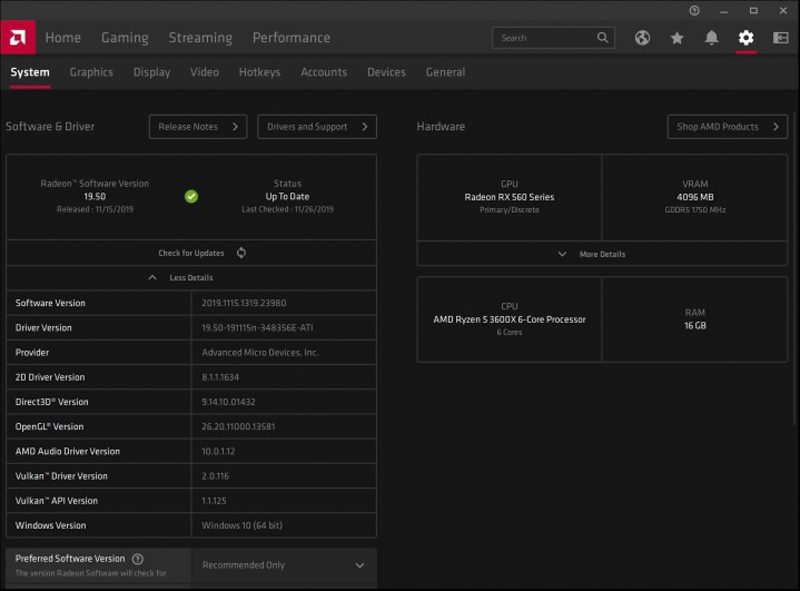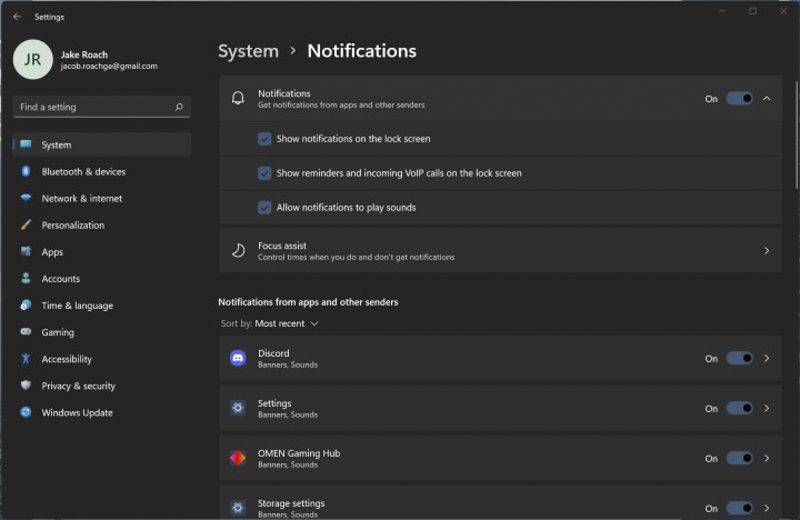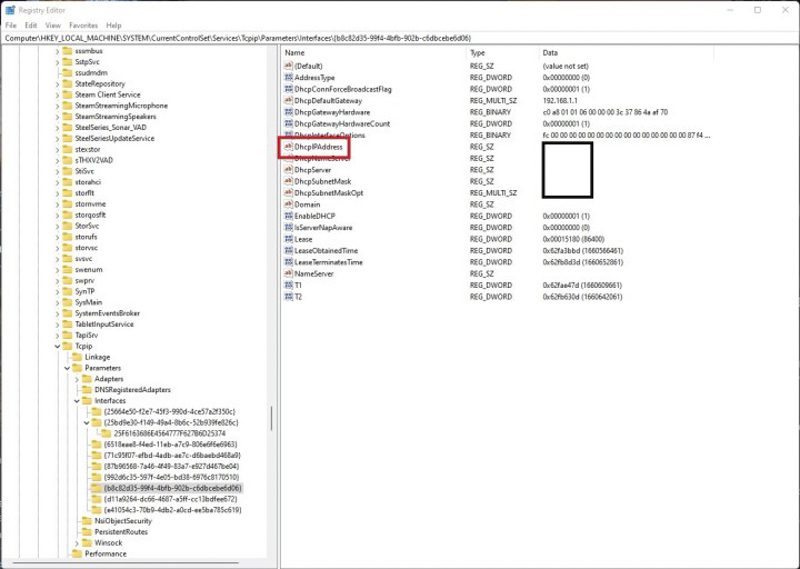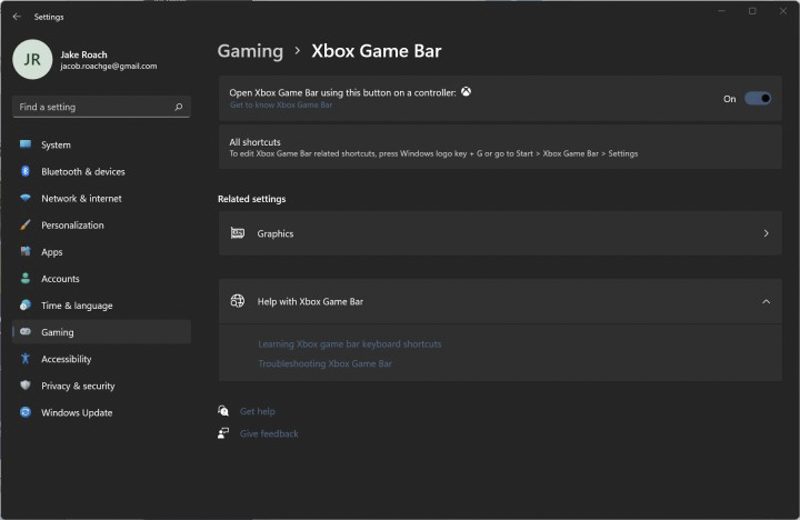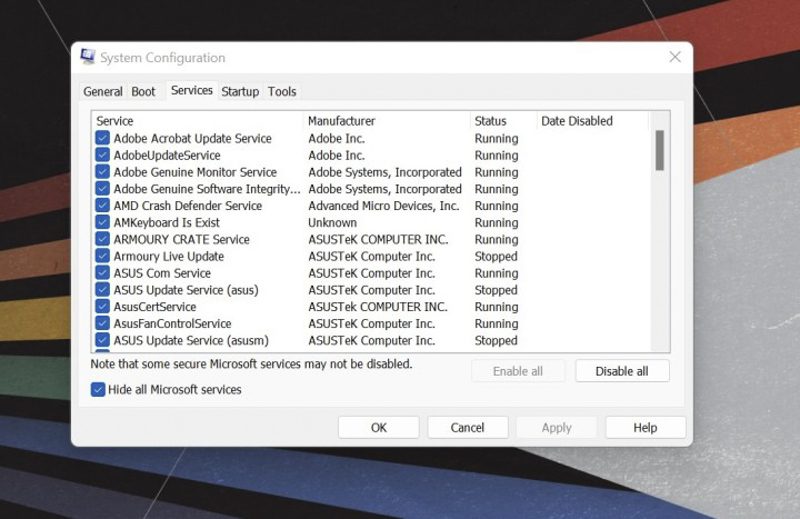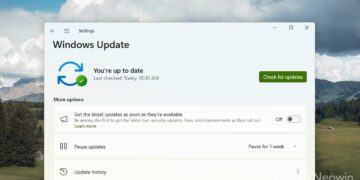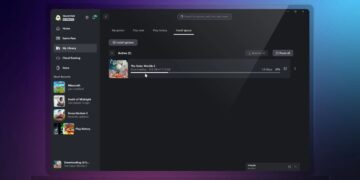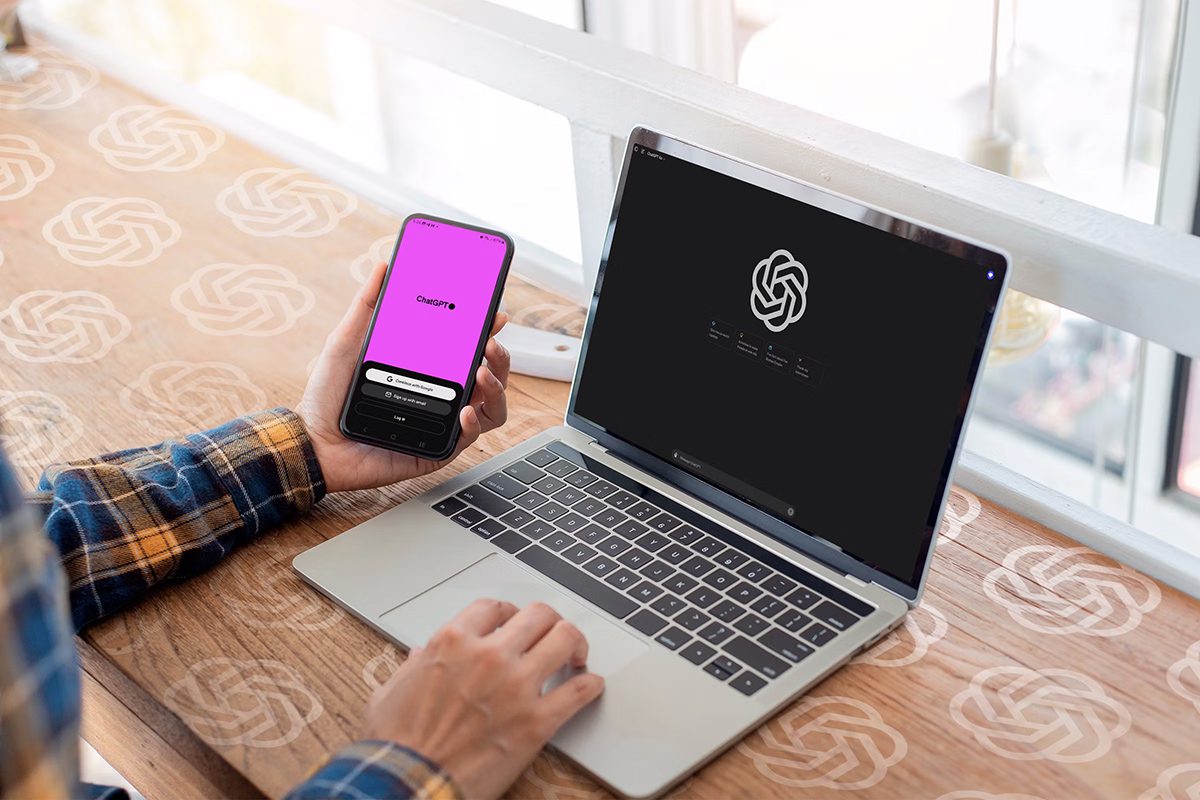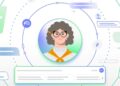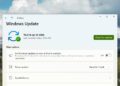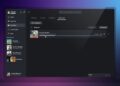فهرست مطالب
اگر به تازگی یک رایانه بازی جدید تهیه کرده اید یا می خواهید از رایانه قدیمی خود نهایت استفاده را ببرید، بهینه سازی ویندوز 11 و 10 برای بازی می تواند در به حداکثر رساندن آنچه رایانه شما می تواند انجام دهد کمک زیادی کند.
به گزارش تکناک، این کار تضمین میکند که از هزینهای که کردهاید، بیشترین بهره را ببرید. همچنین عملکردی را که میتواند تجربه بازی شما را کمی سرگرمکنندهتر کند، از دست نمیدهید.
میتوانید با بهینهسازی تنظیمات در برنامههایی مانند Steam، Discord و کنترل پنل GPU عملکرد اضافی را از رایانه ویندوزی خود کم کنید. همه این نکات نرخ فریم شما را در بازیها افزایش نمیدهند؛ اما استفاده از رایانههای بازی ویندوزی را کمی آسانتر میکنند.
01
از 13گزینه Enhance Pointer Precision را خاموش کنید.
بهترین گزینه برای شروع بهینه سازی ویندوز برای بازی، ماوس شماست. به طور پیش فرض، ویندوز گزینه ای به نام Enhance Pointer Precision را فعال کرده که نوعی تنظیم شتاب ماوس است. به طور خلاصه، ویندوز سرعت حرکت فلش را بر اساس سرعت حرکت ماوس افزایش یا کاهش می دهد.
ناگفته نماند که این گزینه برای بازی خطرناک است، جایی که یک حرکت سریع ماوس یا تغییر کوچک می تواند تفاوت زیادی را ایجاد کند. با این حال افرادی هستند که ماه ها قبل از اینکه متوجه شوند شتاب ماوس روشن است، بازی ها را روی رایانه شخصی بازی کرده اند.
مرحله ۱: کنترل پنل را با فشار دادن Windows + S و جستجوی «Control Panel» باز کنید.
مرحله ۲: گزینه Hardware and sound و سپس Mouse را در قسمت Devices and printers انتخاب کنید.
مرحله ۳: تب گزینه های Poiner را انتخاب کنید و تیک کادر کنار Enhance pointer precision را بردارید.
02
از 13از حالت بازی یا بهینه ساز بازی استفاده کنید.
ویندوز 11 و ویندوز 10 دارای قابلیتی به نام حالت بازی هستند. این قابلیت هر زمان که در حال بازی هستید به طور خودکار منابع را به بازی شما اختصاص می دهد. این کاری است که به صورت تئوری قرار است انجام شود.
در برخی موارد نادر، حالت بازی واقعاً می تواند باعث مشکلات عملکردی شود؛ اما همچنان توصیه می شود آن را روشن کنید. البته لازم به ذکر است که جایگزین هایی مانند Razer Cortex مزایای افزایش عملکرد را بدون اشکالات احتمالی ارائه می دهند.
مرحله ۱: با استفاده از Windows + S و جستجوی “settings” صفحه تنظیمات را باز کنید.
مرحله ۲: از منوی سمت چپ گزینه Gaming و سپس Game mode را انتخاب کنید.
مرحله ۳: گزینه حالت بازی را روشن کنید.
مرحله ۴: اگر حالت بازی برای شما کار نمی کند، می توانید از یک ابزار جایگزین مانند Razer Cortex استفاده کنید.
04
از 13بروزرسانی خودکار ویندوز را خاموش کنید
مایکروسافت به شما اجازه میدهد تا بهروزرسانیهای خودکار را تا پنج هفته متوقف کنید و حالت بازی اطمینان میدهد که بازی شما قطع نمیشود.
مرحله ۱: صفحه تنظیمات را با استفاده از Windows + S با جستجوی “settings” باز کنید.
مرحله ۲: در منوی سمت چپ، Windows updates را انتخاب کنید.
مرحله ۳: در قسمت More options، Pause updates را انتخاب کنید.
مرحله ۴: در حالی که روی این صفحه هستید، حتماً بهروزرسانیها را بررسی کنید. زیرا نصب درایورهای جدید و بهروزرسانیهای ویندوز میتواند عملکرد بازی شما را بهبود بخشد.
05
از 13دانلودهای پس زمینه را به Steam بیاورید.
Steam پلتفرم DRM است که اکثر بازی های رایانه شخصی در آن فعال هستند و به طور خودکار بازی های شما را در پس زمینه به روز می کند. حتی میتواند بازیها را در حین بازی نصب کند. این کار عملکرد شما را به شدت کاهش می دهد.
مرحله۱: Steam را باز کنید و Steam را در گوشه سمت چپ بالا انتخاب کنید. سپس تنظیمات را انتخاب کنید.
مرحله ۲: تب Downloads را در منو انتخاب کنید و تیک گزینه Allow downloads in gameplay را بردارید.
مرحله ۳: کادر “فقط بهروزرسانی خودکار بازیها” را علامت بزنید و محدوده زمانی را که از رایانه خود استفاده نمیکنید انتخاب کنید.
مرحله ۴: بهطور پیشفرض، همه بازیها بهطور خودکار در Steam بهروزرسانی میشوند و شما نمیتوانید آن را غیرفعال کنید. به همین دلیل است که توصیه می شود زمان به روز رسانی خودکار را تنظیم کنید. اگرچه میتوانید بهروزرسانیهای خودکار را برای بازیهای جداگانه خاموش کنید.
بازی مورد نظر خود را انتخاب و روی آن کلیک راست کنید. Properties و تب Updates را انتخاب کنید. در اولین صفحه، فقط بهروزرسانی این بازی را هنگامی که آن را راهاندازی میکنید، انتخاب کنید. ما معمولاً این تنظیم را کنار می گذاریم؛ زیرا هیچ چیز بدتر از این نیست که پیش از شروع بازی منتظر بمانید تا یک به روز رسانی سنگین به پایان برسد.
06
از 13نرم افزار GPU خود را پیکربندی کنید.
AMD و Nvidia شامل نرمافزارهایی برای پردازندههای گرافیکی خود هستند. بهینهسازی تنظیمات در این برنامهها میتواند برای عملکرد بازی شما بسیار مفید باشد. اگر یکی از بهترین کارتهای گرافیک را در اختیار دارید، بهتر است مطمئن شوید که نرمافزاری با همان کیفیت، از آن پشتیبانی میکند.
مرحله ۱: مدیریت تنظیمات سه بعدی را انتخاب کنید و مطمئن شوید که در صفحه تنظیمات جهانی هستید. حالت مدیریت منابع را روی ترجیح حداکثر عملکرد تنظیم کنید. همچنین حداکثر نرخ فریم را روی نرخ تازه سازی نمایشگر خود تنظیم کنید. این دو تنظیماتی هستند که باید تغییر دهید.
مرحله ۲: برای پردازنده های گرافیکی AMD، گزینه های بسیار بیشتری دارید. روی نماد تنظیمات کلیک کنید و از منو Graphics را انتخاب کنید. Radeon boost و Radeon anti-lag را برای تجربه بهتر روشن کنید.
شما چندین گزینه دیگر در اینجا پیش رو دارید؛ اما توصیه می شود آن ها را به طور کل کنار بگذارید. میتوانید برای بازیهای فردی در نرمافزار Radeon پروفایل ایجاد کنید. در قسمت پروفایل است که میتوانید این تنظیمات را در سطحی دقیقتر تنظیم کنید.
07
از 13تمام درایورهای خود را به روز کنید.
هرچند تمایل دارید هنگام بازی تمام درایورها و سایر به روز رسانی ها را خاموش کنید، همچنان به روز نگه داشتن همه بازی ها بسیار مهم است. در برخی موارد اختلالات و سایر مسائل میتوانند به شدت بر عملکرد رایانه شخصی شما تأثیر بگذارند؛ بنابراین بهروز نگه داشتن درایورها یکی از مهمترین کارهایی است که میتوانید برای بهینهسازی ویندوز 11 برای بازی انجام دهید.
مرحله ۱: با جستجوی درایورهای جدید GPU شروع کنید. می توانید درایورهای جدید را در نرم افزار Radeon برای AMD و GeForce Experience و Nvidia پیدا کنید.
مرحله ۲: به روز رسانی ویندوز بیشتر حجم درایورهای شما را می گیرد. به تنظیمات بروید، Windows update و سپس Check for updates را انتخاب کنید. هنگام راه اندازی مجدد رایانه، هر چیز جدیدی را نصب کنید.
مرحله ۳: ویندوز باید بیشتر حجم درایورهای مورد نیاز شما را بگیرد. با این حال پیشنهاد میدهیم درایورهای چیپست سازنده مادربرد یا برند CPU خود را بررسی کنید.
08
از 13اعلان های ویندوز را غیرفعال کنید.
اعلان ها می توانند تجربه بازی شما را به تجربه ای آزاردهنده بدل کنند. آن ها نه تنها آزاردهنده هستند، بلکه برنامه های تمام صفحه را کنترل می کنند و با برخی از بازی ها، ممکن است باعث خرابی کامل شوند. حالت بازی و برنامههایی مانند Game Booster میتوانند به طور موقت اعلانها را غیرفعال کنند؛ اما برای از بین بردن آنها باید به ویندوز بروید.
مرحله ۱: با استفاده از Windows + S و جستجوی Settings به منوی تنظیمات بروید.
مرحله ۲: System و سپس Notifications را انتخاب کنید.
مرحله ۳: یک بار دیگر اعلانها را انتخاب کنید تا یک صفحه باز شود. تنظیمات خود را در اینجا پیکربندی کنید. اگر میخواهید همه اعلانها را خاموش کنید، دکمه را روی Off علامت بزنید.
مرحله ۴: میتوانید تنظیمات اعلان یا برنامههای دیگر را در ادامه تنظیم کنید. توصیه میشود حتما این کار را انجام دهید. برای مثال تیم های مایکروسافت هنگام بازی Destiny 2 صفحه نمایش را اشغال میکنند؛ بنابراین وقتی از برنامه استفاده نمی کنید، این اعلان ها را غیرفعال کنید.
09
از 13 وارد خط سریع اینترنت شوید.
ویندوز از Nagle’s Algorithm برای اتصال اینترنت استفاده میکند. این قابلیت برای استفاده روزانه خوب است؛ اما اگر در حال بازی آنلاین با اتصال Wi-Fi هستید، می تواند تاخیر شما را افزایش دهد.
می توانید الگوریتم Nagle را از طریق رجیستری ویندوز غیرفعال کنید. با این حال به خاطر داشته باشید که خراب کردن رجیستری می تواند مشکلاتی را ایجاد کند؛ بنابراین با مسئولیت خود این کار را انجام دهید.
مرحله ۱: اولین کاری که باید انجام دهید این است که آدرس IP خود را یادداشت کنید. روی منوی Start ویندوز کلیک راست کنید و Windows terminal را انتخاب کنید.
ipconfig را تایپ کنید و Enter را بزنید. به آدرس IPv4 آداپتور اینترنت پیشفرض خود توجه کنید (باید آدرس بالایی باشد)
مرحله ۲: دوباره روی منوی استارت ویندوز کلیک راست و Run را انتخاب کنید. regedit را وارد کنید و سپس Enter را فشار دهید تا ویرایشگر رجیستری باز شود.
مرحله ۳: به لینک زیر بروید: HKEY_LOCAL_MACHINE\SYSTEM\CurrentControlSet\Services\Tcpip\Parameters\Interfaces
مجموعه ای از پوشه ها با حروف و اعداد تصادفی پیدا خواهید کرد. روی این پوشه ها کلیک کنید تا پوشه ای با ورودی DhcpIPAddress پیدا کنید. فقط یک مورد باید مشاهده کنید و آدرس IP شما باید در ستون Data ذکر شده باشد. آدرس IP را که قبلاً وارد کرده اید دوباره بررسی کنید.
مرحله ۴: در این پوشه، کلیک راست و مقدار New DWORD (32 بیتی) را انتخاب کنید.
مرحله ۵: مقدار TcpAckFrequency را نامگذاری کنید و مقدار را 1 قرار دهید. سپس روی OK کلیک کنید.
مرحله ۶: دوباره کلیک راست کنید و یک بار دیگر مقدار New DWORD (32 بیتی) را انتخاب کنید.
مرحله ۷: مقدار را به TCPNoDelay تغییر نام دهید و مقدار را روی 1 قرار دهید. روی OK کلیک کنید.
مرحله ۸: این تمام چیزی است که برای غیرفعال کردن الگوریتم Nagle نیاز دارید. اگر می خواهید به عقب برگردید، مقادیر ورودی های جدید خود را روی 0 تنظیم کنید یا آن ها را از پوشه حذف کنید.
10
از 13نوار بازی ایکس باکس (و سایر overlay ها) را خاموش کنید.
Overlay ها مشکل در بازی های رایانه شخصی هستند و حذف همه آن ها دشوار است. با این حال چیزی که مطمئناً با آن روبرو شده اید، نوار بازی ایکس باکس است. این ابزار مفیدی است؛ اما ممکن است گیم پلی شما را مختل کند. مخصوصا اگر با یک کنترلر بازی می کنید. خوشبختانه خاموش کردن آن امکان پذیر است.
مرحله ۱: با استفاده از Windows + S و جستجوی “settings” به منوی تنظیمات بروید.
مرحله ۲: Gaming را و سپس نوار بازی Xbox را انتخاب کنید. در ویندوز 10 می توانید آن را به طور کامل خاموش کنید. در ویندوز 11 فقط می توانید میانبرها را از باز کردن overlay غیرفعال کنید.
مرحله ۳: اگر اصلاً قصد ندارید از آن استفاده کنید، می توانید نوار بازی ایکس باکس را حذف نصب کنید. البته به یاد داشته باشید که نصب مجدد آن کمی دردسرساز است.
برای انجام این کار، Windows PowerShell را باز کنید و دستور زیر را وارد کنید: Ge-AppxPackage Microsoft.XboxGamingOverlay | Remove-AppxPackage. روی Enter ضربه بزنید و منتظر بمانید تا حذف نصب کامل شود.
مرحله ۴: overlay های دیگری هستند که ممکن است بخواهید آن ها را غیرفعال کنید. برای Steam، برنامه را باز کنید و Steam > Settings را دنبال کنید تا وارد منوی مربوطه شوید. In-game را انتخاب کنید و تیک گزینه Enable the Steam overlay while in… را بردارید تا overlay غیرفعال شود.
مرحله ۵: Discord همچنین یک overlay دارد که ممکن است آزار دهنده باشد. برنامه را باز کنید و به منوی تنظیمات بروید. Overlay بازی را در قسمت تنظیمات فعالیت انتخاب کنید و تیک کادر کنار فعال کردن overlay درون بازی را بردارید.
11
از 13Background Process را غیرفعال کنید
بدیهی است که Background Process میتوانند منابع سیستم را در رایانه شخصی مصرف کنند؛ اما ردیابی همه چیز دشوار است. حذف برنامه ها از Taskbar دردسرزا است و حتی در این صورت، سرویس های دیگر ممکن است همچنان در پس زمینه اجرا شوند.
ویندوز به شما این امکان را می دهد که این سرویس ها را پیکربندی کنید تا دیگر از ابتدا شروع نشوند.
مرحله ۱: بر دکمه منوی start ویندوز کلیک راست و Run را انتخاب کنید.
مرحله ۲: msconfig را تایپ کنید و بر Enter را بزنید.
مرحله ۳: تب Services را انتخاب کنید و کادر کنار Hide all Microsoft services را علامت بزنید.
مرحله ۴: علامت کادرهای کنار سرویسهایی را که نمیخواهید اجرا شوند، بردارید. توجه داشته باشید که برخی از سرویسها برای اجرای برنامهها ضروری هستند؛ بنابراین قبل از غیرفعال کردن برنامه، مطمئن شوید که رایانه در حال اجرای چه برنامه ای است.
12
از 13 استفاده از Power Plan قویتر در ویندوز
اگر روی لپ تاپ گیمینگ بازی می کنید، پیشنهاد میدهیم از Power Plan قوی تر در ویندوز استفاده کنید. این، کار زیادی برای دسکتاپ شما انجام نمی دهد؛ اما اگر در حال انجام بازی هستید، یک مرحله ضروری محسوب میشود.
مرحله ۱: کنترل پنل را باز کنید و System and Security را انتخاب کنید.
مرحله ۲: گزینه های Power را انتخاب کنید و به High performance plan بروید. برخی از لپ تاپ ها ممکن است این گزینه را نداشته باشند. در این صورت برای تنظیمات طرح منابع با سازنده مشورت کنید.
13
از 13بازی های خود را بهینه کنید
یکی از بهترین راه ها برای بهبود عملکرد درون بازی، مدیریت تنظیمات بازی و گرافیک است. شما می توانید این کار را بر اساس بازی ها در منوهای داخلی آن ها یا از طریق درایورهای کارت گرافیک خود اعم از Nvidia یا AMD انجام دهید.
درست است که تنظیمات خاصی که باید استفاده کنید بر اساس اجزای رایانه شخصی و بازی هایی که بازی می کنید متفاوت است، تنظیمات مختلفی هست که ارزش پیکربندی به روش های خاص را دارند.