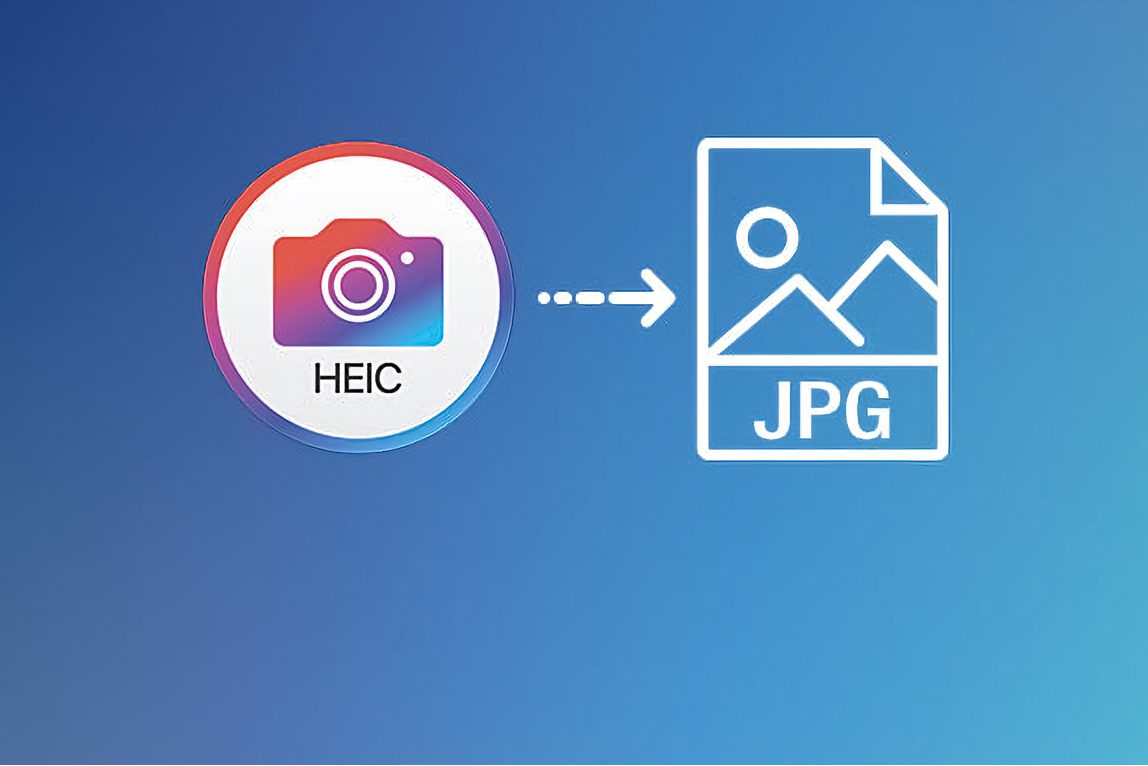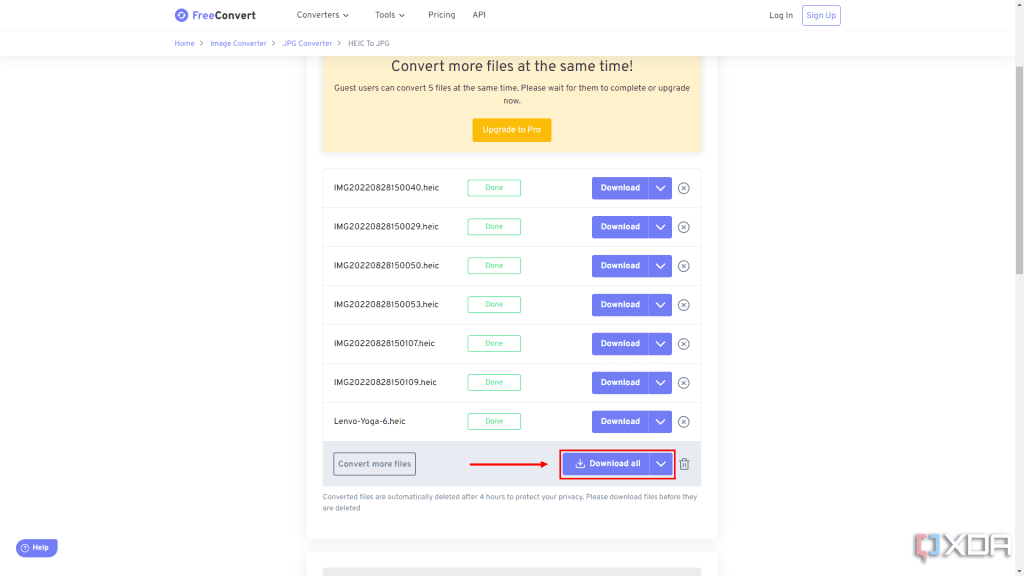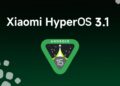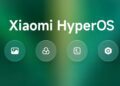فهرست مطالب
HEIC یک فرمت نسبتا جدید تصاویر است و پشتیبانی از آن در بسیاری از برنامه ها ارائه نمی شود. در این راهنما نحوه تبدیل HEIC به فرمت JPEG در ویندوز 11 بررسی شده است. با تغییر مداوم فناوری، گاهی در استفاده از فایلها یا برنامههای خاص با مشکل مواجه میشویم. برای مثال، ممکن است با تصاویر HEIC یا HEIF، فرمت و کدک نسبتا جدید تصاویر، مواجه شده باشید. HEIF مخفف High-Efficiency Image Format است. این فرمت (file format) امکان ذخیره تصاویر با کیفیت بالا و اشغال فضای کمتر در درایو را فراهم میکند، بنابراین یک پیشرفت عالی در زمینه ذخیره تصاویر محسوب میشود. با این حال، به دلیل جدید بودن، بسیاری از برنامههای مورد استفاده به درستی از آن پشتیبانی نمیکنند و ویرایش یا اشتراکگذاری آنها را سختتر میکند. خوشبختانه، تبدیل و تغییر فرمت تصاویر و استفاده از آنها در برنامه های دلخواه بسیار آسان است. اگر به دنبال راهی برای تبدیل تصاویر HEIC (با پسوند .heic یا .heif) به JPEG (jpeg. یا jpg.) در ویندوز 11 هستید، راهنمای زیر را دنبال کنید.
مرتبط: 3 روش استفاده از ChatGPT در تلگرام
01
از 03تغییر فرمت تصاویر HEIC با استفاده از برنامه Photos
در صورت تمایل به تغییر فرمت یک یا چند تصویر، این کار به راحتی با استفاده از برنامه Photos ویندوز 11 ممکن است. بدین منظور باید این برنامه به طور پیش فرض روی ویندوز 11 نصب شود. در صورت عدم نصب آن، امکان دانلود برنامه از Microsoft Store وجود دارد. نصب این برنامه، امکان پشتیبانی بومی از فایلهای HEIF را در ویندوز 11، از جمله برنامه Photos، فراهم میکند.
پس از نصب آن، مراحل زیر را دنبال کنید:
- تصویری مورد نظر برای تغییر فرمت را در برنامه Photos باز کنید.
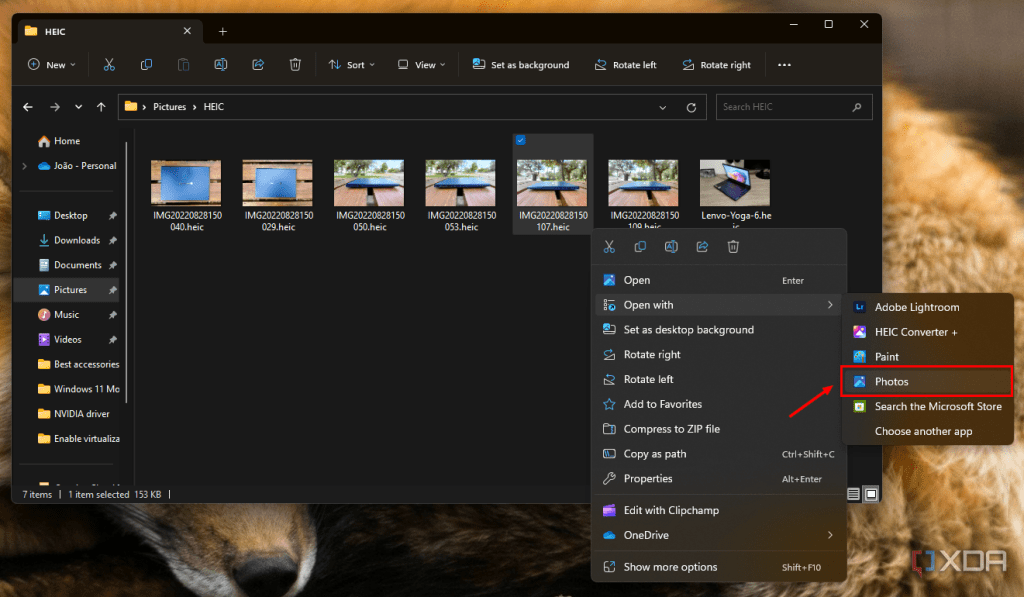
- روی نماد … در نوار منو بالایی کلیک کنید.

- Save as را انتخاب کنید.
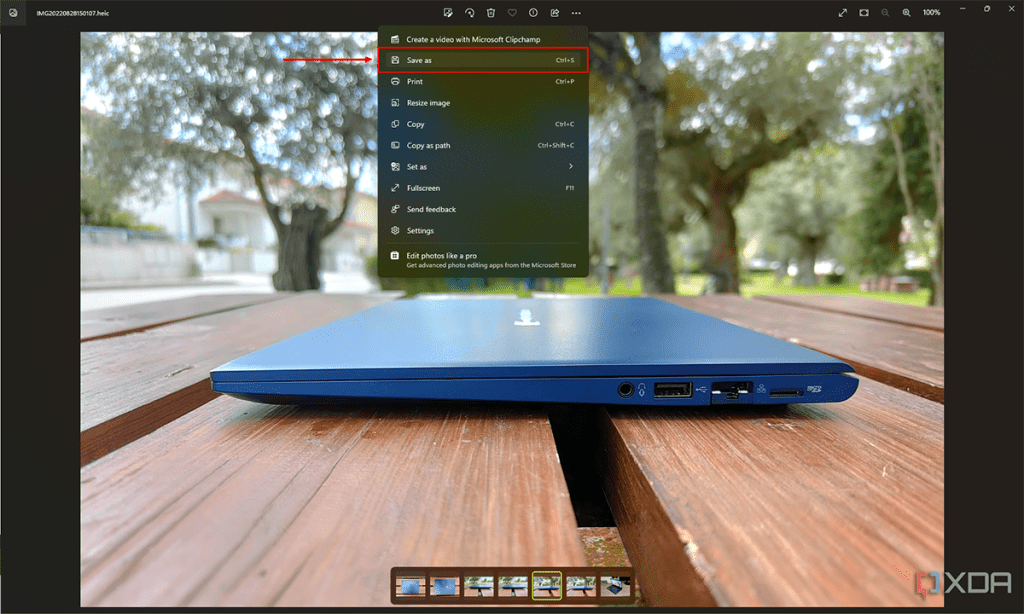
- قسمت Save as type را به .jpg یا .jpeg تغییر دهید.
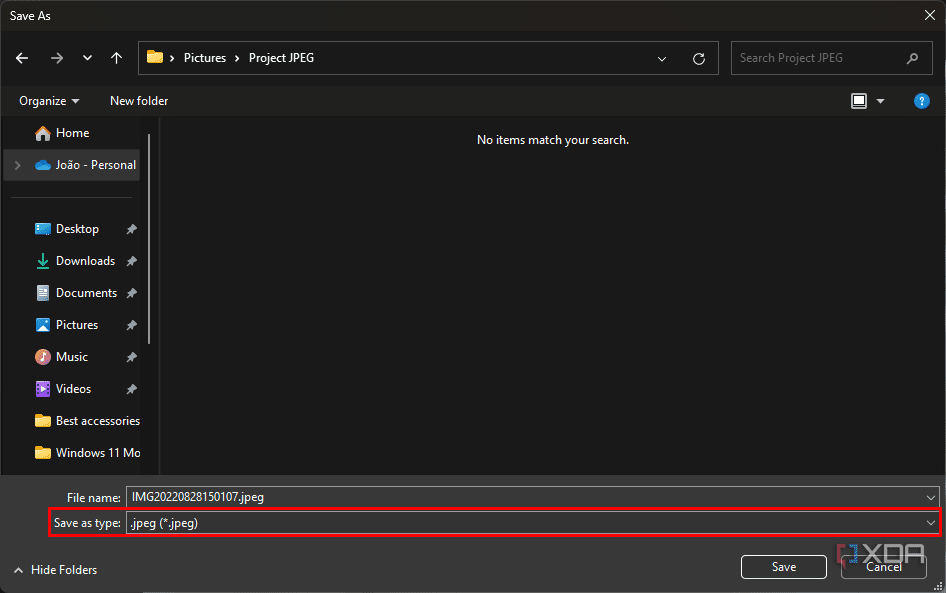
- روی Save کلیک کنید.
اکنون تصویر با فرمت JPEG ذخیره می شود، بنابراین می توان از آن در برنامه های بیشتر بدون پشتیبانی از HEIC استفاده کرد.
02
از 03تغییر فرمت تصاویر HEIC در وب به صورت آنلاین
در صورت نیاز به تغییر file format (formalized structure of information stored on a computer) بیش از چند تصویر، انجام فرآیند بسیار طولانی خواهد بود. خوشبختانه، برخی از ابزارهای آنلاین با وجود داشتن برخی محدودیتها، امکان تغییر فرمت این فایل ها را فراهم میکنند. یک گزینه عالی FreeConvert است، در این وبسایت امکان تغییر فرمت انواع فایل وجود دارد . بدین منظور:
- FreeConvert HEIC to JPG converter را باز کنید.
- Choose Files را انتخاب کنید
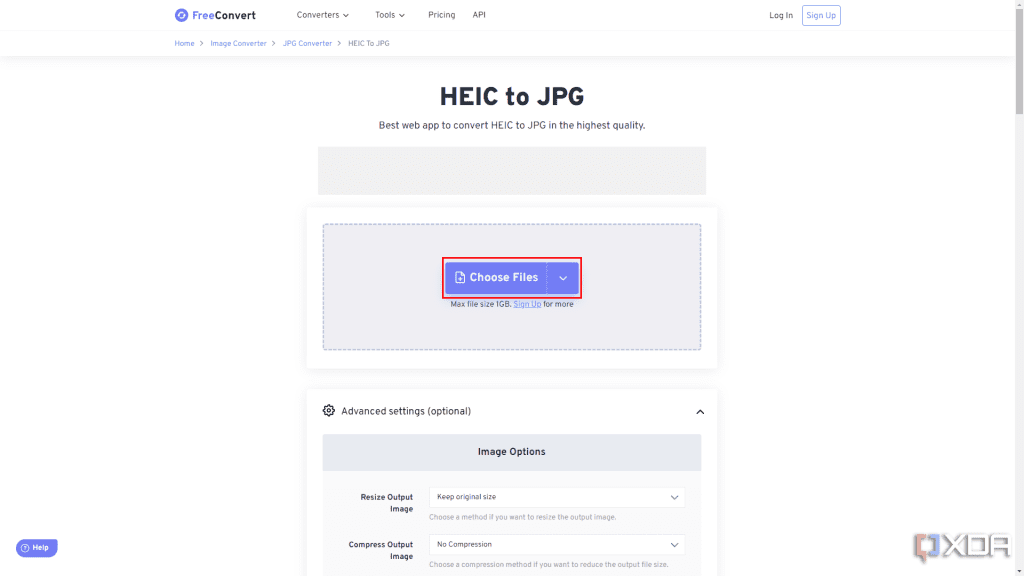
- و تمام فایل هایی مورد نظر را انتخاب کنید. در طرح رایگان، معمولاً تنها میتوان فرمت نهایتا 25 فایل را در یک روز تغییر داد.
- از تنظیم گزینه Convert All to روی JPG اطمینان حاصل کنید.
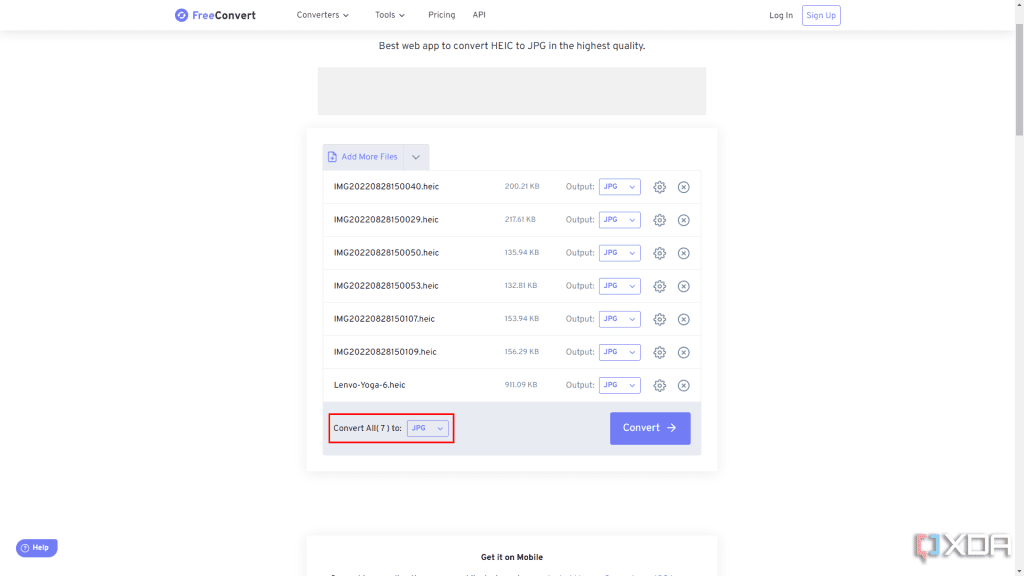
- روی دکمه Convert کلیک کنید.
- تنها فرمت پنج فایل به صورت همزمان تغییر خواهد کرد، بنابراین ممکن است برای ادامه تغییر فرمت فایلها نیاز به کلیک دوباره روی Convert داشته باشد.
03
از 03تبدیل فایل های HEIC به JPEG به صورت انبوه با استفاده از یک برنامه
اگر ترجیح می دهید راه حلی با امکان استفاده بدون محدودیت و آفلاین داشته باشید، بسیاری از برنامه امکان تغییر فرمت تصاویر به طیف گسترده ای از فرمتهای دیگر را فراهم میکنند. برای مثال، بدین منظور میتوان از برنامه HEIC Converter (دانلود از Microsoft Store) استفاده کرد. برنامه های زیادی با نام های مشابه وجود دارد، اما این برنامه یکی از محبوب ترین ها است و رتبه بسیار خوبی دارد. برای استفاده از آن مراحل زیر را طی کنید:
- HEIC Converter را از Microsoft Store دانلود کنید.
- پس از نصب برنامه، آن را اجرا کنید.
- روی دکمه Add files یا Add folder برای تغییر فرمت تمام تصاویر موجود در یک پوشه مشخص کلیک کنید.
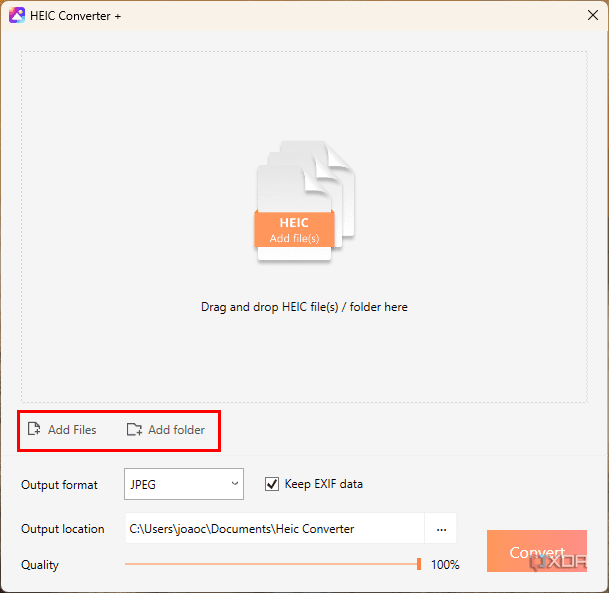
- فایل های مورد نظر را انتخاب و روی Open کلیک کنید.
- همچنین امکان تغییر محل ذخیره فایلها و کیفیت تصاویر در این برنامه وجود دارد (کیفیت تصاویر به طور پیش فرض روی 100٪ تنظیم شده است).
- سپس روی Convert کلیک کنید
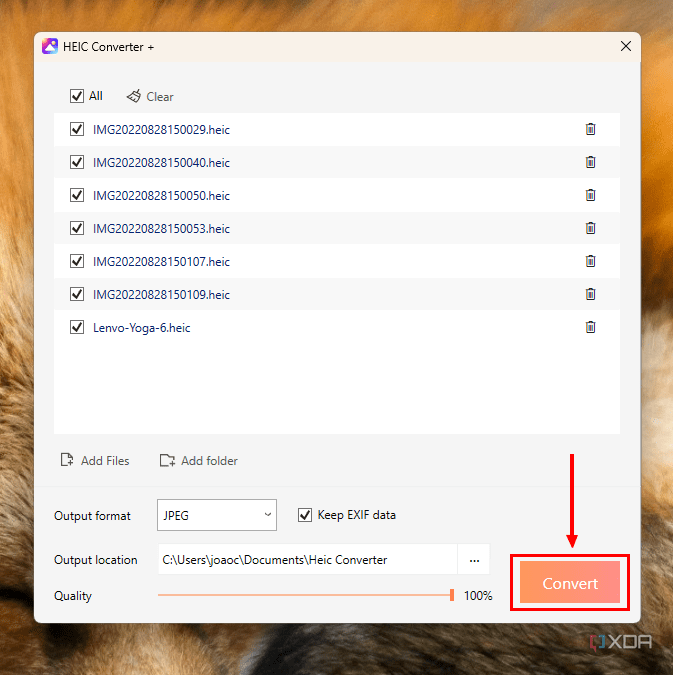
- پس از اتمام فرآیند، برنامه به طور خودکار محل ذخیره فایلها در File Explorer را در باز می کند.
اکنون همه تصاویر به JPEG تبدیل شدهاند و برای استفاده در اکثر برنامهها آماده هستند. با رواج بیشتر فایلهای HEIC، اکثر برنامهها پشتیبانی به صورت بومی را ارائه خواهند کرد، اما اگر تا زمان پشتیبانی راهحلی نیاز داشتید، همه این موارد کارایی مناسبی دارند.
مرتبط: چگونه Google Assistant را با هوش مصنوعی Gemini در اندروید جایگزین کنیم؟