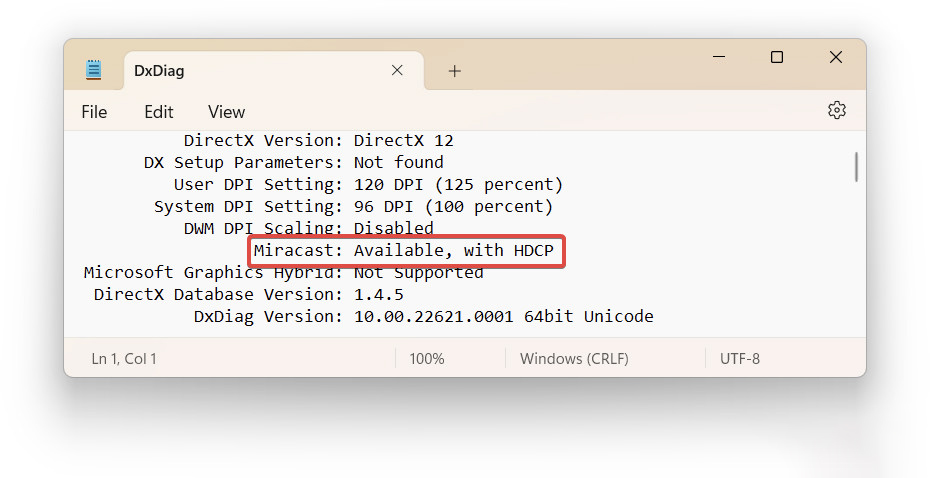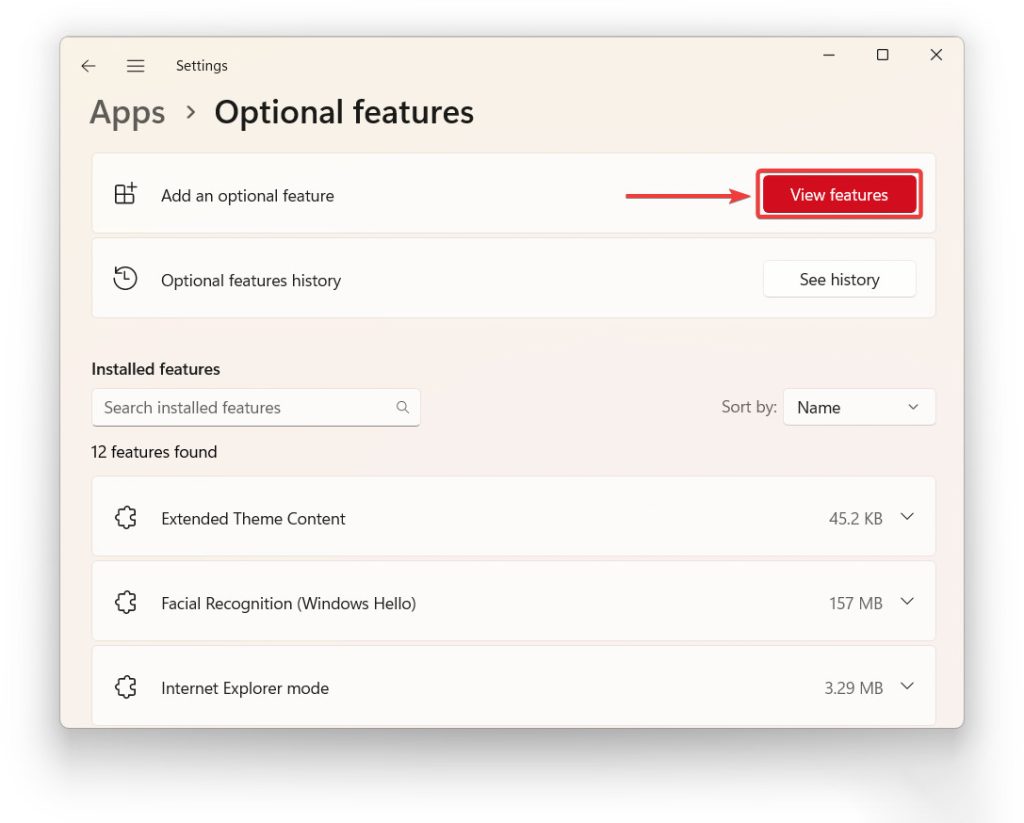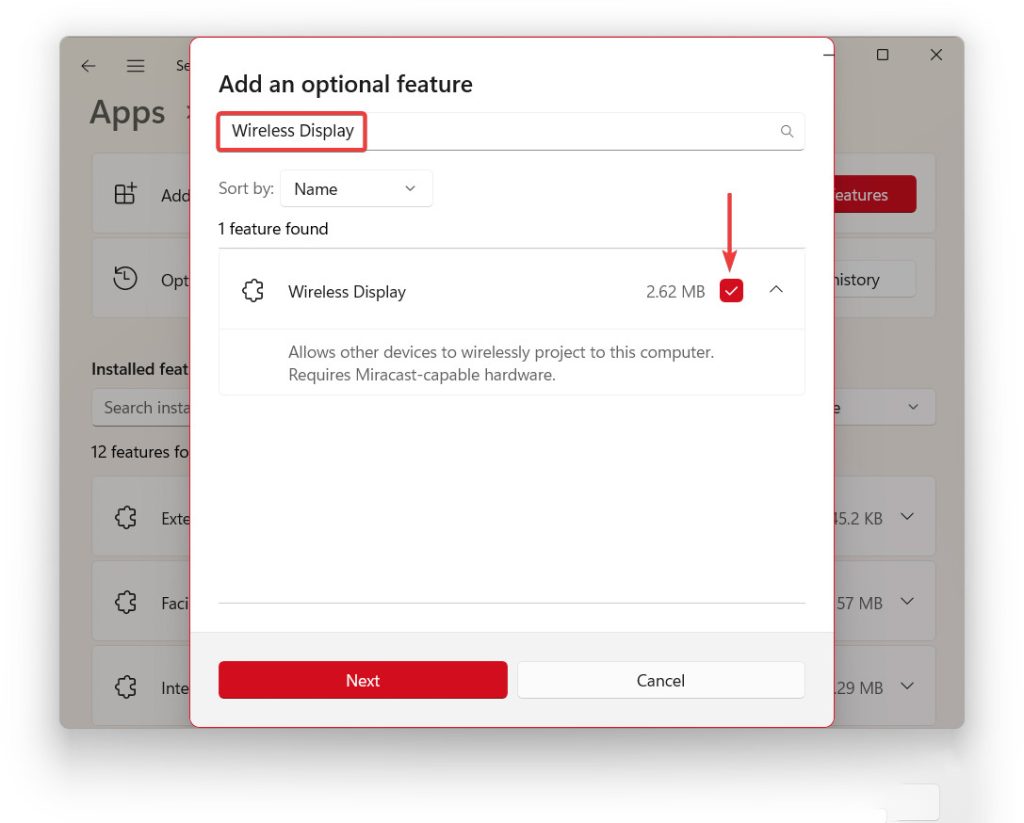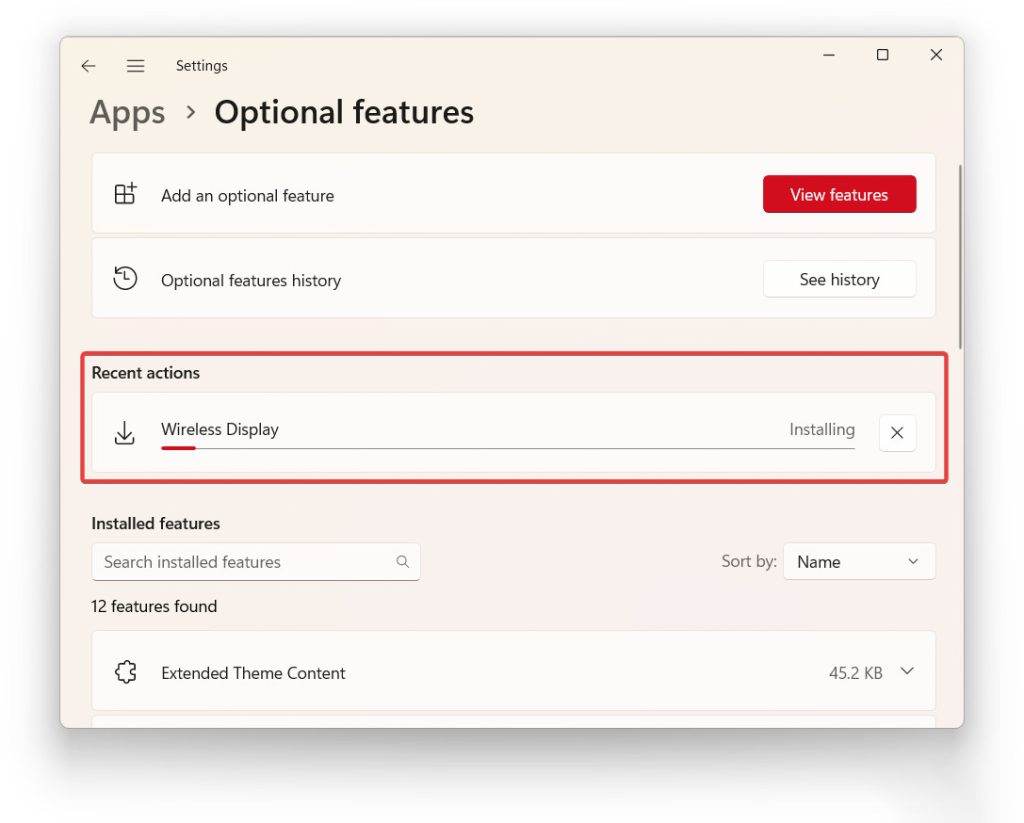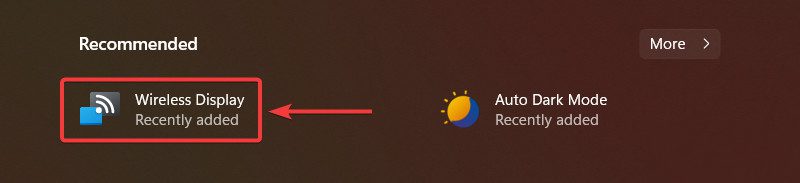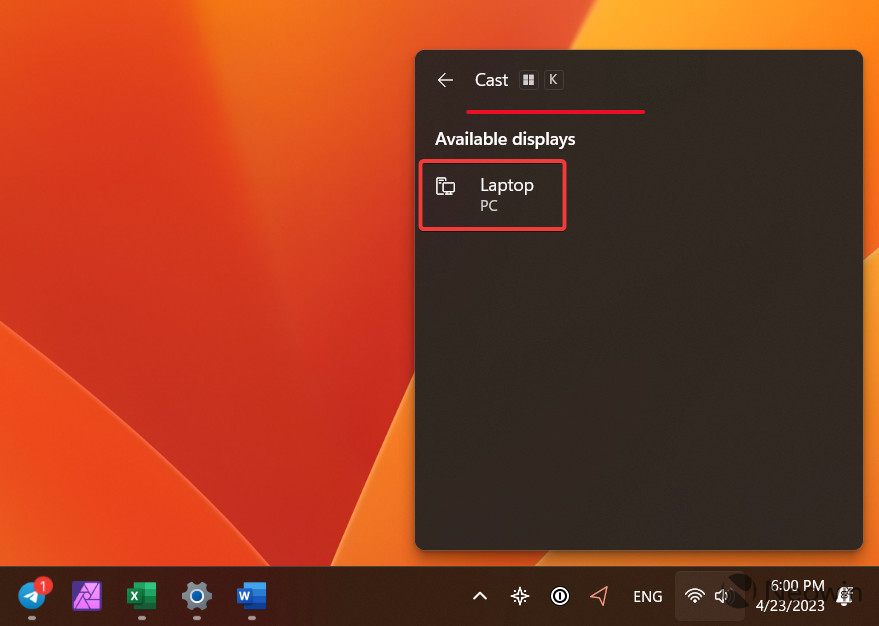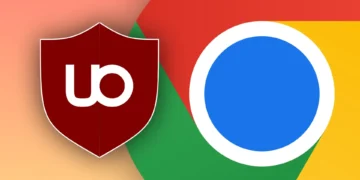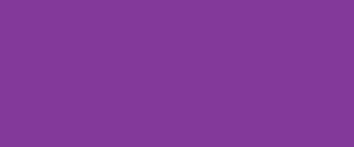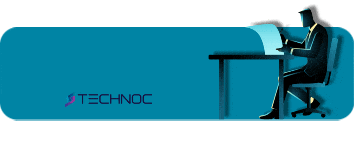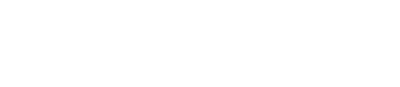همیشه دو مانیتور بهتر از یک مانیتور است. اما لزوما نیازی به خرید مانیتور جدید برای افزایش بهره وری نیست و می توان از یک لپ تاپ یا تبلت ویندوزی موجود به عنوان مانیتور دوم (یا سوم) در تنظیمات اولیه خود استفاده کرد.
به گزارش تکناک، ابزارهای بومی ویندوز 11 امکان استفاده از یک دستگاه ویندوز دیگر به عنوان نمایشگر بی سیم با امکانات اضافی و بدون برنامه های شخص ثالث را فراهم میکنند، در اینجا نحوه استفاده از لپ تاپ یا تبلت ویندوزی به عنوان مانیتور دوم آورده شده است.
با این قابلیت، همچنان می توان از لپ تاپ یا تبلت خود، حتی هنگام خرابی صفحه نمایش به عنوان یک رایانه معمولی استفاده کرد. برای تنظیم دستگاه به عنوان صفحه نمایش ثانویه، مراحل زیر را طی کنید:
در صورت تمایل به استفاده از لپ تاپ یا تبلت ویندوزی به عنوان مانیتور دوم، از پشتیبانی آنها از Miracast، فناوری نمایشگر بیسیم اطمینان حاصل کنید. نحوه بررسی پشتیبانی سیستم از Miracast به صورت زیر است:
- Win + R را فشار داده و عبارت dxdiag را تایپ کنید.
- سپس روی Yes کلیک کنید.
- Save All Information را انتخاب و سپس مکان ذخیره یک فایل متنی با داده های سیستم در ویندوز را مشخص کنید.
- فایل ذخیره شده را باز و در قسمت System Information به دنبال گزینه Miracast بگردید. اگر وضعیت آن «Available » باشد، میتوان از دستگاه خود به عنوان نمایشگر بیسیم استفاده کرد. در صورت عدم پشتیبانی یکی از رایانه ها از Miracast امکان انجام این کار وجود نخواهد داشت.
Wireless Display یک ویژگی پنهان در نسخههای مدرن ویندوز است و استفاده از آن مستلزم دانلود و نصب اجزای اضافی ویندوز میباشد، یعنی تعداد کمی از کاربران ممکن است تصادفاً با آن برخورد کنند. با این حال، این یک ویژگی بهره وری قدرتمند برای دارندگان دو یا چند رایانه ویندوزی است.
در ابتدا از اتصال دستگاه مورد نظر برای استفاده به عنوان مانیتور دوم به همان شبکه رایانه اصلی اطمینان حاصل کنید. همچنین از شبکه های 5 گیگاهرتزی برای برخورداری از کیفیت تصویر و پاسخگویی بهتر استفاده کنید.
- Windows Settings را باز کنید و به Apps > Optional Features بروید.

- روی View features کلیک کنید.
- Wireless Display را تایپ و در نتایج جستجو در کنار گزینه مربوطه علامت تیک را فعال کنید.

- Next و سپس Install را فشار دهید. این روش به یک اتصال اینترنتی فعال نیاز دارد و نیازمند دانلود حدود 3 مگابایت افزونه اضافی است.
- منتظر بمانید تا ویندوز مراحل را کامل کند. می توانید فرایند آن را در بخش Recent Actions پیگیری کنید.

اکنون می توانید منوی Start را باز کرده و برنامه Wireless Display را ببینید. این برنامه امکان استفاده از لپ تاپ یا تبلت ویندوزی به عنوان مانیتور ثانویه را فراهم میکند. بدین منظور مراحل زیر را در سیستم طی کنید:
- برنامه Wireless Display را روی رایانهی شخصی اصلی خود راه اندازی کنید. برنامه آمادگی دستگاه برای اتصال بیسیم را گزارش خواهد داد.

- به رایانه اصلی خود بروید و Win + K را فشار دهید. همچنین Quick Settings را باز کنید و ابتدا دکمه edit، سپس Add را بزنید و Cast را انتخاب کنید.

- لپ تاپ یا تبلت خود را از لیست دستگاه های موجود انتخاب کنید.
- یک حالت نمایش از موارد duplicate (تصویر یکسان در هر دو نمایشگر)، extend (عملکرد دستگاه دوم به عنوان یک نمایشگر ثانویه) یا the second display only (تنها نمایش در دستگاه دوم) را انتخاب کنید.

اکنون می توانید System > Display را باز و نمایشگرهای خود را مرتب و مقیاس بندی آنها را تنظیم کنید، یا وضوح و هر گزینه دیگری مربوط به صفحه را تغییر دهید. همه موارد مانند زمان استفاده از نمایشگرهای سیمی کار خواهد کرد.
هنگام اتصال لپتاپ یا تبلت بهعنوان مانیتور دوم، با فعال کردن گزینه Allow … input from this device، میتوان از صفحهکلید و ترکپد برای کنترل رایانه اصلی خود استفاده کرد.
برای قطع اتصال مانیتور بی سیم، کلیدهای Win + K را در دستگاه اصلی خود فشار دهید و روی Disconnect کلیک کنید.