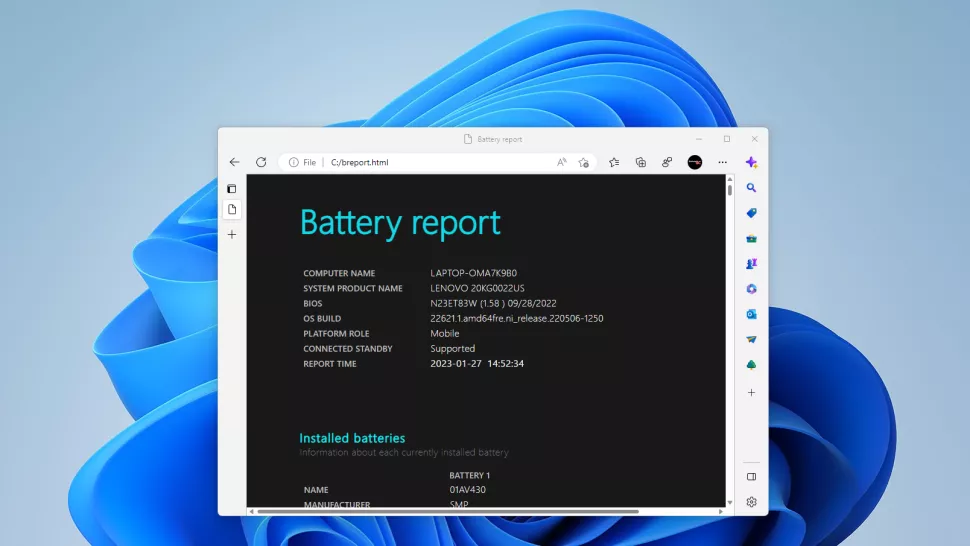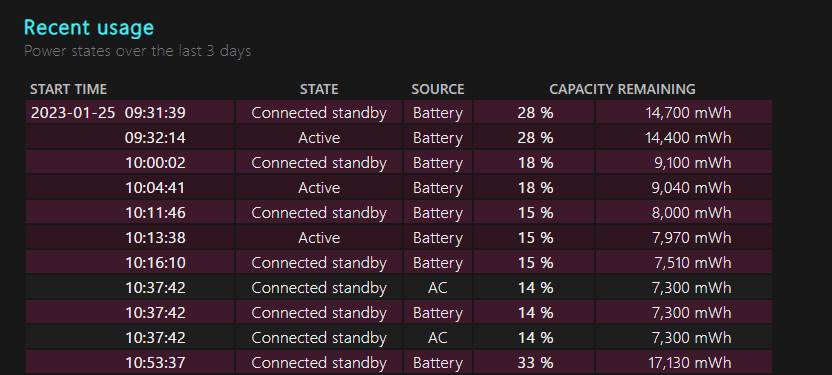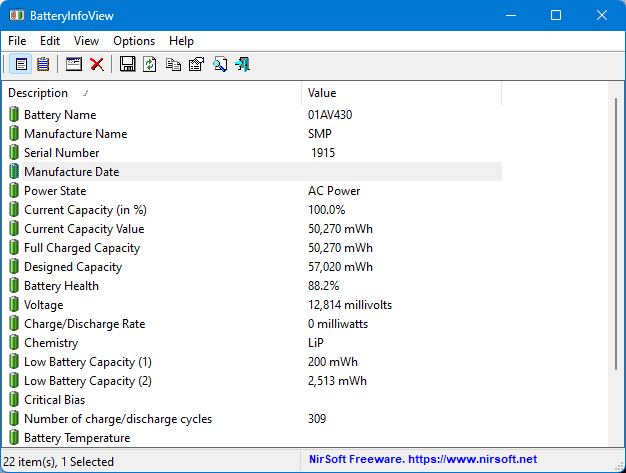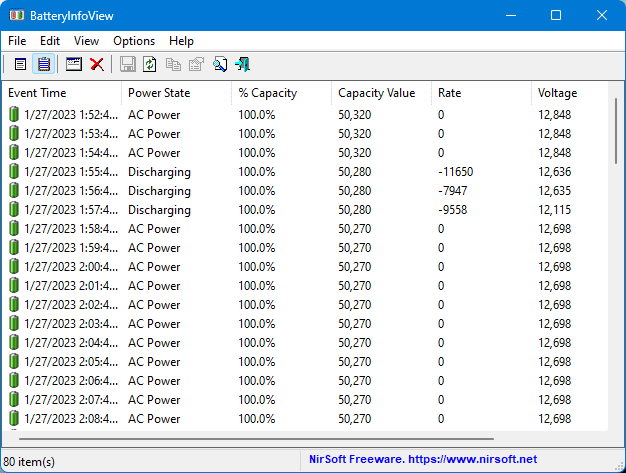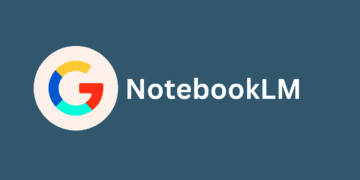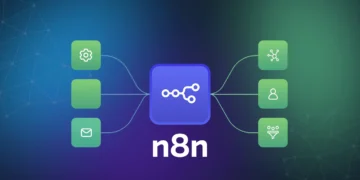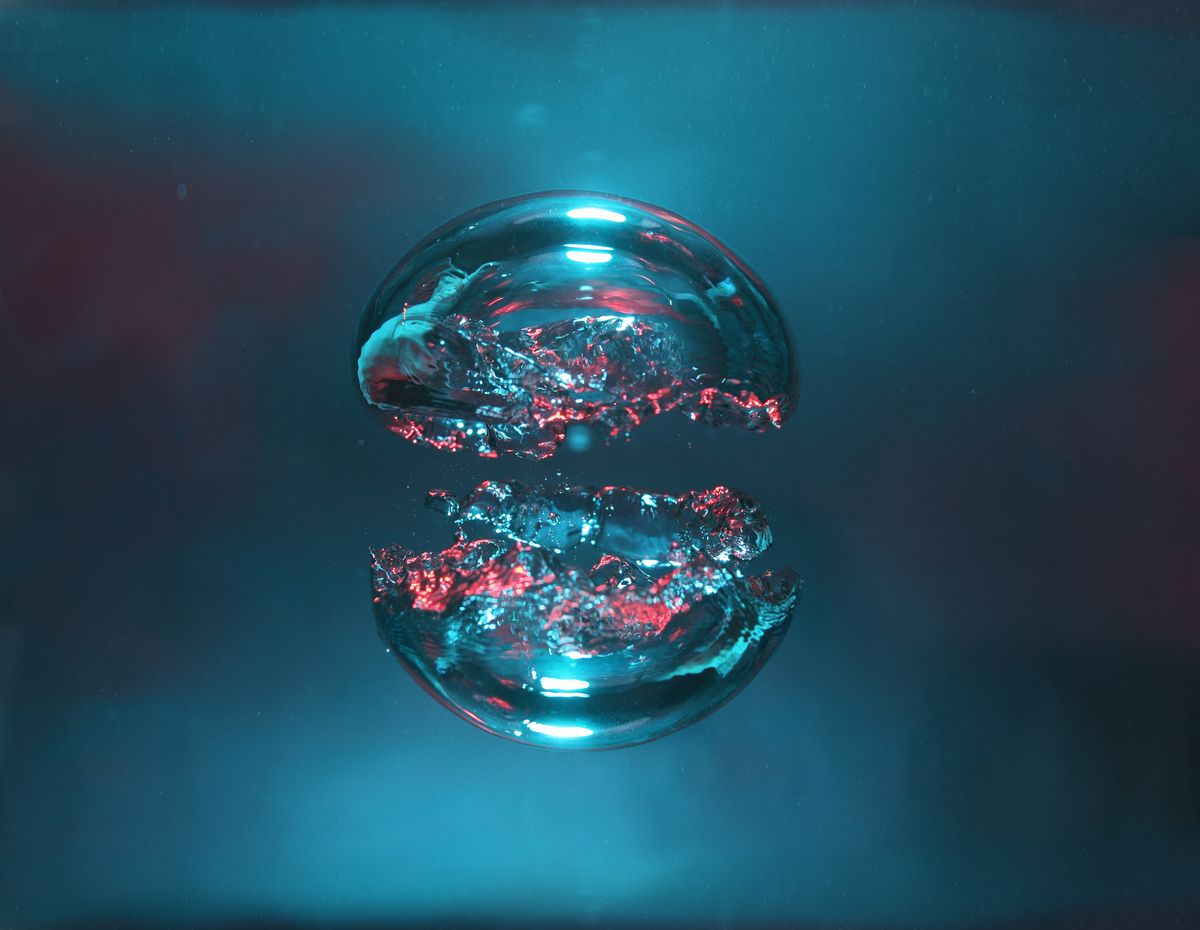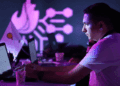هر چه بیشتر از عمر لپ تاپ شما گذشته باشد ، باتری آن مدت زمان کمتری شارژ نگه می دارد. به عبارتی دیگر همانطور که لپ تاپ شما در طول سال ها چرخه های شارژ بیشتری را پشت سر می گذارد، سلامت باتری آن کاهش می یابد.
به گزارش تکناک، شما می توانید یکی از بهترین اولترابوک ها را بخرید که می تواند 12 تا 14 ساعت بدون برق کار کند و پس از چند سال استفاده منظم، ممکن است باتری آن فقط 9 ساعت یا کمتر دوام بیاورد.
خوشبختانه، برای اکثر لپتاپهایی که در 5 تا 10 سال گذشته ساخته شدهاند، باتری های جایگزین با قیمت مناسب وجود دارد و می توان به راحتی باتری های قدیمی را با باتری های نو جایگزین کرد.اما قبل از اینکه تصمیم بگیرید باتری قدیمی لپ تاپ خود را با یک باتری جدید تعویض کنید، بهتر نیست قبل از آن از وضعیت باتری خود مطمئن شویدو بدانید چقدر از عمر آن باقی مانده است؟
در ادامه، نحوه گرفتن گزارش وضعیت سلامت باتری لپ تاپ در ویندوز 10 و ویندوز 11 را به شما نشان خواهیم داد (تصاویر ما ویندوز 11 را نشان می دهد اما این روند در ویندوز 10 هم تفاوتی نمی کند) تا بفهمید باتری شما چند چرخه شارژ را تجربه کرده است و چند بار میلی وات ساعت (میلی وات ساعت) می تواند نگه دارد.
توجه داشته باشید که چرخه شارژ، تخلیه و شارژ کامل باتری است، بنابراین بسیاری از موارد استفاده بدون برق می تواند یک چرخه واحد را تشکیل دهد. به عنوان مثال، اگر از لپتاپ تا زمانی که باتری آن 75 درصد ظرفیت داشته باشد استفاده کرده و آن را تا 100 درصد شارژ کنید، این یک چهارم چرخه خواهد بود.
نحوه دریافت گزارش سلامت باتری در ویندوز 10 یا 11
- خط فرمان را به عنوان admin باز کنید. ساده ترین راه برای انجام این کار این است که عبارت cmd را در Search ویندوز جستجو کنید، روی نتیجه کلیک راست کرده و run as admin را انتخاب کنید.
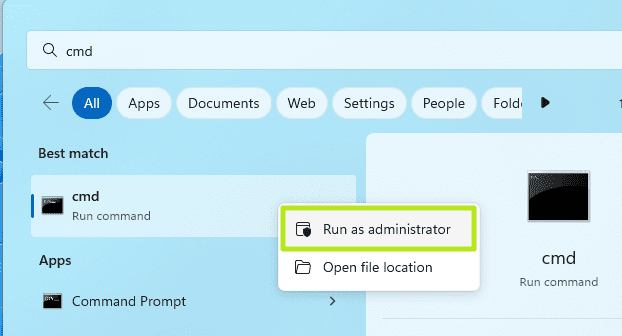
- دستور زیر را در خط فرمان وارد کنید و Enter را بزنید.
powercfg /batteryreport /output c:\breport.html
میتوانید مکان خروجی گزارش (در آنجا breport.html ) و نام فایل را به هر چیزی که میخواهید تغییر دهید ولی پسوند فایل باید به html ختم شود.
پس از وارد کردن این دستور، پیامی مبنی بر ایجاد گزارش وضعیت سلامت باتری در ویندوز دریافت خواهید کرد.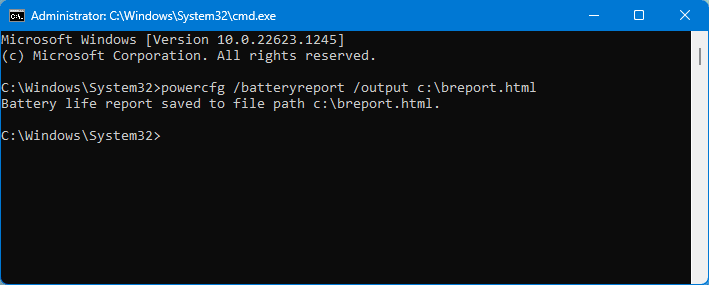
- فایل HTML گزارش باتری (breport.html) را در مرورگر خود باز کنید. یک صفحه وب پر از داده خواهید دید.
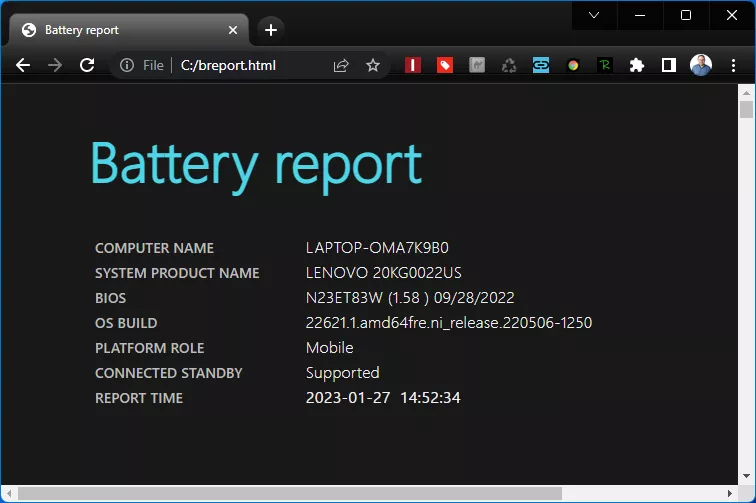
- برای دیدن فیلدهای Design و Full Charge Capacity به همراه شماره Cycle Count به پایین صفحه بروید.
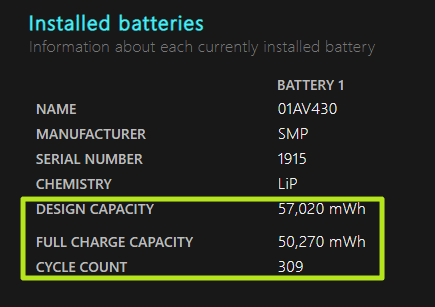
Design Capacity مقدار میلیوات ساعتی است که باتری در زمان نو بودن باید داشته باشد و Full Charge Capacity مقداری است که اکنون با شارژ ۱۰۰ درصد میتواند نگه دارد. در مورد لپتاپ Lenovo ThinkPad X1 Carbon که برای این مقاله استفاده شد، زمانی که گزارش سلامت باتری ویندوز 11 اجرا شد، تفاوت بین Design و Full Charge حدود 12 درصد بود. از زمانی اولین استفاده در سپتامبر 2018، 309 دوره شارژ کامل را پشت سر گذاشته بود.
اگر صفحه را بیشتر به سمت پایین اسکرول کنید، می توانید تاریخچه ای طولانی از تمام زمان هایی که لپ تاپ شما با باتری و برق متناوب کار می کرد را مشاهده کنید
استفاده از BatteryInfoView برای دریافت گزارش باتری
اگر ترجیح میدهید گزارش وضعیت سلامت باتری اپتاپ خود را به با رابط کاربری گرافیکی ببینید، میتوانید BatteryInfoView را امتحان کنید یک ابزار نرمافزار رایگان از NirSoft. هنگامی که BatteryInfoView را دانلود و از حالت فشرده خارج کردید، فقط آن را اجرا کنید .
دو برگه اصلی اطلاعات وجود دارد: اطلاعات باتری و گزارش باتری. اطلاعات باتری، نمای اصلی، بیشتر همان اطلاعاتی را نشان می دهد که گزارش سلامت باتری داخلی ویندوز 10 یا 11 نشان می دهد. دارای Design و ” Full Charged ” به همراه تعداد چرخه های شارژ باتری است.
با زدن کلید F8 یا انتخاب آن از منوی View، میتوانید نمای Battery Log را مشاهده کنید که هر دقیقه (یا با فرکانس متفاوت در صورت انتخاب) با آنچه در حین اجرای BatteryInfoView اتفاق میافتد، بهروزرسانی میشود.
گزارش BatteryInfoView به شما نشان می دهد که آیا لپ تاپ به برق وصل شده یا از برق جدا شده است و دقیقاً چقدر شارژ در آن لحظه باقی مانده است. می توانید “گزارش HTML” را از منوی view انتخاب کنید وگزارش سلامت باتری لپ تاپ خود را در قالب یک فایل HTML دریافت کنید. همچنین می توانید گزارش را پاک کنید. با این حال، برخلاف گزارش وضعیت سلامت باتری ویندوز 11 ،10 ، این گزارش تنها آنچه را که در حین اجرا اتفاق افتاده را نشان می دهد.