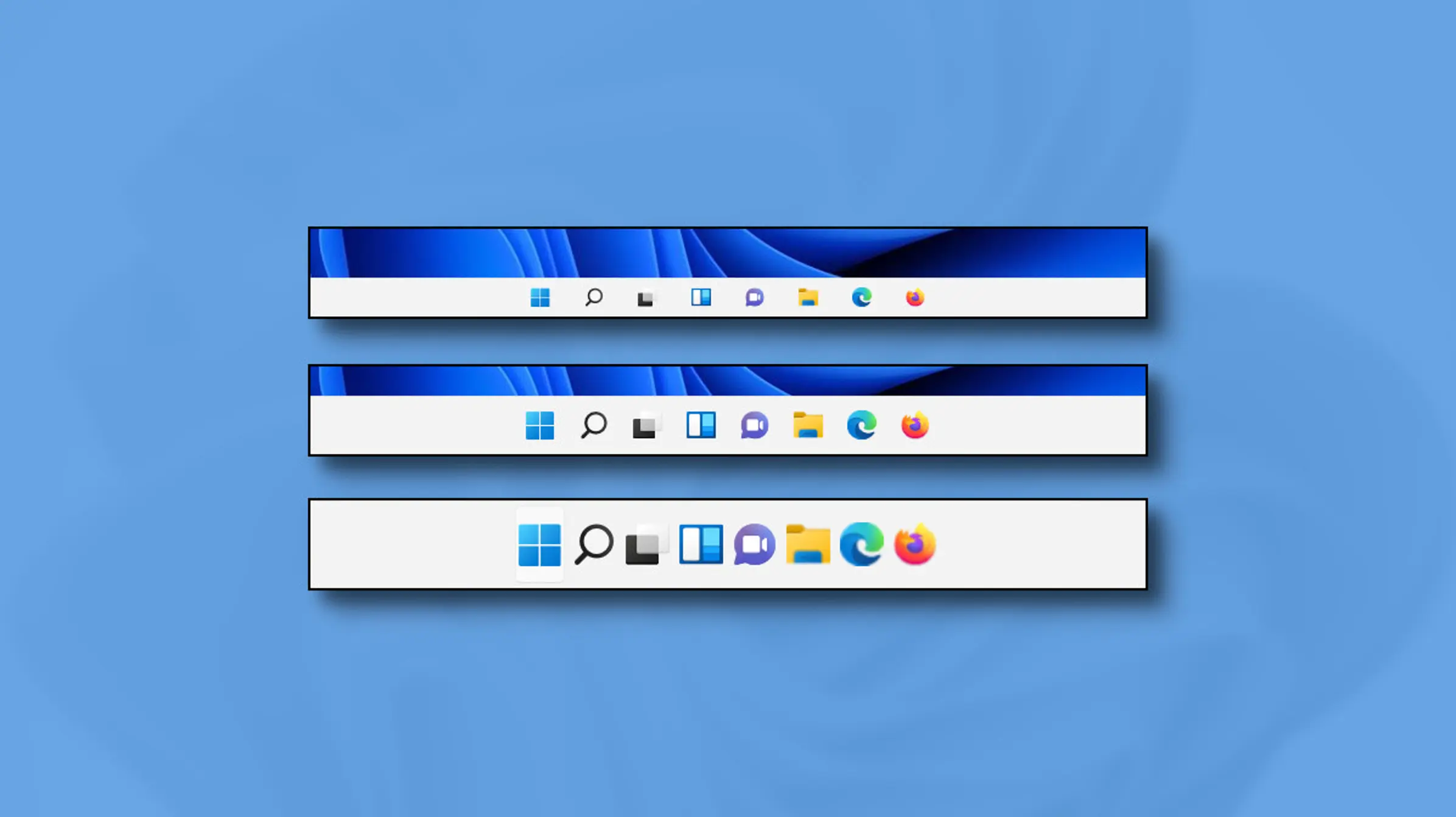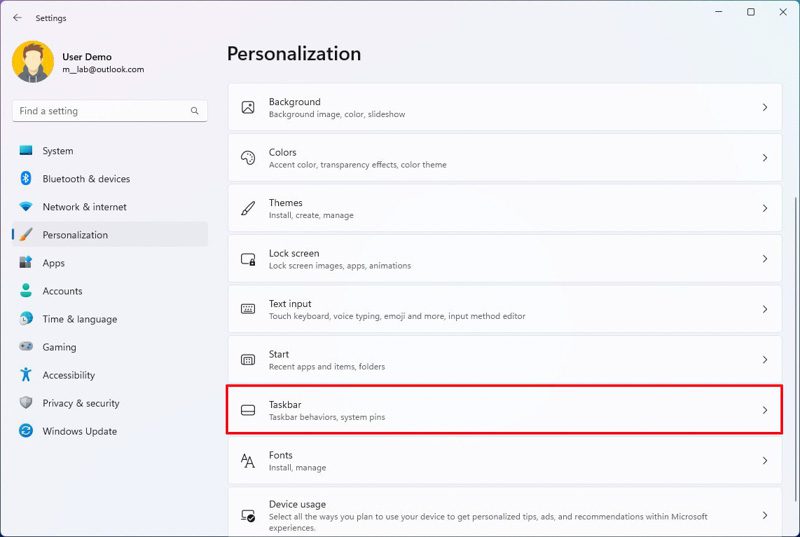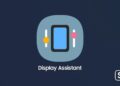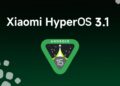فهرست مطالب
اگرچه Taskbar ویندوز 11 بسیاری از ویژگیهای قدیمی را حذف کرده است، اما هنوز میتوانید تنظیمات بسیاری را تغییر دهید تا تجربه کار با آن را شخصی سازی کنید. در این راهنما، شما یاد خواهید گرفت که چگونه این کار را انجام دهید. به عنوان بخشی از تجربه Taskbar ، به عنوان مثال، میتوانید مواردی که در Taskbar ویندوز 11 نمایش داده میشوند را انتخاب کنید. می توانید آیکون های برنامه را به جای نمای وسط در سمت چپ تراز کنید. همچنین میتوانید ظاهر System Tray از جمله قابلیت نمایش ثانیه در ساعت را مدیریت کنید. همچنین می توانید نوار وظیفه را مخفی نگه دارید تا فضای بیشتری روی صفحه ایجاد شود تا رفتار نوار وظیفه در چندین مانیتور و موارد دیگر کنترل شود. در این راهنما نحوه انجام تنظیماتی را که میتوانید در تجربه بازطراحیشده نوار وظیفه در ویندوز 11 سفارشی کنید، آمده است.
01
از 11چگونه آیتم های سیستم را در Taskbar حذف کنیم
در Taskbar ، حداقل دو نوع آیتم، از جمله برنامهها و ویژگیهای سیستم، مانند Windows Search، Widgets, Task View و Chat را پیدا خواهید کرد. در حالی که میتوانید همیشه با کلیک راست و برداشتن آیکون یک برنامه از رابط، آن را از نوار وظیفه حذف کنید، اما این کار با موارد سیستمی امکان پذیر نیست.
برای افزودن یا حذف موارد سیستم از نوار وظیفه، از این مراحل استفاده کنید:
نکته سریع: همچنین میتوانید روی نوار وظیفه کلیک راست کرده و گزینه «Taskbar settings» را برای دسترسی به صفحه تنظیمات انتخاب کنید.
- روی تنظیم Taskbar items کلیک کنید.
- برای حذف آیکون برنامه، سوئیچ تعویض Task View را خاموش کنید.
- برای حذف نماد برنامه، سوئیچ تعویض Chat را خاموش کنید.
- برای حذف نماد ویژگی، سوئیچ تعویض Widgets را خاموش کنید.
نکته سریع: این گزینه آیکون را حذف می کند اما ویژگی را غیرفعال نمی کند. با استفاده از میانبر صفحه کلید ” Windows key + W” هنوز می توانید به داشبورد دسترسی پیدا کنید. بعد از انجام این مراحل، موارد از نوار وظیفه حذف خواهند شد.
در هر زمان، میتوانید با استفاده از دستوراتی که در بالا آورده شد، موارد را مجدداً فعال کنید، اما در مراحل ۵، ۶ و ۷، کلید تغییر وضعیت را روشن کنید.
02
از 11نحوه سفارشی کردن باکس جستجو در نوار وظیفه
برای سفارشی کردن باکس ویندوز، از این مراحل استفاده کنید:
- Settings را باز کنید.
- روی Personalization کلیک کنید.
- روی صفحه Taskbar در سمت راست کلیک کنید.
- روی تنظیم Taskbar items کلیک کنید.
- تجربه را از تنظیمات جعبه جستجوی ویندوز انتخاب کنید:
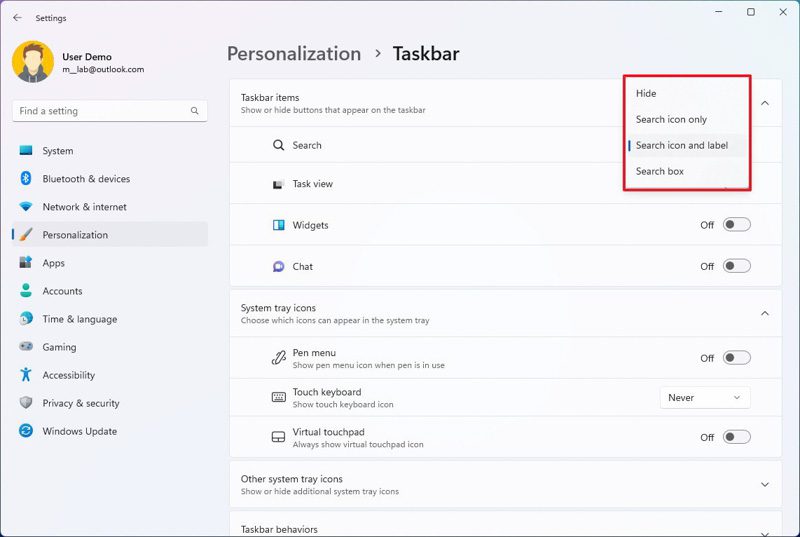
- Hide: جعبه را از نوار وظیفه حذف میکند. هنوز میتوانید از تجربه با استفاده از منوی شروع یا میانبر صفحه کلید ” “Windows key + S استفاده کنید.
- Show icon only: جعبه جستجو را حذف کرده و یک آیکون برای دسترسی به رابط کاربری جستجو نمایش میدهد.
- Search icon and label: دکمه بزرگتری با برچسبی برای باز کردن رابط کاربری جستجو نمایش میدهد.
- Search box: باکس جستجو را با دکمه یکپارچگی چت بینگ در سمت راست فعال میکند.
پس از تکمیل مراحل، Windows Search تنظیمات اعمال شده را منعکس می کند.
03
از 11چگونه می توان برنامه ها را در TASKBAR اضافه یا حذف کرد؟
در ویندوز 11، میتوانید تقریباً هر برنامهای را به دو روش از طریق منوی Start یا منوی زمینه Taskbar پین کنید یا آن را بردارید.
برای افزودن یا حذف نماد برنامه از Taskbar ، از این مراحل استفاده کنید:
- Start را باز کنید.
- روی گزینه All apps کلیک کنید.
- روی برنامه کلیک راست کنید، منوی More را انتخاب کنید و گزینه Pin to Taskbar را انتخاب کنید.

- (اختیاری) برنامه را راهاندازی کنید، روی نماد برنامه از Taskbar کلیک راست کنید و گزینه Pin to Taskbar را انتخاب کنید.
- روی نماد برنامه کلیک راست کرده و گزینه Unpin from Taskbar را انتخاب کنید تا برنامه حذف شود.
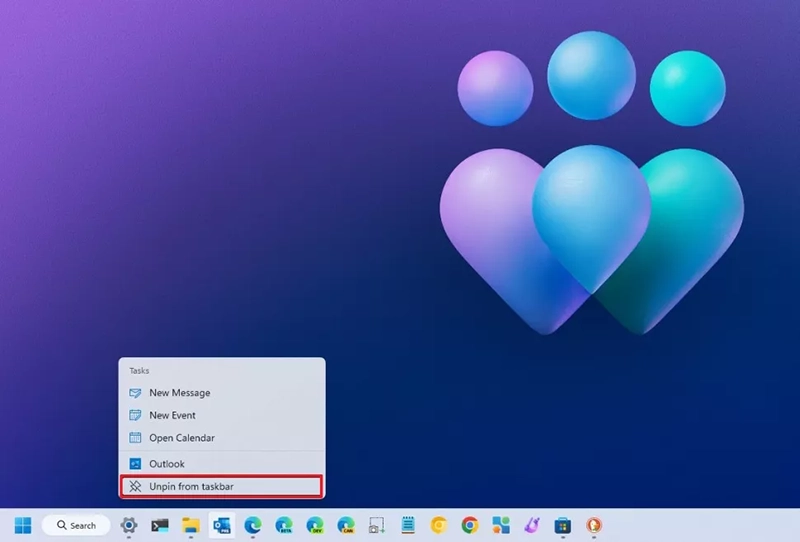
پس از تکمیل مراحل، Taskbar فقط شامل نمادهای برنامه ای است که شما مشخص کرده اید.
04
از 11نحوه روشن یا خاموش کردن گروههای Snap در TASKBAR
هنگام بستن برنامه ها روی صفحه نمایش ، وقتی موس را روی یک برنامه قرار میدهید، Taskbar میتواند پیشنمایش گروهها را به شما نشان دهد، که جابهجایی به گروهی را که پس از جابهجایی به برنامه دیگری تغییر میدهد آسانتر میکند. با این حال، بسته به ترجیحات خود، می توانید این ویژگی را روشن یا خاموش کنید.
برای روشن یا خاموش کردن گروههای Snap در Taskbar ، از این مراحل استفاده کنید:
- Settings را باز کنید.
- روی System کلیک کنید.
- روی صفحه Multitasking در سمت راست کلیک کنید.
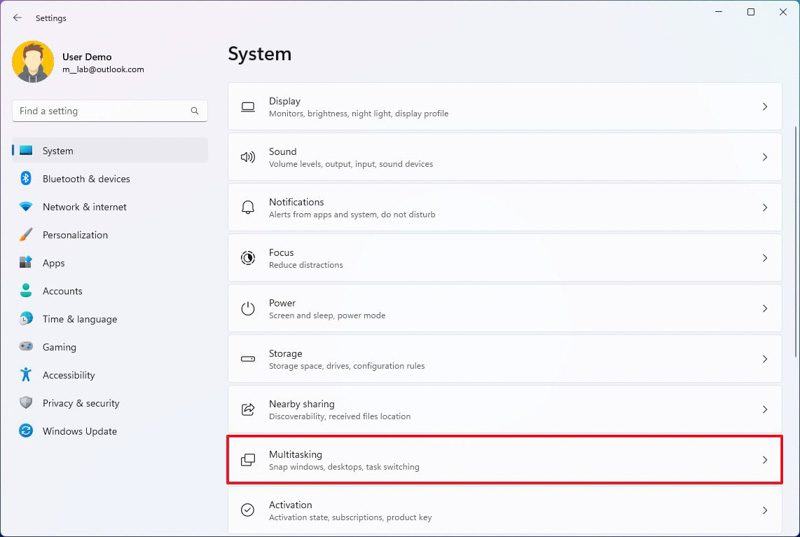
- روی تنظیمات Snap windows کلیک کنید.
- برای فعال کردن این ویژگی، روی گزینه show my snapped windows when I hover over taskbar apps, in Task View, and when I press Alt+Tab کلیک کنید.

- (اختیاری) برای غیرفعال کردن این ویژگی، گزینه «Show my Show my snapped windows when I hover over taskbar apps, in Task View, and when I press Alt+Tab» را پاک کنید.
پس از تکمیل مراحل، Taskbar پیکربندی مشخص شده را منعکس می کند.
05
از 11نحوه مدیریت نمادهای SYSTEM TRAY در TASKBAR
در تنظیمات Taskbar ، میتوانید جنبههای مختلف System Tray را سفارشی کنید، از جمله انتخاب مواردی که در تجربه ظاهر میشوند، و میتوانید منوی سرریز را برای مشاهده نمادهای مخفی فعال کنید.
برای مدیریت نمادهای System Tray در نوار وظیفه، از این مراحل استفاده کنید:
- Settings را باز کنید.
- روی Personalization کلیک کنید.
- روی صفحه Taskbar در سمت راست کلیک کنید.

- روی تنظیم System tray items کلیک کنید.
- سوئیچ جابجایی را روشن یا خاموش کنید تا دکمههای باز کردن Pen menu یا Virtual touchpad نمایش داده شود.
- برای انتخاب رفتار، از تنظیم Touch keyboard استفاده کنید.
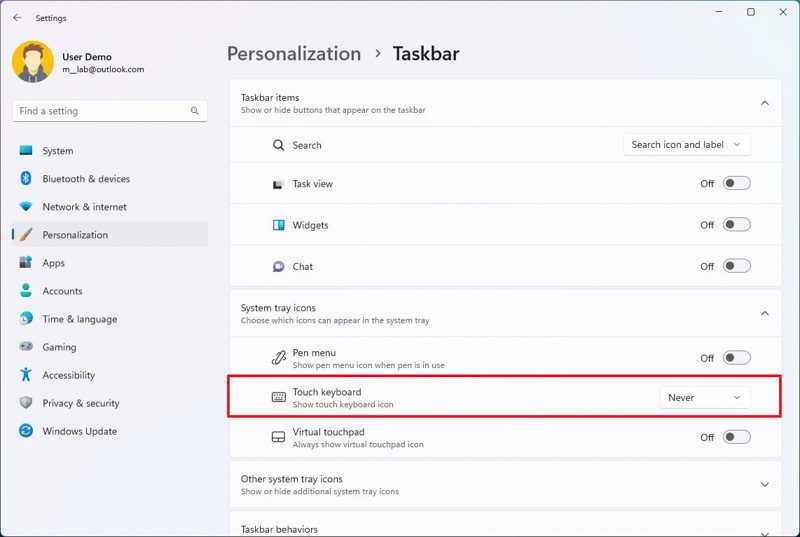
Never: حتی زمانی که صفحه کلید سخت افزاری به آن متصل نیست، صفحه کلید لمسی را غیرفعال کنید.
Always: نمایش صفحه کلید لمسی حتی زمانی که صفحه کلید سخت افزاری متصل است.
When no keyboard attached: صفحهکلید لمسی را فقط زمانی نشان میدهد که دستگاه بهعنوان تبلت بدون صفحهکلید سختافزاری استفاده میشود.
- روی تنظیم Other system tray icons کلیک کنید.
- برای فعال کردن منو برای مشاهده نمادهای پنهان در System tray، سوئیچ تنظیم Hiden icon menu را روشن کنید.
- سوئیچ جابجایی نمادهایی را که می خواهید از System Tray نشان داده یا پنهان کنید، روشن یا خاموش کنید.
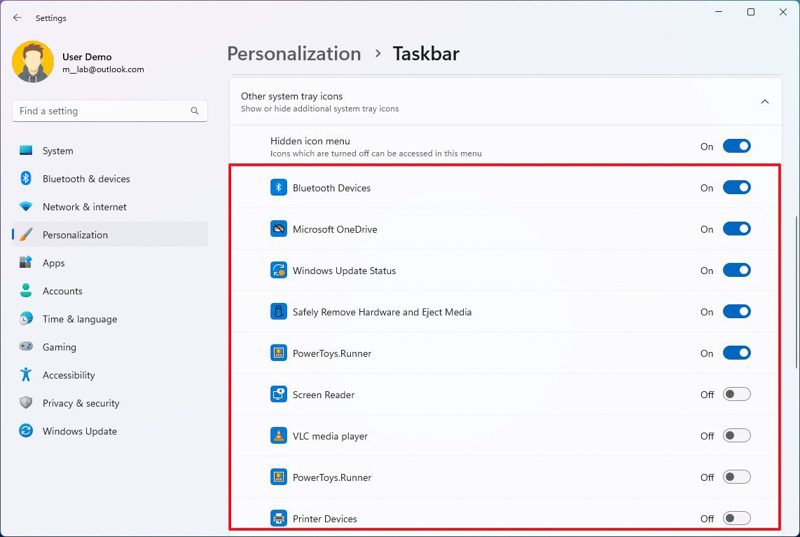
پس از تکمیل مراحل، System Tray تنظیمات اعمال شده را منعکس می کند.
06
از 11نحوه تغییر ICON ALIGNMENT در TASKBAR
به طور سنتی، موارد موجود در Taskbar همیشه در سمت چپ ظاهر میشوند، اما رابط جدید دارای هم ترازی است. با این حال، همیشه می توانید تراز را به موقعیت مورد نظر خود تغییر دهید.
برای تراز کردن موارد نوار وظیفه در سمت چپ ویندوز 11، از این مراحل استفاده کنید:
Settings را باز کنید.
- روی Personalization کلیک کنید.
- روی صفحه Taskbar در سمت راست کلیک کنید.
- روی تنظیمات Taskbar behaviors کلیک کنید.
- برای تراز کردن دکمه Start و برنامهها در سمت چپ Taskbar در تنظیم «Taskbar alignment»، گزینه چپ را انتخاب کنید.
- (اختیاری) برای تراز کردن دکمه شروع و برنامه ها در مرکز Taskbar، گزینه Center را انتخاب کنید.
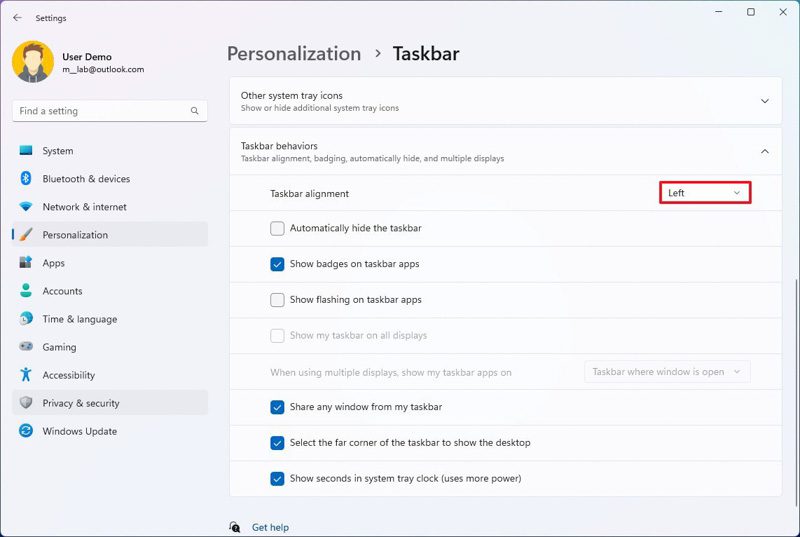
پس از تکمیل مراحل، دکمه Start menu ، Widgets, Chat, Search و app icons در سمت چپ صفحه تراز خواهند شد.
07
از 11نحوه فعال کردن AUTO-HIDE در TASKBAR
در ویندوز 11، همچنین میتوانید نوار وظیفه را طوری تنظیم کنید که وقتی نشانگر موس را از رابط دور میکنید، بهطور خودکار مخفی شود، فضای روی صفحه آزاد شود و نوار وظیفه در صورت نیاز در دسترس باشد.
برای مخفی کردن خودکار نوار وظیفه در ویندوز 11، از این مراحل استفاده کنید:
- Settings را باز کنید.
- روی Personalization کلیک کنید.
- روی صفحه Taskbar در سمت راست کلیک کنید.
- روی تنظیم Taskbar behaviors کلیک کنید.
- برای فعال کردن این ویژگی، گزینه “Automatically hide the taskbar“ را علامت بزنید.
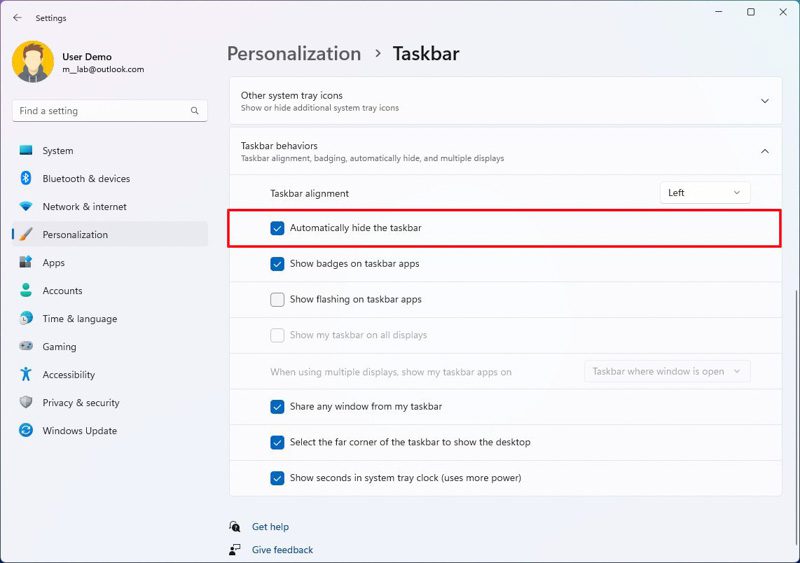
- (اختیاری) برای خاموش کردن ویژگی، گزینه «Automatically hide the taskbar» را پاک کنید.
پس از انجام مراحل، وقتی نشانگر را از آن دور می کنید، نوار وظیفه به طور خودکار مخفی می شود.
08
از 11چگونه BADGE NOTIFICATIONS را در TASKBAR غیرفعال کنیم ؟
بهعنوان بخشی از سیستم اعلان، برنامهها در نوار وظیفه میتوانند نشانی با تعداد پیامهای خوانده نشده را نیز نشان دهند. با این حال، اگر این ویژگی را مفید یا منحرف نمیدانید، میتوانید آن را از برنامه تنظیمات غیرفعال کنید.
برای غیرفعال کردن اعلانهای نشان برای نمادهای برنامه در نوار وظیفه، از این مراحل استفاده کنید:
- Settings را باز کنید.
- روی Personalization کلیک کنید.
- روی صفحه Taskbar در سمت راست کلیک کنید.
- روی تنظیم Taskbar behaviors کلیک کنید.
- گزینه “Show badges on taskbar apps“ را پاک کنید.
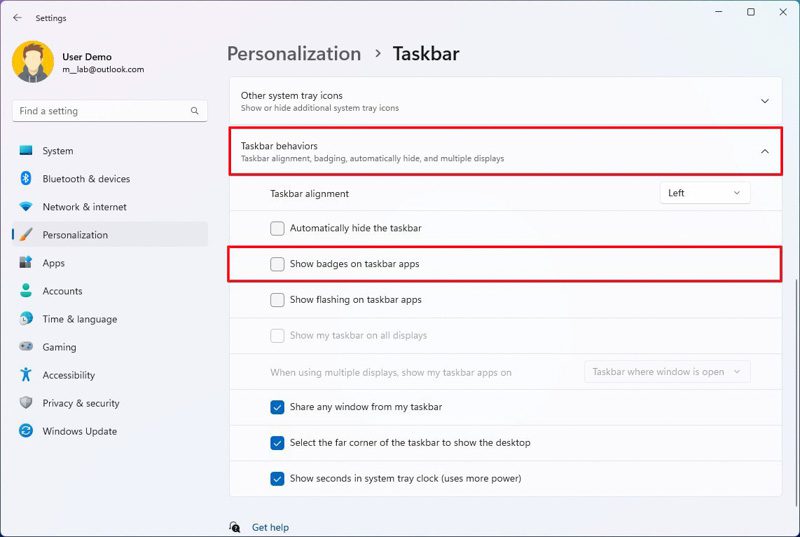
- (اختیاری) گزینه Show badges on taskbar apps را علامت بزنید.
پس از تکمیل مراحل، دیگر اعلانهای نشان را روی نمادهای برنامه با تعداد پیامهای خوانده نشده در نوار وظیفه مشاهده نخواهید کرد.
09
از 11نحوه غیرفعال کردن آیکون های FLASHING در TASKBAR
وقتی برنامه ای به توجه شما نیاز دارد، نوار وظیفه نماد را چشمک می زند، اما همیشه می توانید آن را خاموش کنید.
برای جلوگیری از چشمک زدن برنامه ها برای جلب توجه در نوار وظیفه، از این مراحل استفاده کنید:
- Settings را باز کنید.
- روی Personalization کلیک کنید.
- روی صفحه Taskbar در سمت راست کلیک کنید.
- روی تنظیم Taskbar behaviors کلیک کنید.
- برای غیرفعال کردن این ویژگی، گزینه Show flashing on taskbar apps را پاک کنید.
- (اختیاری) برای فعال کردن این ویژگی، گزینه Show flashing on taskbar apps را علامت بزنید.
پس از تکمیل مراحل، Taskbar دیگر برنامهها را فلش نمیکند، زیرا ممکن است به توجه شما برای به حداقل رساندن حواسپرتیها نیاز داشته باشند.
10
از 11نحوه نمایش TASKBAR در همه مانیتورهای ویندوز 11
اگر از چند مانیتور استفاده میکنید، میتوانید تجربه را طوری پیکربندی کنید که نوار وظیفه در هر صفحه نمایش نشان داده شود. همچنین، میتوانید رفتار نحوه نمایش برنامهها را تغییر دهید.
برای نمایش نوار وظیفه در هر مانیتور ویندوز 11، از این مراحل استفاده کنید:
- Settings را باز کنید.
- روی Personalization کلیک کنید.
- روی صفحه Taskbar در سمت راست کلیک کنید.
- روی تنظیم Taskbar behaviors کلیک کنید.
- برای فعال کردن این ویژگی، گزینه «Show my taskbar on all displays» را علامت بزنید.
- نحوه نمایش برنامهها در نوار وظیفه را در تنظیمات « When using multiple displays, show my taskbar apps on » انتخاب کنید:
- taskbar که در آن پنجره باز است.
- taskbar اصلی و taskbar که پنجره باز است.
- همه taskbar.
- (اختیاری) گزینه «Show my taskbar on all displays» را برای غیرفعال کردن این ویژگی پاک کنید.
پس از تکمیل مراحل، نوار وظیفه نه تنها در صفحه اصلی، بلکه در تمام نمایشگرها با رفتار برنامه ای که مشخص کرده اید ظاهر می شود.
11
از 11نحوه نمایش ثانیه ها در SYSTEM TRAY در نوار وظیفه
در ویندوز 11، با شروع بهروزرسانی Moment 3، اکنون میتوان ثانیهها را به عنوان بخشی از ساعت System Tray به قیمت هدر دادن بیشتر منابع سیستم و باتری نشان داد.
برای نمایش ثانیه ها در System Tray در کنار تاریخ و زمان فعلی، از این مراحل استفاده کنید:
- Settings را باز کنید.
- روی Personalization کلیک کنید.
- روی صفحه Taskbar در سمت راست کلیک کنید.
- روی تنظیم Taskbar behaviors کلیک کنید.
- گزینه Show seconds in system tray clock را علامت بزنید.
پس از تکمیل مراحل، نوار وظیفه ساعت ها، دقیقه ها و ثانیه ها را در System Tray نشان می دهد.