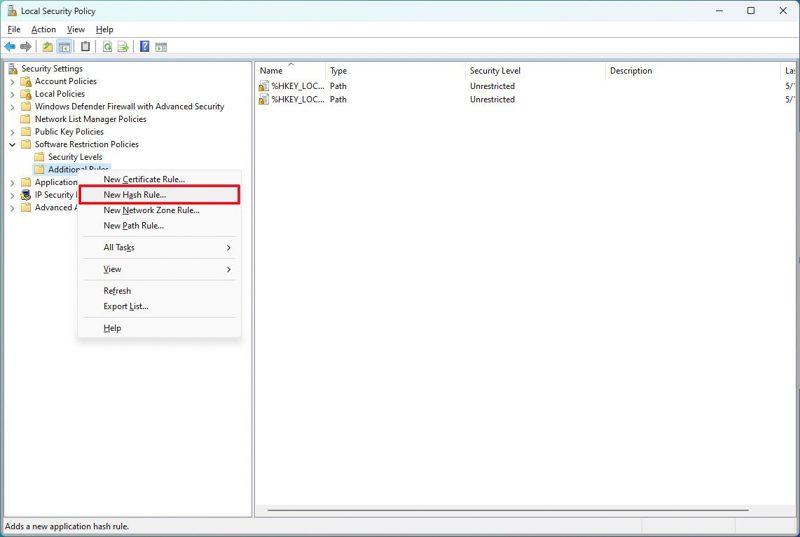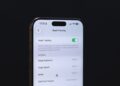شما قادر به مسدود کردن دسترسی به برنامه های ویندوز 11 تقریبا برای همه برنامه های دسکتاپ هستید و در این راهنما، دو روش برای آموزش این کار آمده است.
به گزارش تکناک، کاربران فقط نیاز به دسترسی به برخی از برنامهها دارند. به عنوان مثال، معمولاً نیازی به دسترسی به ابزارهایی مانند Command Prompt، PowerShell یا Registry ندارند زیرا این برنامه ها برای ایجاد تغییرات ناخواسته در سیستم استفاده میشوند.
اگر شما در حال راهاندازی یک دستگاه هستید که نیاز به محدودیت برخی از برنامهها دارد، ویندوز ۱۱ به شما اجازه میدهد تا با استفاده از Group Policy Editor و Security Policy، از دسترسی کاربران به برنامههای دسکتاپ جلوگیری کنید.
این راهنمای آموزشی به شما نحوه مسدود کردن دسترسی به برنامه های ویندوز 11 برای کاربران را به صورت مرحله به مرحله آموزش میدهد.
چگونگی مسدود کردن دسترسی به برنامه های ویندوز 11 از طریق GROUP POLICY
برای جلوگیری از راه اندازی برنامه های خاص در ویندوز 11 ، از مراحل زیر استفاده کنید:
- باز کردن Start
- جستجوی exe و کلیک بر روی بالاترین نتیجه جهت باز کردنLocal Group Policy Editor
- باز کردن مسیر زیر: User Configuration > Administrative Templates > System
- بر دکمه policy “Don’t run specified Windows applications” از سمت راست دوبار کلیک کنید
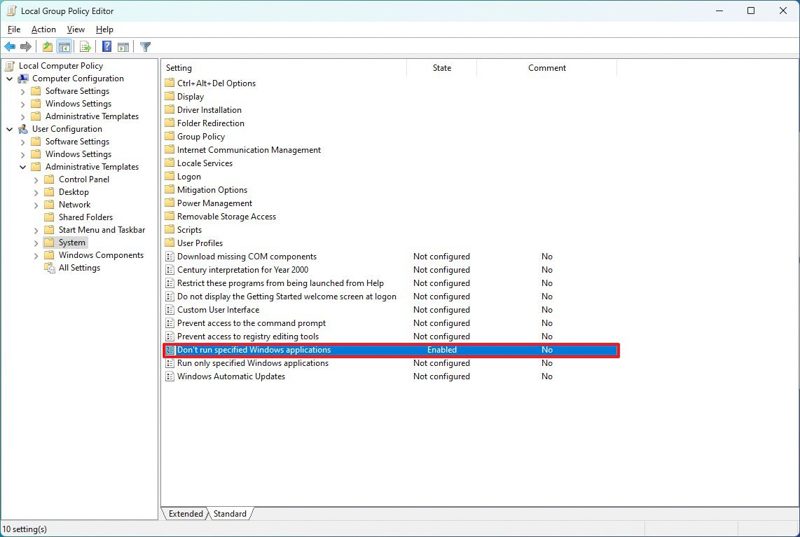
- گزینه Enabled را انتخاب کنید.
- روی دکمه Show کلیک کنید.
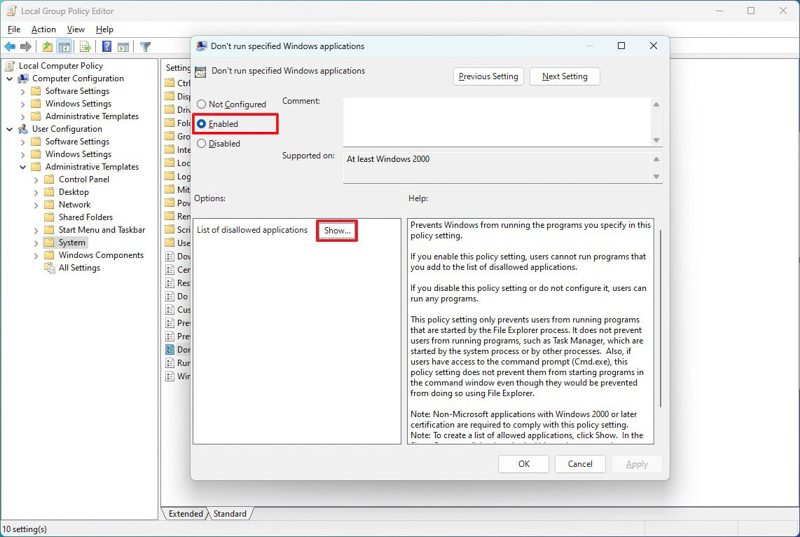
- نام برنامه هایی که می خواهید مسدود شوند را تأیید کنید.
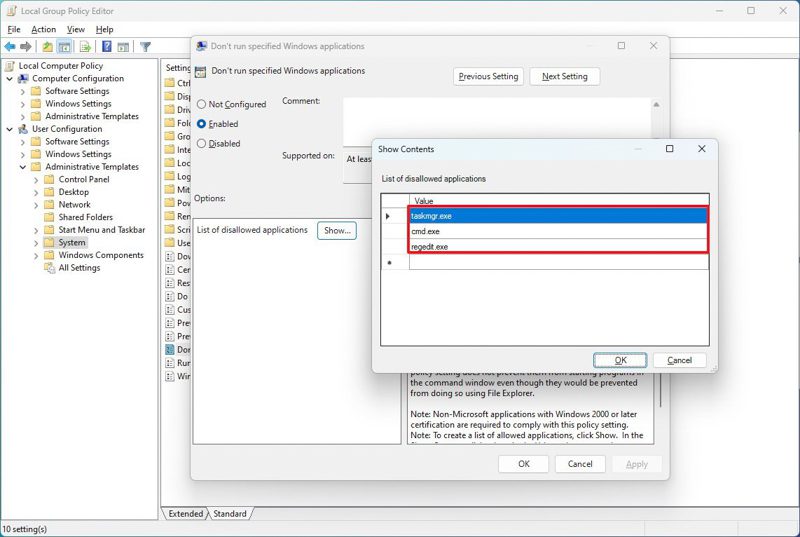
- روی دکمه Apply کلیک کنید.
- روی دکمه OK کلیک کنید.
- سپس کامپیوتر را ریاستارت کنید.
بعد از انجام این مراحل، برنامه های مشخص شده برای هر حسابی که در ویندوز ۱۱ پیکربندی شده باشد، مسدود خواهند شد.
اگر نظرتان عوض شد یا دیگر به این پیکربندی نیاز نداشتید، میتوانید از همان دستورالعملها برای لغو تغییرات استفاده کنید، اما در مرحله ۵، گزینه Not configured را انتخاب کنید.
مسدود کردن دسترسی به برنامه های ویندوز 11 از طریق SECURITY POLICY
برای محدود کردن دسترسی به برنامههای خاص از طریق برنامه Local Security Policy، با استفاده از این مراحل عمل کنید:
- Start را باز کنید.
- برای باز کردن برنامه، Local Security Policy را جستجو کرده و اولین نتیجه را انتخاب کنید.
- گزینه Software Restriction Policies را باز کنید.
- روی فولدر Additional Rules کلیک راست کرده و گزینه New Hash Rule را انتخاب کنید.
نکته: اگر این پوشه وجود ندارد، روی شاخه Software Restriction Policies کلیک کرده و گزینه New Software Restriction Policies را انتخاب کنید.
- روی دکمه Browse کلیک کنید.
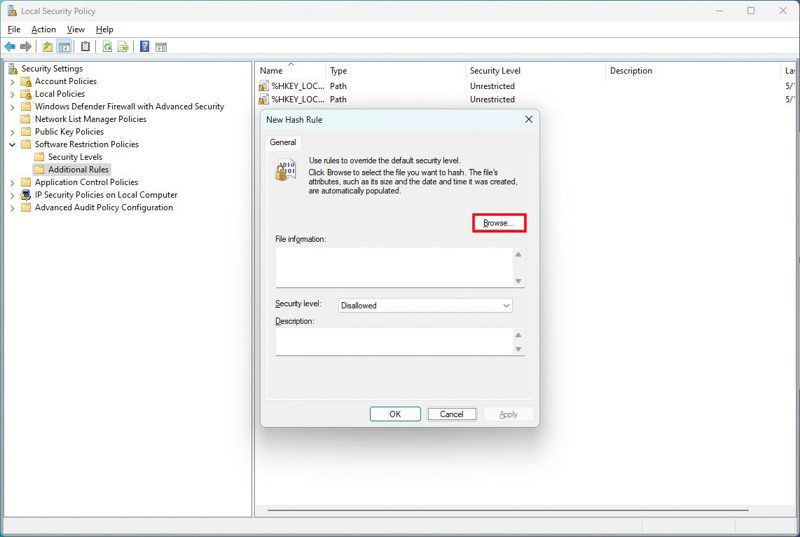
- پوشه برنامه را باز کرده و فایل اجرایی (.exe) را انتخاب کنید – به عنوان مثال، cmd.exe.
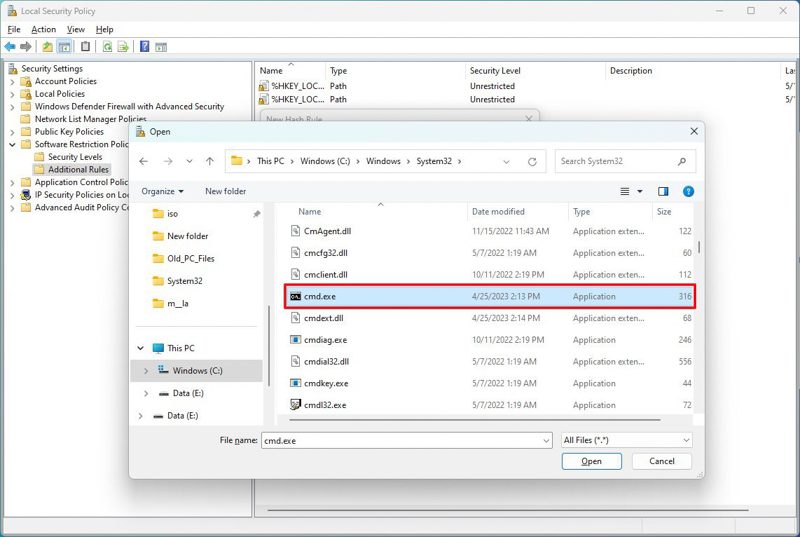
- روی دکمه Open کلیک کنید.
- روی دکمه Apply کلیک کنید.
- روی دکمه OK کلیک کنید.
- سپس کامپیوتر را ریاستارت کنید.
بعد از انجام مراحل، ویندوز ۱۱ از اجرای برنامههایی که در تنظیمات مسدود کردهاید، جلوگیری خواهد کرد. ممکن است نیاز باشد مراحل را برای مسدود کردن دسترسی به برنامه های ویندوز 11 دیگر تکرار کنید.
همیشه میتوانید با همان دستورالعملها مجدداً اجازه دسترسی به برنامهها را بدهید، اما در مرحله ۴، برای hash برنامه، روی آن کلیک راست کرده و گزینه Delete را انتخاب کنید.
اگر قصد دارید برخی برنامههای خاص را به دلیل جلوگیری از تغییرات ناخواسته سیستم مسدود کنید، آنگاه شاید بخواهید حساب کاربری را به Standard user کاهش دهید که از هرگونه اصلاح پیکربندی سیستم جلوگیری میکند.