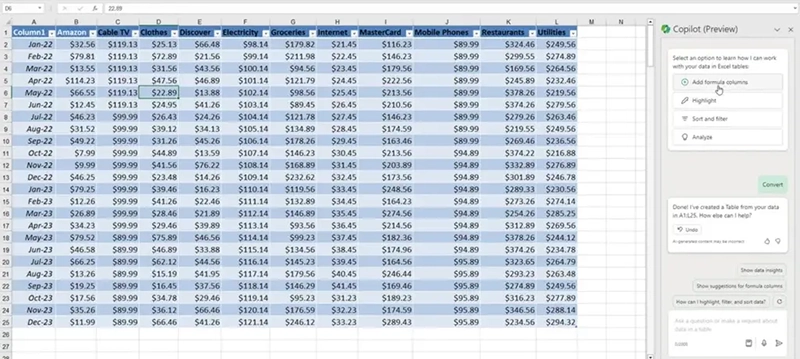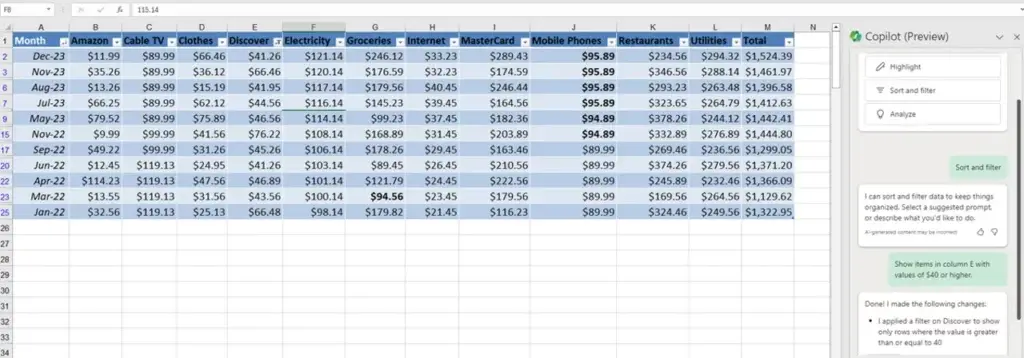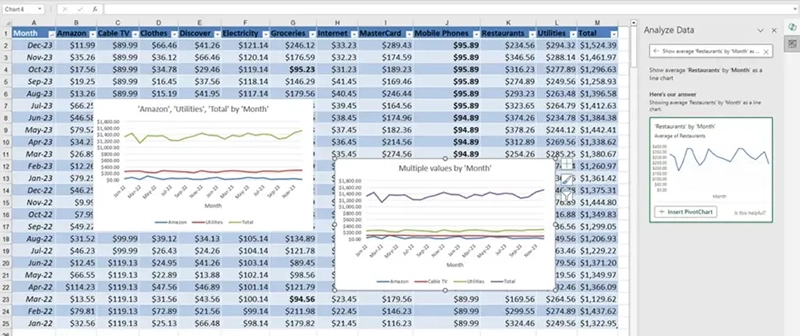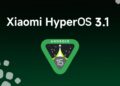فهرست مطالب
برنامه Copilot Pro مایکروسافت به گونه ای طراحی شده است که به طور یکپارچه با مایکروسافت 365 ادغام شود و ویژگی های مبتنی بر هوش مصنوعی را در برنامه های مختلف آن از جمله اکسل ارائه می دهد.
به گزارش تکناک، اگر کاربر اکسل هستید، Copilot Pro به شما امکان میدهد کارهایی را مانند تبدیل دادهها به جدول، ایجاد فرمول، تجزیه و تحلیل دادهها، مرتبسازی و فیلتر کردن اطلاعات، تولید نمودارها و موارد دیگر، انجام دهید. در اینجا نحوه کار با Copilot Pro آورده شده است.
برای شروع به اشتراک Microsoft 365 Personal یا Family نیاز دارید. نسخه شخصی با قیمت 70 دلار در سال برای یک نفر با استفاده از حداکثر پنج دستگاه طراحی شده است. نسخه Family نیز با هزینه 100 دلار در سال برای حداکثر 6 نفر با استفاده از پنج دستگاه طراحی شده است. برنامه های اصلی این مجموعه شامل Word، Excel، PowerPoint، Outlook و OneNote می شود.
در مرحله بعد، اگر از قبل حساب کاربری ندارید، در Copilot Pro اشتراک تهیه کنید. برای انجام این کار به وب سایت Copilot Pro مراجعه کنید. روی دکمه «دریافت Copilot Pro» کلیک کنید. اشتراک خود را تأیید کنید و فرآیند پرداخت را تکمیل نمایید. نسخه پرو دفعه بعدی که از Copilot در وب سایت، برنامه تلفن همراه یا ویندوز استفاده کنید، فعال می شود.
برای استفاده از Copilot در اکسل باید شرایط خاصی را فراهم کنید. مطمئن شوید که فایلهای اکسل با فرمت xlsx یا xlsm ذخیره و دادهها به صورت جدول اکسل قالببندی شده باشند. علاوه بر این، ذخیره خودکار باید فعال باشد. شما نمی توانید با فایل های محلی کار کنید. صفحات گسترده شما باید در OneDrive یا Microsoft 365 SharePoint ذخیره شوند.
01
از 06راهنمای استفاده از Microsoft Copilot Pro در اکسل
برای شروع اکسل را راه اندازی کنید و صفحه گسترده ای باز کنید که حاوی داده هایی باشد که قصد دارید تجزیه و تحلیلشان کنید. اگر فایل به صورت آنلاین ذخیره شده است، روی منوی File کلیک کنید، Open را انتخاب کنید و بر گزینهٔ OneDrive یا SharePoint ضربه بزنید. در میان پوشهها و فایلهایی که صفحه های باز شده شما را در خود جای دادهاند جستجو کنید. سپس مورد خاصی را که میخواهید استفاده کنید انتخاب نمایید.
همچنین، می توانید یک فایل محلی ایجاد یا باز کنید. اگر می خواهید آن را به صورت آنلاین ذخیره کنید، روی منوی File کلیک کنید، Save As را انتخاب کنید و سپس آن را در پوشه ای در OneDrive یا SharePoint ذخیره کنید. این کار تضمین می کند که فایل شما برای استفاده با Copilot در فضای cloud ذخیره می شود.
اکنون مطمئن شوید که AutoSave فعال است. روی منوی File کلیک کنید، ابتدا گزینه ها را و سپس در پنجره Options، Save را انتخاب کنید. کادر «ذخیره خودکار فایلهای ذخیره شده در Cloud به طور پیشفرض در اکسل» را علامت بزنید. وقتی آنجا هستید، تأیید کنید که اگر یک صفحه گسترده استاندارد Excel است، قالب فایل روی xlsx تنظیم شده باشد. برای بستن پنجره Options روی OK کلیک کنید. این کار شما را مطمئن میسازد که تغییرات اعمال شده به طور خودکار در فضای cloud ذخیره می شوند.
برای فعال کردن Copilot برای کار با داده ها باید آن ها را به جدول تبدیل کنید. تمام جزئیاتی را که میخواهید شامل شوند انتخاب کنید و روی دکمه Copilot روی نوار کلیک کنید. ممکن است در قالب پیامی از شما پرسیده شود آیا می خواهید این محدوده داده را به جدول تبدیل کنید یا خیر. روی دکمه تبدیل کلیک کنید. در این حالت داده ها به یک جدول با یک ردیف سرصفحه در بالا قالب بندی می شوند. این کار نشان میدهد که Copilot می تواند به طور موثر داده های شما را تجزیه و تحلیل و دستکاری کند.
02
از 06افزودن فرمول به برگه اکسل
هنگامی که داده ها را به یک جدول فرمت شده تبدیل کردید، Copilot نوار کناری آن را در سمت راست نشان می دهد و درخواست های مختلفی را در بالا پیشنهاد می کند. فرض کنید یک جدول با اعداد دارید و می خواهید یک ستون به مجموع اعداد در هر سطر اضافه کنید. گزینهٔ «افزودن ستونهای فرمول» را انتخاب کنید. در اعلان، درخواست خود را شرح دهید. برای مثال می توانید تایپ کنید: «اعداد در هر ردیف اضافه شوند و یک ستون برای نشان دادن مجموع ها ایجاد شود.» این درخواستها به Copilot کمک می کند وظیفه خاص شما را درک کند و فرمول مناسب را ایجاد کند.
Copilot فرمول را در پاسخ به درخواست شما ایجاد می کند. فرمول را مرور کنید تا مطمئن شوید که درست باشد. سپس روی دکمه «درج ستون» بروید تا پیشنمایش ستون را ببینید. بر گزینهٔ «درج ستون» کلیک کنید تا به صفحه اضافه شود. این کار به شما امکان می دهد فرمول را قبل از گنجاندن آن در صفحه گسترده خود تأیید کنید.
03
از 06قالب بندی سلول
پس از آن، اگر میخواهید قالب خاصی را بر اساس معیارهای خاص برای سلولها اعمال کنید، روی پیشنهاد «هایلایت کردن» کلیک کنید. برای مثال اگر میخواهید تمام سلولهای حاوی یک مقدار خاص را هایلایت کنید، میتوانید تایپ کنید: «همه سلولها با ارزش بین 94 تا 96 دلار هایلایت شوند». این متن را در اعلان وارد کنید و سپس درخواست خود را بفرستید. Copilot قالب بندی را بر اساس معیارهایی که شما ارائه کرده اید اجرا می کند.
Copilot درخواست شما را انجام می دهد و توضیحی در مورد آنچه انجام داده است ارائه می دهد. اگر درخواست شما با موفقیت اجرا شد، شما به هدف خود رسیدهاید. با این حال، اگر انتظارات شما را برآورده نکرد، می توانید روی دکمه Undo کلیک کنید و دوباره امتحان کنید. این کار به شما کمک میکند تا تنظیمات را انجام دهید و درخواست های خود را تا رسیدن به نتایج دلخواه اصلاح کنید.
04
از 06مرتب سازی داده ها
اگر قصد دارید داده ها را به روش خاصی مرتب کنید، می توانید از Copilot کمک بخواهید. برای مثال اگر میخواهید مقادیر یک ستون خاص را به ترتیب نزولی مرتب کنید، تایپ کنید: «دادههای ستون A به ترتیب نزولی مرتب شوند». Copilot براساس درخواست شما داده ها را مرتب می کند.
05
از 06فیلتر کردن داده ها
برای محدود کردن داده های نمایش داده شده در جدول، می توانید از فیلتر کردن استفاده کنید. برای مثال اگر میخواهید مواردی را در ستون E با مقادیر 40 دلار یا بالاتر نشان دهید، جملهای را مانند: «نمایش آیتمها در ستون E با مقادیر 40 دلار یا بالاتر» در اعلان تایپ کنید. Copilot فیلتر را اعمال می کند و تنها مقادیری را نشان دهد که با معیارهای مشخص شده شما مطابقت دارند.
06
از 06تجزیه و تحلیل داده های اکسل با Copilot
برای تجزیه و تحلیل بیشتر داده ها، روی دکمه Analyze واقع در نوار کلیک کنید. در نوار کناری به سمت پایین بروید تا در نمونه های مختلفی که قبلاً توسط Copilot ارائه شده است، کاوش کنید. این کار به شما امکان می دهد از تجزیه و تحلیل داده های خود اطلاعات و آگاهی ارزشمندی کسب کنید.
می توانید روی یکی از درخواست های پیشنهادی کلیک کنید یا درخواست خود را وارد کنید. برای مثال میتوانید از Copilot بخواهید که اطلاعاتی در مورد دادههای خاص ارائه دهد. با توجه به ماهیت دادهها، میتوانید جدول یا نمودار محوری را برای تجسم مقادیر و اطلاعات خاص وارد کنید. Copilot به شما در ایجاد تحلیل یا تجسم داده مورد نظر بر اساس درخواستی که دادهاید، کمک می کند.