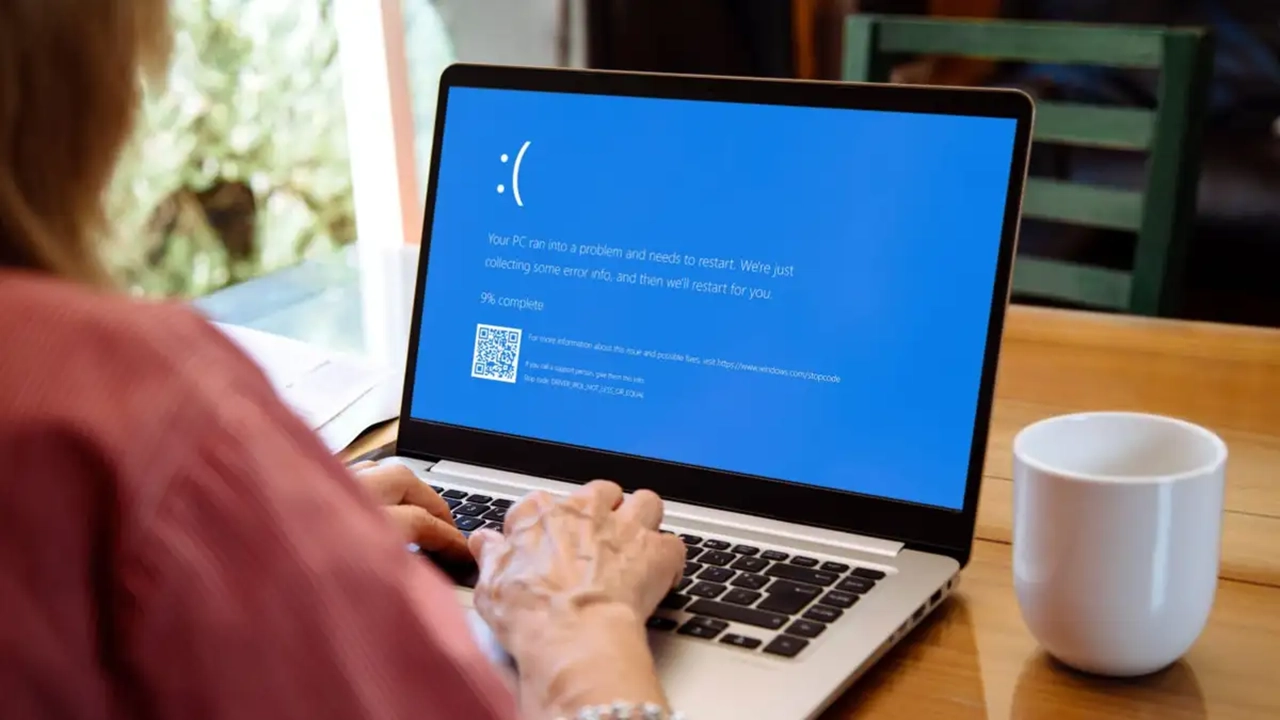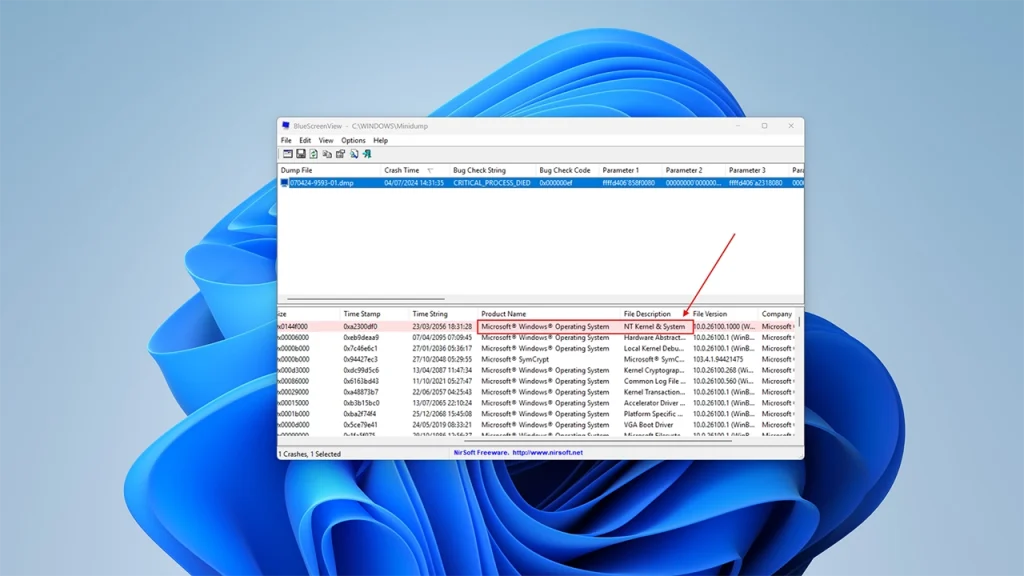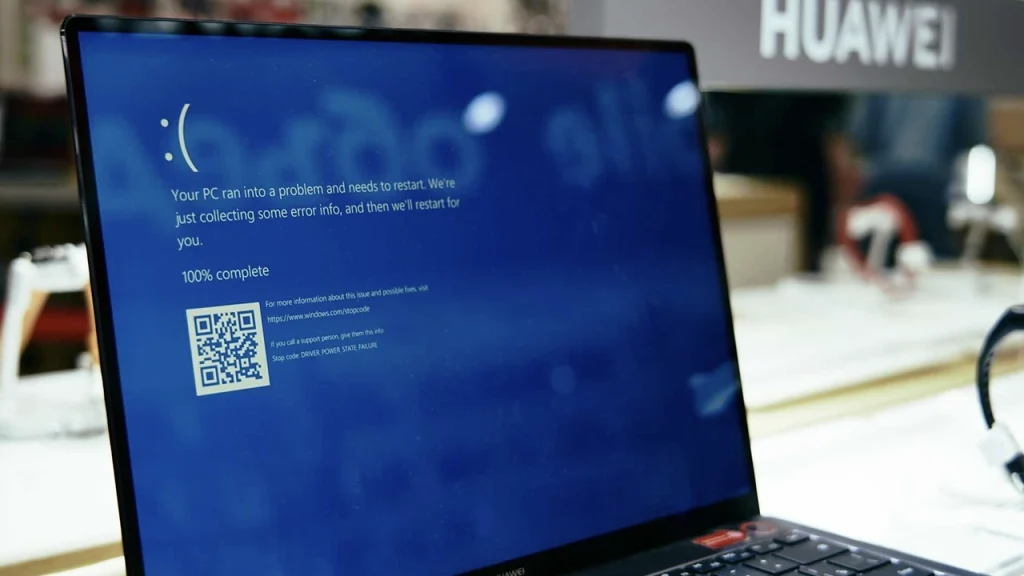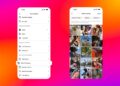فهرست مطالب
داشتن مشکل با رایانه اصلاً جالب نیست و زمانی که این مشکل باعث صفحه آبی مرگ ویندوز (معروف به BSOD) شود، همه چیز بدتر خواهد شد، امّا دلیل اصلی آن چیست؟
به گزارش تکناک، وقتی میخواهید کاری را انجام دهید از کار افتادن مکرر رایانه طاقتفرسا است. امّا برای رفع آن باید بررسی کنید که چه مواردی باعث ایجاد مشکل شده است. بنابراین چگونه میتوانید تشخیص دهید که چه دلیلی سبب ایجاد BSOD در رایانۀ شخصی ویندوز 11 (یا قدیمیتر) شما میشود؟ در اینجا چند مرحله وجود دارد که به شما در تعیین آن کمک میکند.
01
از 03برای مشاهدۀ جزئیات خطا از BlueScreenView استفاده کنید
زمانی که یک ارور صفحه آبی دریافت میکنید، کد خطا روی صفحه نمایش داده میشود، امّا به احتمال زیاد در چند ثانیهای که پیام نمایش داده شده است، آمادۀ یادداشت کردن آن نیستید. میتوانید از Windows Event Viewer برای بررسی اطلاعات خطا استفاده کنید. امّا اگر راه بسیار سادهتری برای انجام آن میخواهید، باید از BlueScreenView بهره بگیرید.
این برنامۀ جانبی گزارشهای ذخیره شده در پوشۀ MiniDump را نشان میدهد که به طور خاص برای خرابیها مورد استفاده قرار میگیرد و به شما امکان میدهد تا ببینید کدام درایور یا ماژول روی رایانۀ شخصی شما باعث BSOD شده است.
BlueScreenView پیام خطا را به شما نشان میدهد و فایلی که به احتمال زیاد مسئول خرابی است، ظاهر میشود و میتواند به شما در تشخیص و رفع مشکل کمک کند. به عنوان مثال، اگر درایور است، نصب نسخۀ جدیدتر آن درایور ممکن است کمککننده باشد.
در اینجا شیوۀ استفاده از BlueScreenView برای مشاهدۀ جزئیات خطا آورده شده است:
1. BlueScreenView را از وب سایت رسمی دانلود و نصب کنید.
2. برنامه را اجرا کنید و منتظر بمانید تا گزارشهای شما بارگذاری شود.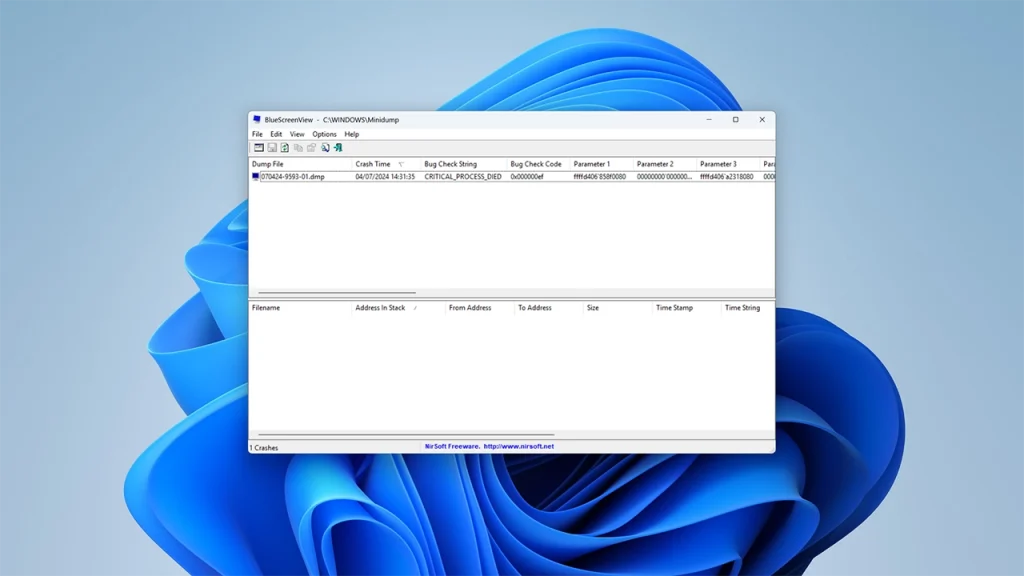
3. روی گزارشی که میخواهید اطلاعات مربوط به آن را ببینید، کلیک کنید (از مهر زمانی استفاده کنید تا ببینید به دنبال چه خطایی هستید).
4. به رشته بررسی اشکال توجه نمایید و فایلهای هایلایت شده را در قسمت پایین بررسی کنید.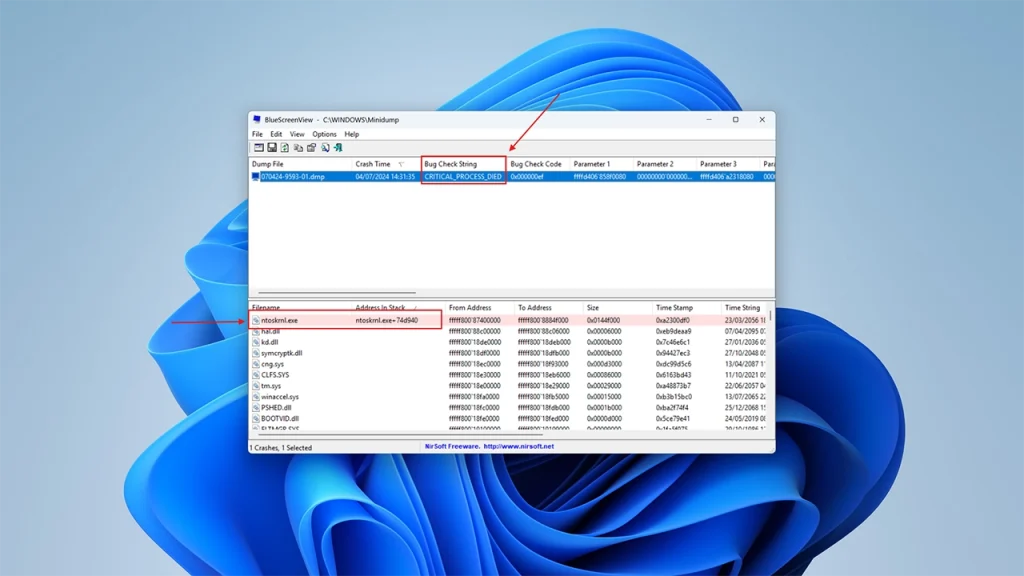
5. به صورت افقی پیمایش داشته باشید تا نام خوانای بیشتری برای فرآیند مشاهده کنید.
به طور خاص به دنبال فرآیندی باشید که با رنگ قرمز نشان داده شده است. وقتی ویندوز با یک خطای حیاتی مواجه میشود که نمیتواند آن را بازیابی کند، ویندوز یک حافظۀ خالی از وضعیت سیستم هنگام خراب شدن ایجاد مینماید. لیست تماس از عملکردهایی است که در زمان خرابی فعال بودند و درایور مسئول آخرین تماس در بالای لیست تماس، موردی است که وقتی رایانۀ شما با BSOD روبهرو میشود را نشان میدهد.
سایر فیلدهای نشان داده شده نیز مهم هستند، رشته بررسی اشکال و پارامترها به شما اطلاعات بیشتری در مورد خطای دقیق میدهند.
این فرآیند همیشه ساده نیست. در حالی که BlueScreenView و خود ویندوز، درایوری را به شما نشان میدهند که در هنگام خرابی دستگاه فعال بوده است، اغلب دلیلی بیش از آنچه به چشم میآید وجود دارد. مایکروسافت میگوید که تنها 5 درصد از BSODها توسط کدهای معیوب مایکروسافت ایجاد میشوند. به عبارت دیگر، در 95 درصد مواقع، باید کارهایی را انجام دهید تا علت را پیدا کنید. اغلب ارور صفحه آبی، ntoskrnl.dll را به عنوان فرآیند برتر، که فرآیند هستۀ ویندوز است، فهرست میکنند.
اگر درایور دیگری تماسهایی برقرار کند که از هستۀ ویندوز عبور میکنند، امکان دارد به نظر برسد که خرابی توسط هستۀ ویندوز ایجاد شده است، حتی اگر در واقعیت اینطور نباشد. به عنوان مثال، هستۀ ویندوز وظیفۀ مدیریت حافظۀ سیستم را بر عهده دارد و رشتههای بررسی اشکال مانند IRQL_NOT_LESS_OR_EQUAL و PAGE_FAULT_IN_NONPAGED_AREA میتوانند نشاندهندۀ رم معیوب یا برخی مشکلات دیگر باشند، به خصوص اگر به ntoskrnl.dll نسبت داده شوند. البته به این معنی نیست که هستۀ ویندوز علت آن میباشد، بلکه فقط به این معنی خواهد بود که ابتدا هستۀ ویندوز از کار افتاده است، چرا که این دلیلی میباشد که سختافزار معیوب را مدیریت میکند.
علاوه بر این، درایورهایی که در سطح هسته اجرا میشوند تا از امتیازات بالاتری برخوردار باشند، میتوانند به صورت مستقیم با هستۀ ویندوز ارتباط برقرار کنند و باعث ایجاد ارور صفحه آبی شوند، که به جای علت واقعی به ntoskrnl نسبت داده میشوند. به عنوان مثال، این میتواند با نرمافزار anti-cheat رخ بدهد، چرا که امروزه بسیاری از نرمافزارهای anti-cheat در سطح هسته از طریق درایوری که در زمان بوت اجرا میشود، استفاده میکنند.
02
از 03کدهای رایج خطای BSOD
BSODها میتوانند باعث تعداد زیادی اتفاق شوند و مایکروسافت لیست کاملی از کدهای خطا را که ممکن است در طول BSOD مشاهده کنید (که به عنوان بررسی باگ نیز شناخته میشود) ارائه میدهد. با وجود این، مسائل واقعی که احتمال بیشتری برای مشاهدۀ آنها وجود دارد، کمی محدودتر هستند. در اینجا برخی از کدهای رایج خطا که دریافت میکنید آورده شده است:
• CRITICAL_PROCESS_DIED: این خطا زمانی رخ میدهد که یک فرآیند اصلی ویندوز به دلایلی متوقف شود. این اتفاق با پایان دادن به فرآیند اشتباه ویندوز در Task manager امکانپذیر است، امّا اگر چنین کاری را انجام ندادهاید، امکان دارد مشکلی در رایانۀ شما وجود داشته باشد.
• SYSTEM_THREAD_EXCEPTION_NOT_HANDLED: این مشکل به این معنی است که خطایی وجود دارد که کنترلکنندۀ خطای ویندوز قادر به تشخیص آن نیست و اغلب به درایورهای دستگاه مربوط میشود. با استفاده از BlueScreenView، باید بتوانید ببینید کدام درایور مشکل را ایجاد کرده است و سپس میتوانید سعی کنید آن درایور را به روز نمایید، یا دوباره نصب کنید تا ببینید آیا مشکل حل شده است یا خیر.
• IRQL_NOT_LESS_OR_EQUAL: این خطا اغلب به این دلیل رخ میدهد که یک پردازش یا درایور سعی کرده است به آدرس حافظهای دسترسی پیدا کند، که هیچ حق دسترسی به آن ندارد. آدرسهای حافظه برای هر فرآیند دارای یک حد بالایی هستند و گاهی اوقات، این فرآیندها میتوانند از آن فراتر بروند. این میتواند نشاندهندۀ مشکلات خود درایور باشد، که باید سعی کنید آنها را به روز نمایید. امّا ممکن است به دلیل فایلهای سیستمی خراب باشد، که در این مرحله استفاده از دستورات DISM و SFC میتواند کمک کنند. همچنین ممکن است ناشی از سختافزار معیوب باشد.
• VIDEO_TDR_TIMEOUT_DETECTED یا VIDEO_TDR_FAILURE: این خطاها ممکن است زمانی ظاهر شوند که درایور گرافیک رایانۀ شخصی شما در زمانی که باید، پاسخ ندهد و از نمایش گرافیک جلوگیری کند. این یک مشکل به نسبت خاص است که به درایور گرافیک شما اشاره میکند، بنابراین بهروزرسانی (یا برگشتن) درایور مذکور باید مشکل را برطرف کند. اگر رفع نشد، امکان دارد کارت گرافیک شما ایراد سختافزاری داشته باشد.
• PAGE_FAULT_IN_NONPAGED_AREA: این خطا به این معنی است که یک فرآیند یا درایور سیستم به آدرس حافظهای که وجود ندارد ارجاع داده شده است. یکی از دلایل بالقوه یک درایور معیوب میباشد، بنابراین بهروزرسانی درایورها امکان دارد در این زمینه کمک کنند. شما باید به BlueScreenView مراجعه کنید تا ببینید چه درایوری مشکل اصلی است. همچنین امکان دارد به دلیل فایلهای سیستمی خراب باشد، در این صورت بهروزرسانی یا تعمیر ویندوز شما ممکن است در این باره کمک کند. همچنین ممکن است مشکلی در حافظۀ رایانۀ شما مانند RAM وجود داشته باشد، بنابراین اگر به تازگی RAM خود را ارتقا دادهاید، مطمئن شوید که به درستی نصب شده است و مشکلی در سازگاری وجود ندارد.
• SYSTEM_SERVICE_EXCEPTION: این خطا به خودی خود موضوع زیادی را بیان نمیکند، امّا اغلب به فرآیند خاصی مرتبط است که به شما امکان میدهد تا علت مشکل را شناسایی کنید. اگر درایور ذکر شده باشد، به احتمال زیاد مشکل همین است، بنابراین بهروزرسانی آن درایور شروع خوبی است. اگر خطا به فرآیند سیستم ویندوز اشاره کند، به احتمال زیاد برخی از فایلهای ویندوز خراب شدهاند. در این مورد، DISM و SFC بهترین گزینه برای تعمیر مشکل هستند.
• DPC_WATCHDOG_VIOLATION: این خطا اغلب در ارتباط با خرابیهای مرتبط با شبکه نشان داده میشود، اغلب هنگام انتقال مقادیر زیادی داده به وجود میآید. یک مقصر بسیار رایج برای این کد خطا، درایورهای قدیمی Wi-Fi هستند، بنابراین ابتدا سعی کنید آنها را به روز کنید. با وجود این، چند دلیل احتمالی در سایر درایورها، از جمله درایورهای گرافیک و ذخیرهسازی وجود دارد. BlueScreenView باید به شما در انتخاب درایور مناسب برای بهروزرسانی کمک کند.
• NTFS_FILE_SYSTEM: این یعنی که یک خطا در سیستم فایل در رایانۀ شما وجود دارد. اگر میتوانید به ویندوز دسترسی داشته باشید، اجرای دستور chkdsk برای درایو ویندوز خود و به دنبال آن sfc /scannow به رفع مشکل کمک میکند. اگر نمیتوانید به ویندوز وصل شوید، ممکن است نیاز باشد از Safe Mode یا Windows Recovery Environment استفاده کنید.
• DATA_BUS_ERROR: این خطا یکی از مواردی است که به احتمال زیاد به یک مشکل سختافزاری اشاره میکند و دلیل رایج آن RAM است. شما باید مطمئن شوید که تمام حافظههای رم در سیستم شما یکسان هستند، چرا که در غیر این صورت مشکلات پایداری بسیار رایج خواهد بود. اگر سختافزار جدیدی دارید، نصب درایور یا بایوس به روز شده نیز ممکن است کمک کننده باشد.
• KERNEL_SECURITY_CHECK_FAILURE: اگر گیمر هستید، به خصوص اگر بازیهای آنلاین انجام میدهید، این موردی است که ممکن است قبلاً دیده باشید. این خطا اغلب توسط سیستمهای anti-cheat در بازیهای آنلاین مانند Easy Anti Cheat ایجاد میشود و رفع آن دشوار است. میتوانید سعی کنید نرمافزار anti-cheat را غیرفعال کنید، امّا این یعنی که بازی امکان دارد به درستی کار نکند. بهترین کار شما این است که مطمئن شوید هم درایور anti-cheat و هم سیستم عامل شما به روز هستند.
03
از 03عیبیابی BSODها نباید یک کابوس باشد
هر زمان که این خطاها را میبینید، هنگام استفاده از BlueScreenView برای خواندن گزارشها، توجه به فایلهای هایلایت شده به همان اندازه مهم است. این همان موضوعی است که در بیشتر مواقع ریشۀ مشکل را به شما میگوید. از آنجا، عیبیابی بسیار آسانتر میشود.
در حالی که BSODها همیشه خستهکننده هستند، تعمیر آنها آنقدری که به نظر میرسد سخت نیست. با در نظر گرفتن این اطلاعات، به راحتی میتوانید منبع مشکلات خود را شناسایی کنید و از آنجا، رفع آن مشکلات بسیار آسانتر خواهد شد.