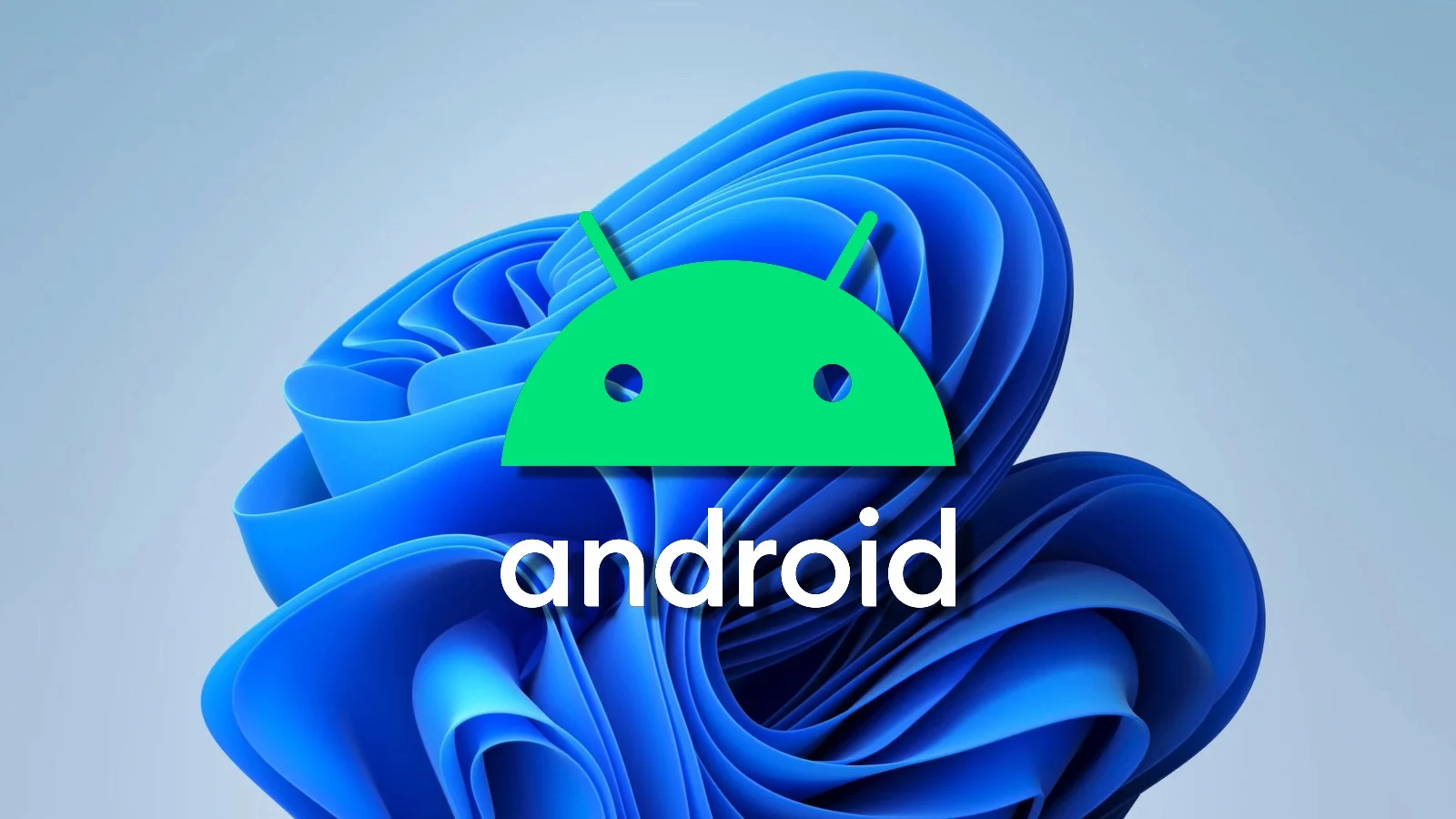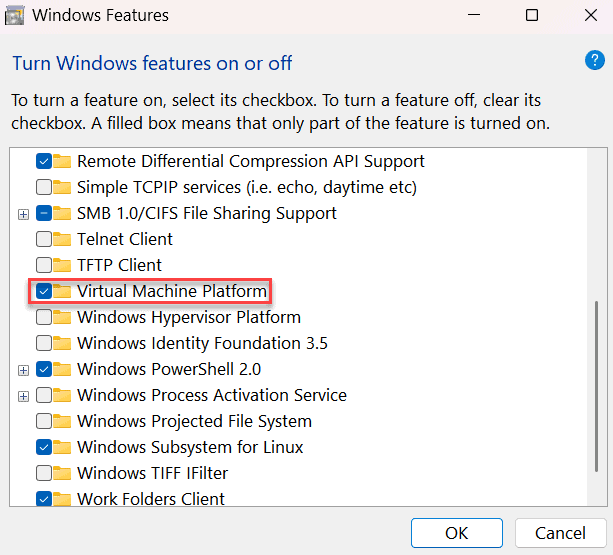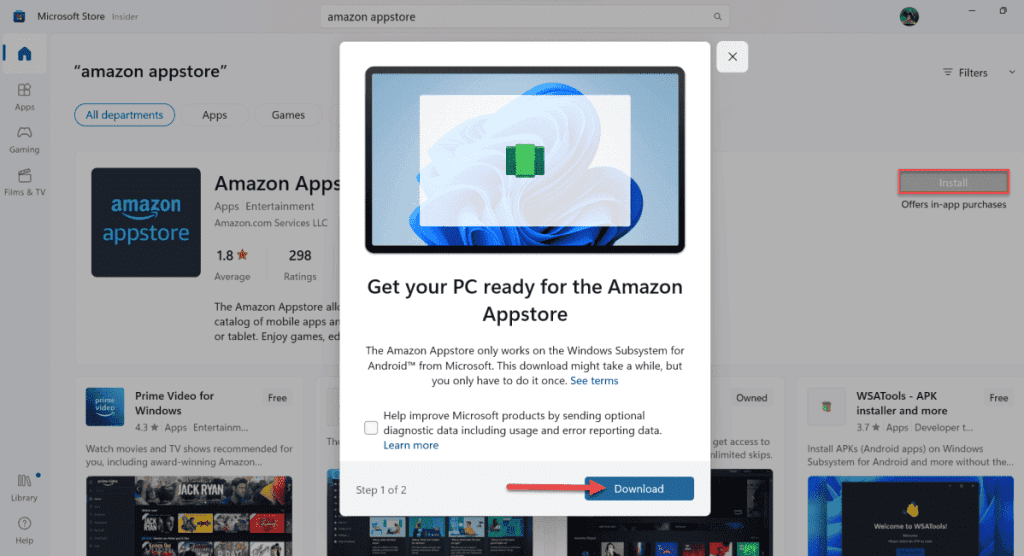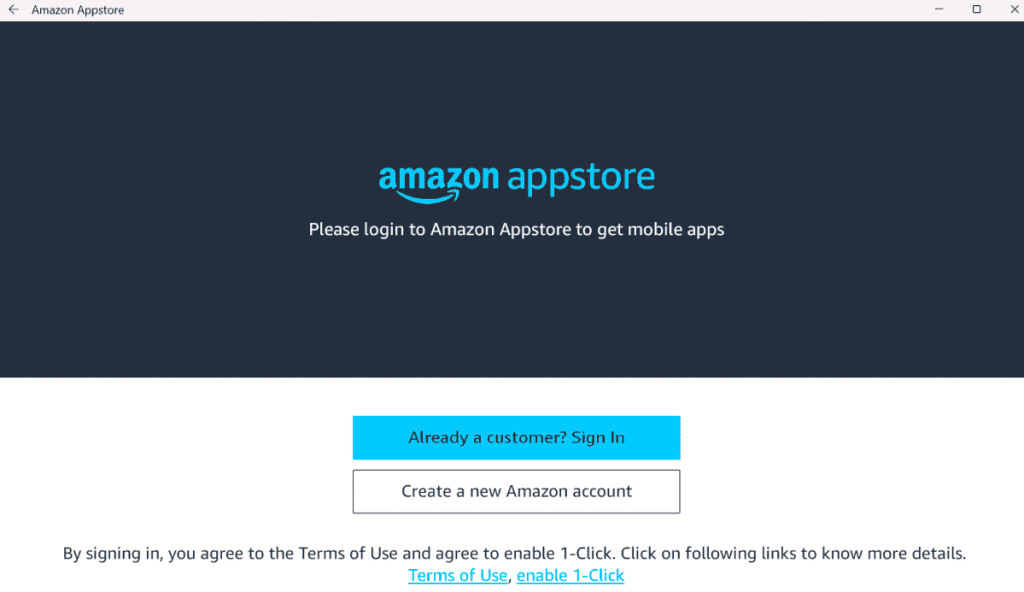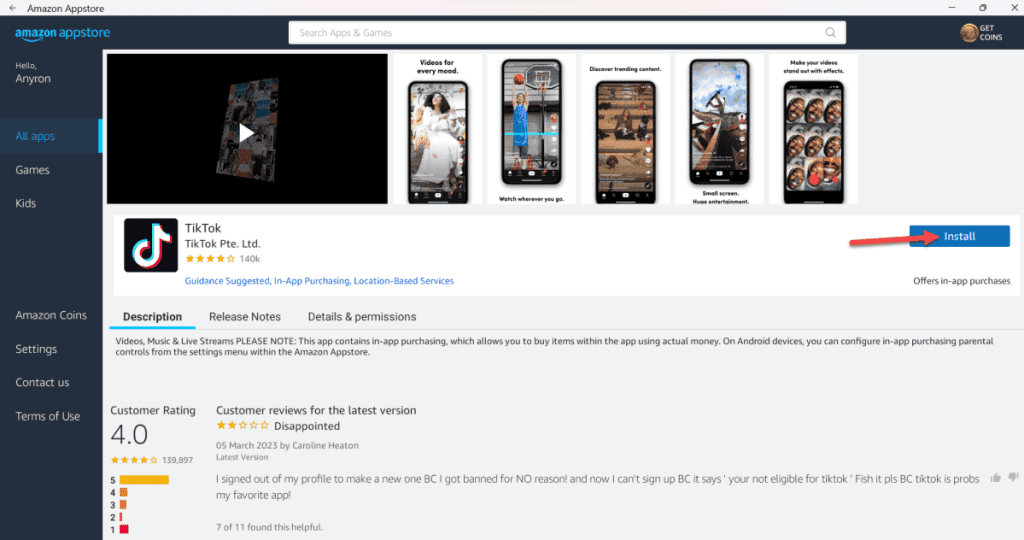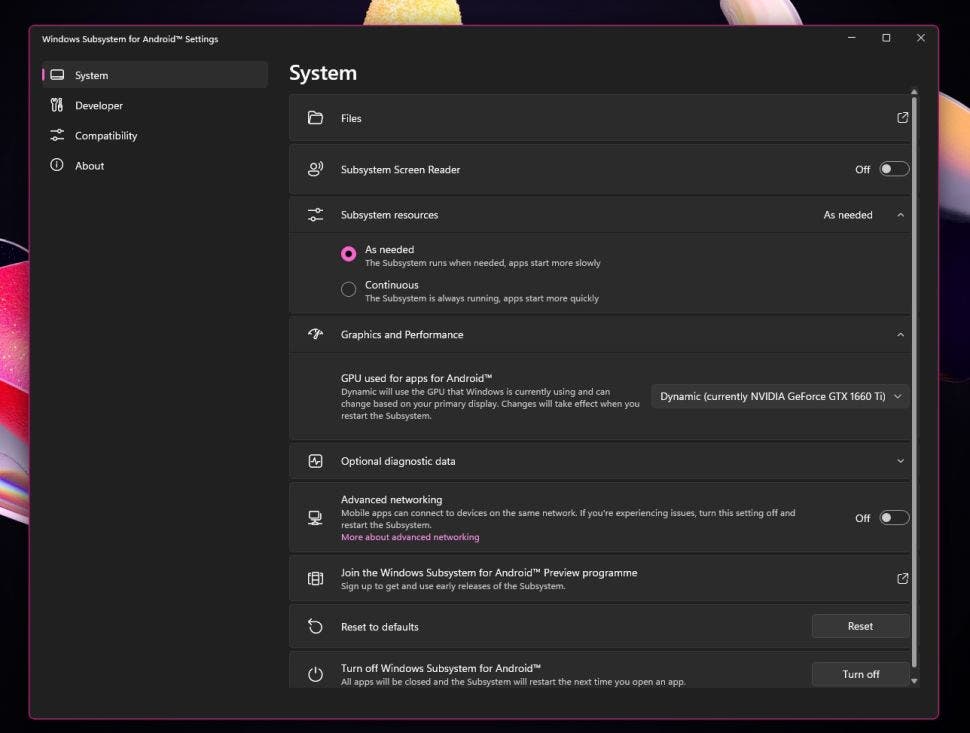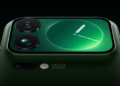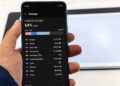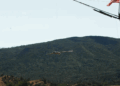قابلیت اجرای بومی برنامه های اندروید در ویندوز یکی از برجستهترین ویژگیهای ویندوز 11 است. این ویژگی ، ادغام کامل آنها در نوار وظیفه و استفاده از ویژگیهای چندوظیفهای را فراهم میکند.
به گزارش تکناک، امکان اجرای برنامه های اندروید روی رایانه شخصی ویندوز (خانوادهای از سیستمهای عامل برای رایانههای شخصی، سرورها، تلفنهای همراه هوشمند و دستگاههای مجتمع) گزینه جدیدی نیست. از زمان عرضه Bluestacks در سال 2011، راه های زیادی برای اجرای برنامه ها و بازی های اندروید روی دسکتاپ بوجود آمده است. با این حال، نزدیک به یک دهه امکان اجرای بومی برنامه های اندروید در Microsoft Windows طول کشیده است.
اما Amazon Appstore آمازون شامل حدود 480 هزار برنامه اندرویدی میشود. بنابراین، گزینههای برنامه قابل دسترس در ویندوز 11 محدود نیست.
برای اجرای برنامه های اندروید در ویندوز، تنها انجام این مراحل کافی است:
مجازی سازی را روشن کنید (اگر از قبل فعال نشده باشد)
اولین قدم برای نصب برنامه های اندروید در ویندوز 11، فعال کردن مجازی سازی است. برای انجام این کار، باید به نوار جستجوی در کنار منوی استارت بروید و عبارت “Turn windows features on یا off” را تایپ کنید. نتیجه ای در کنترل پنل ظاهر می شود. آن را باز کنید.
از آنجا، «Virtual Machine Platform» را جستجو و از فعال بودن آن اطمینان حاصل کنید و “Ok” را بزنید. در غیر این صورت، تغییر تایید نخواهد شد. برای اعمال تغییر، رایانه خود را مجددا راه اندازی کنید.
AMAZON APPSTORE را نصب کنید
تنها راه نصب بومی برنامه های اندروید در ویندوز 11 از طریق Amazon Appstore آمازون است. این برنامه را در Microsoft store پیدا کنید (لینک). پس از یافتن آن، روی “Install” و سپس “Download” از پنجره بازشو کلیک کنید.
ممکن است برخی از اعلانها با اطلاع درباره ایجاد تغییراتی در سیستم مشاهده کنید. برای تأیید روی «Yes» کلیک کنید و منتظر دانلود و نصب Amazon Appstore بمانید.
پس از اتمام نصب Amazon Appstore، را باز کنید. نصب به طور خودکار با زیرسیستم Microsoft Windows (family of computer operating systems developed by Microsoft) برای اندروید ارائه می شود. بنابراین، هنگام باز کردن برنامه، برخی از مجوزها را باید تایید کنید. مجوزهای موردنظر را انتخاب و اجازه دهید Appstore باز شود.
ورود به حساب آمازون خود
برای اجرای برنامه های اندروید در ویندوز 11 به یک حساب آمازون نیاز خواهید داشت. در صورت نداشتن حساب، می توانید از اینجا یک حساب ایجاد کنید. همچنین امکان ایجاد یک حساب کاربری از طریق برنامه وجود دارد. در صورت عضویت، روی “Sign in” کلیک و مشخصات خود را وارد کنید.
برنامه مورد نظر را جستجو و آن را دانلود کنید
اکنون در Amazon Appstore، تنها اقدام لازم جستجو و دانلود یک برنامه اندروید است. پس از آن میتوانید برنامه های دانلود شده را مستقیماً از اپ استور «باز کنید». و مانند هر برنامه دیگری در ویندوز 11، آن را از طریق نوار جستجوی ویندوز جستجو کنید.
بهبود عملکرد برنامه های اندروید در ویندوز 11
همچنین امکان انجام برخی اقدامات برای اجرای بهتر برنامه های اندروید در ویندوز 11 وجود دارد. بدین منظور، ابتدا عبارت “Windows Subsystem for Android” را در نوار جستجوی ویندوز جستجو و برنامه تنظیمات را اجرا کنید.
گزینه های زیادی در این قسمت وجود دارد. یکی از موارد اصلی«Subsystem resources» است. در این قسمت «Continous» را انتخاب کنید، این گزینه برنامههای اندروید را قادر به اجرای روان میکند.
در مرحله بعد، به گزینه “Compatibility” در سمت چپ برنامه تنظیمات بروید. در اینجا، تمام بازی ها و برنامه های اندرویدی نصب شده روی سیستم نمایش داده میشود. در هر کدام، میتوان تنظیمات مختلفی را به منظور اجرای بهتر برنامههای اندروید در ویندوز 11 اعمال کرد.