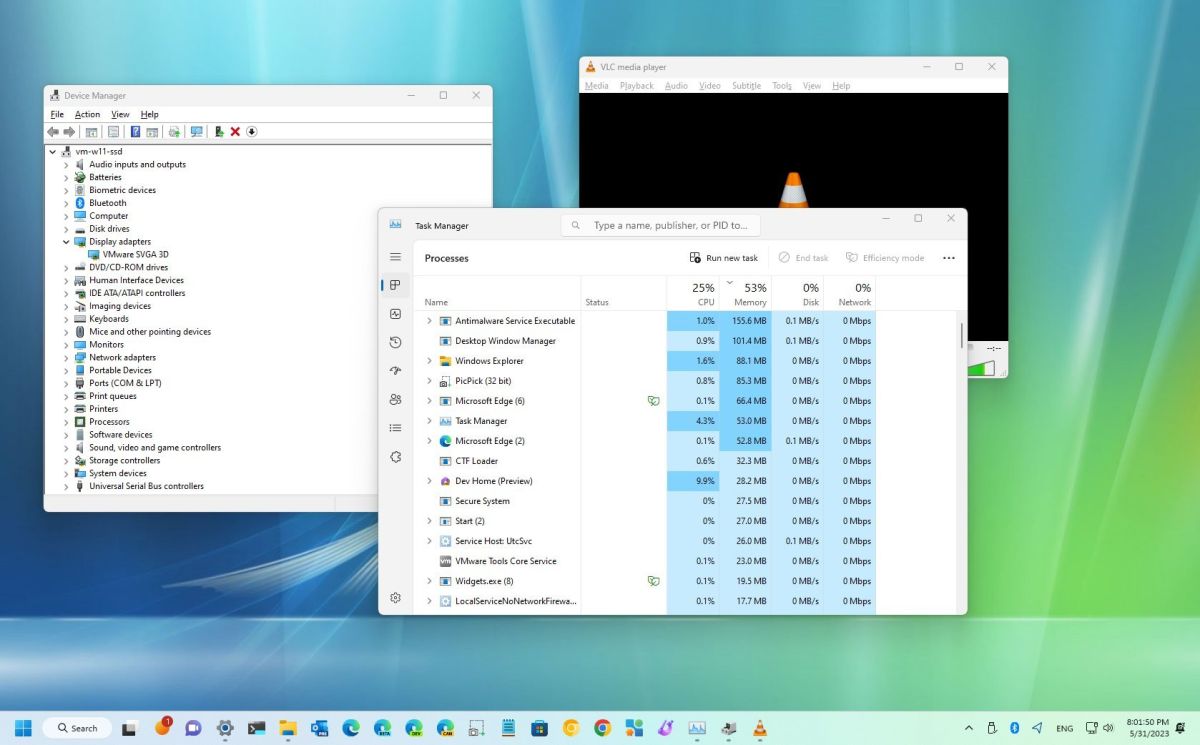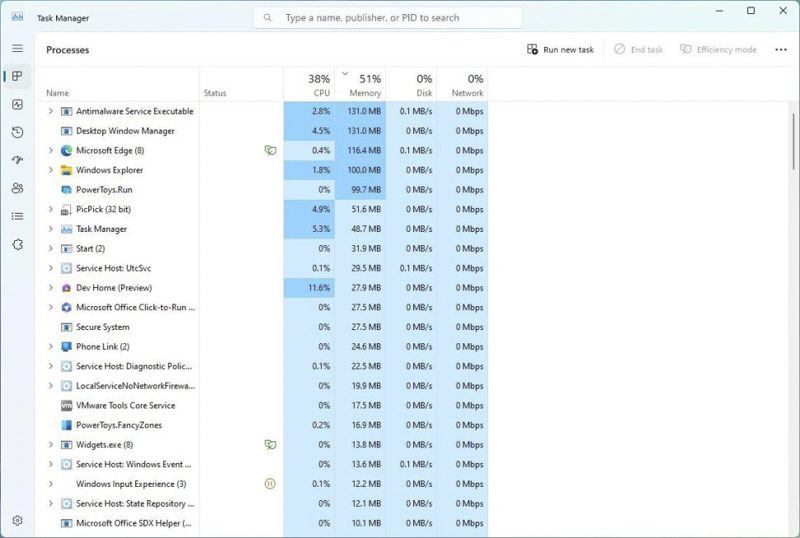در ویندوز 11، ارتعاش صفحه نمایش ممکن است به دلایل مختلفی رخ دهد، اما معمولاً به دلیل مشکل در درایور گرافیک یا برنامهای است که با نسخه سیستم عامل سازگار نیست.
به گزارش تکناک، اگر متوجه شدهاید که صفحه دستگاه شما ارتعاش دارد یا سوسو میزند، سادهترین راه برای تشخیص علت مشکل باز کردن Task Manager است. اگر برنامه دارای ارتعاش است، احتمالاً مشکل به درایور ویدئویی مربوط میشود و شما میتوانید با نصب مجدد درایور یا بازگشت به نسخه قبلی، مشکل را برطرف کنید.
از سوی دیگر، اگر برنامهای ارتعاش ندارد، مشکل ممکن است به دلیل یک برنامه ناسازگار باشد و حذف یا بهروزرسانی آن، مشکل را در ویندوز 11 حل خواهد کرد.
این مطلب در ادامه نحوه برطرف کردن مشکل ارتعاش صفحه در ویندوز 11 را به شما آموزش میدهد.
برای بررسی علت ارتعاش صفحه نمایش در ویندوز 11، از این مراحل استفاده کنید:
- Start را باز کنید.
- به دنبال Task Manager بگردید و روی اولین نتیجه کلیک کنید تا این برنامه باز شود.
یادآوری سریع: همچنین میتوانید از منوی نوار وظیفه (روی آن راست کلیک کنید) یا با استفاده از کلیدهای میانبر “Ctrl + Shift + Esc” به این برنامه دسترسی داشته باشید.
اگر پنجره Task Manager ارتعاش نمیکند، اما همه چیز دیگر روی صفحه ارتعاش میکند، مشکل در یکی از برنامهها است. اگر پنجره Task Manager به همراه همه چیز روی صفحه ارتعاش میکند، مشکل احتمالاً مربوط به درایور گرافیک است.
بعد از انجام این مراحل، شما با علت مشکل آشنا خواهید شد و میتوانید با توجه به علت مشکل، با مراحل زیر ادامه دهید.
چگونه یک برنامه ناسازگار را در ویندوز 11 حذف نصب کنیم؟
اگر نتوانستید برنامهای را که باعث ارتعاش صفحه نمایش میشود، شناسایی کنید، معمولاً برنامهای است که برای یک نسخه قدیمیتر از سیستم عامل طراحی شده است یا یک نرمافزار آنتیویروس شخص ثالث است.
برای حذف یک برنامه ناسازگار در ویندوز 11، از این مراحل استفاده کنید:
- Settings را باز کنید.
- بر روی گزینه Apps کلیک کنید.
- در صفحه سمت راست، روی Installed apps کلیک کنید.

- برنامهای که مشکل ارتعاش نمایش را ایجاد میکند را انتخاب کنید.
- روی دکمه منو (سهنقطه) کلیک کرده و گزینه Uninstall را انتخاب کنید.
- روی دکمه Uninstall کلیک کنید.
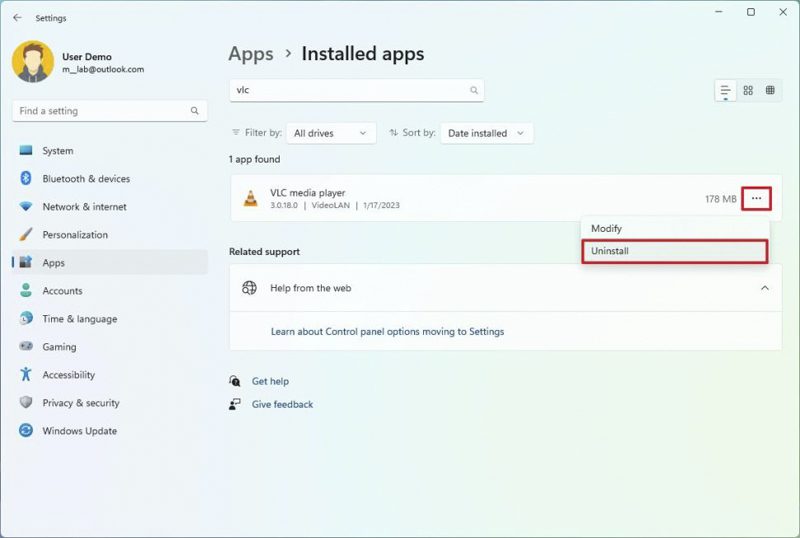
- با دنبال کردن دستورالعملهای روی صفحه ادامه دهید (در صورت لزوم).
- کامپیوتر را راهاندازی مجدد کنید.
بعد از انجام مراحل، تأیید کنید که صفحه دیگر ارتعاش نمیکند. شما ممکن است نیاز به تکرار این مراحل برای حذف برنامههای دیگری باشید که ممکن است مشکل ارتعاش را ایجاد کنند.
اگر صفحه دیگر ارتعاش نمیکند و شما به برنامه نیاز دارید، صفحه پشتیبانی نرمافزار را برای تأیید وجود نسخه بهروزشده یا راهحلهای دیگر مرتبط با این مشکل بررسی کنید. در غیر این صورت، شما ممکن است نیاز به یافتن یک راه حل جایگزین داشته باشید.
نحوه بهروزرسانی درایور گرافیک در ویندوز 11
اگر مشکل ارتعاش صفحه مربوط به درایور گرافیک است، شما میتوانید با بهروزرسانی، بازگشت به نسخه قبلی و یا نصب مجدد درایور گرافیک، مشکل را برطرف کنید.
به روزرسانی درایور گرافیک
برای بهروزرسانی درایور گرافیک در ویندوز 11، این مراحل را دنبال کنید:
- Start را باز کنید.
- روی Windows Update کلیک کنید.
- روی Advanced options کلیک کنید.

- در بخش Additional options روی Optional updates setting کلیک کنید.

- روی Driver updates کلیک کنید.
- بهروزرسانی درایور نمایش را علامت بزنید.
- روی Download & install کلیک کنید.
بعد از انجام مراحل، حالا ویندوز 11 شامل آخرین نسخه درایور ویدئویی است که ممکن است مشکل ارتعاش صفحه را برطرف کند.
بازگشت به نسخه قبلی درایور
اگر به تازگی درایور گرافیک را بهروزرسانی کردهاید، میتوانید با بازگشت به نسخه قبلی، مشکل را برطرف کنید. برای انجام این کار به این صورت عمل کنید:
- Start را باز کنید.
- به دنبالDevice Manager بگردید و رویاولین نتیجه کلیک کرده تا برنامه باز شود.
- شاخه Display adapters را باز کنید.
- روی آداپتور کارت گرافیک کلیک راست کرده و گزینه Properties را انتخاب کنید.
- روی تب Driver کلیک کنید.
- دکمه Roll Back Driver را بزنید.
- یک دلیل را از لیست انتخاب کنید.
- روی دکمه Yes کلیک کنید.
- کامپیوتر را راهاندازی مجدد کنید.
بعد از انجام مراحل، سیستم نسخه قبلی درایور را نصب مجدد کرده و مشکل ارتعاش صفحه را برطرف میکند.
اگر مشکل همچنان ادامه دارد یا گزینه Roll Back Driverدر دسترس نیست، شما ممکن است نیاز به حذف و نصب مجدداً درایور گرافیک با دنبال کردن دستورالعملهای زیر داشته باشید.
نصب دوباره درایور گرافیک
برای برطرف کردن مشکل ارتعاش صفحه نمایش با نصب مجدد درایور گرافیک، این مراحل را دنبال کنید:
- Start را باز کنید.
- به دنبال Device Manager بگردید و روی اولین نتیجه کلیک کرده تا برنامه باز شود.
- شاخه Display adapters را باز کنید.
- روی آداپتور کارت گرافیک کلیک راست کرده و گزینه Uninstall device را انتخاب کنید.
- گزینه Attempt to remove the driver for the device را علامت بزنید.
- روی دکمه OK کلیک کنید.
- کامپیوتر را راهاندازی مجدد کنید.
بعد از انجام مراحل، سیستم بهصورت خودکار درایورها را از بهروزرسانی ویندوز نصب مجدد کرده و مشکل ارتعاش صفحه را برطرف میکند.
اگرچه سرویس بهروزرسانی ویندوز درایورهای مناسبتری را ارائه میدهد، اما گاهی اوقات آنها آخرین نسخهها نیستند. اگر مشکل همچنان ادامه دارد، میتوانید بهصورت دستی از سایت سازنده، آخرین درایورهای ویدئویی را بارگیری و نصب کنید.
اگر آخرین درایورهای از سازنده همچنان با مشکل ارتعاش صفحه مواجه هستند، میتوانید سعی کنید نسخه قدیمیتری از درایور را نصب کنید. اگرچه نسخه قدیمی درایور شامل تغییرات بهروزرسانی شدهای نیست، گاهی اوقات بر روی تنظیمات سختافزاری شما بهتر عمل میکند.