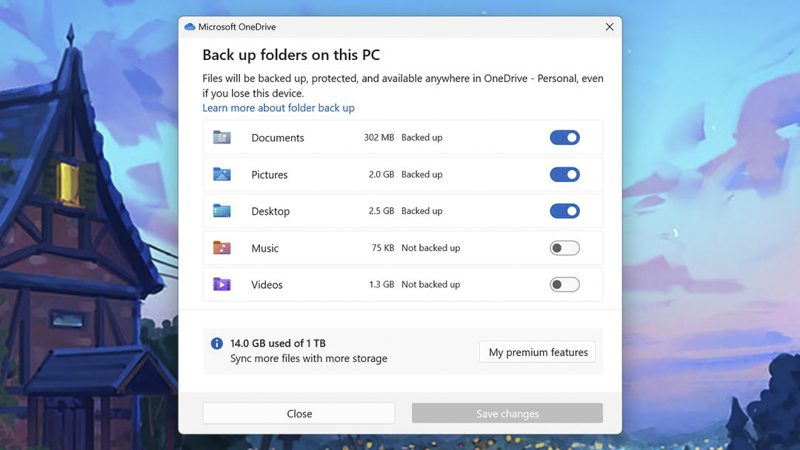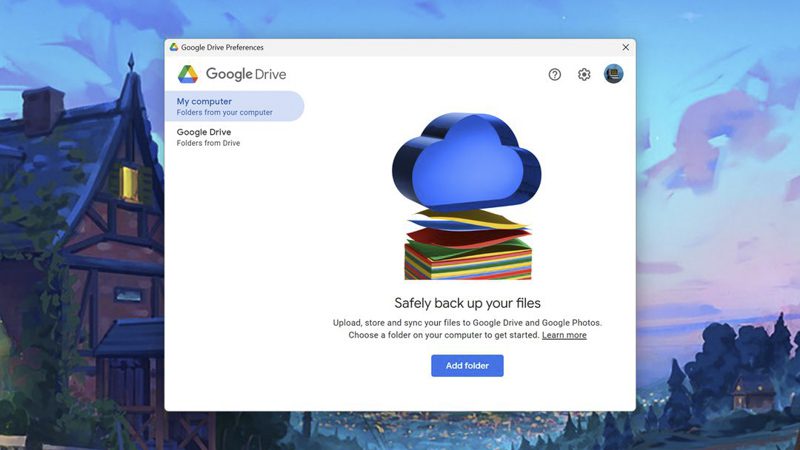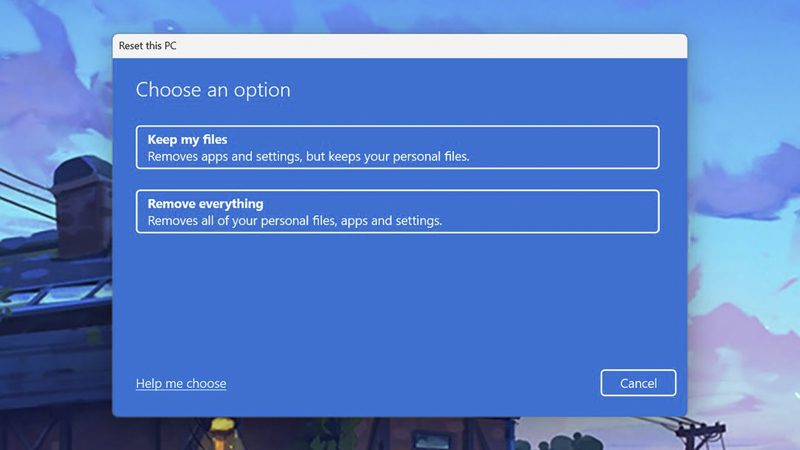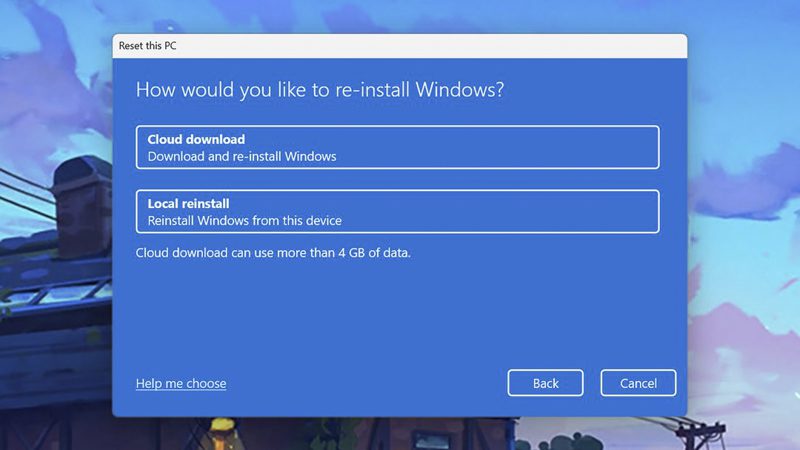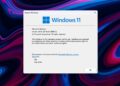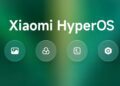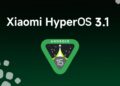فهرست مطالب
اگر میخواهید کامپیوتر ویندوزی خود را بفروشید یا آن را به شخص دیگری بدهید، ابتدا باید همه چیز را پاک کرده یا پشتیبان گیری کنید. خبر خوب این است که پاک کردن و نصب مجدد ویندوز بسیار ساده تر از گذشته است.
به گزارش تکناک، در گذشته زمان زیادی صرف تعویض فایل، دیسکهای نصب و ساعتها صرف قرار دادن برنامهها، ایمیلها و فایلها در جای خود میشد. به لطف cloud و برنامه های آنلاین، اکنون می توان این کار را در کمتر از یک ساعت انجام داد.
تهیه نسخه پشتیبان از همه چیز از قبل حیاتی است، هرچند، حتی اگر قصد دارید فایل های شخصی خود را در جای خود بگذارید (که ویندوز به شما اجازه می دهد اdن کار را انجام دهید). هنگامی که قصد تهیه نسخه پشتیبان را دارید، علاوه بر فایل های شخصی خود، به سایر داده ها مانند کتابخانه های رسانه محلی و بازی های ذخیره شده خود (اگر گیمر هستید) فکر کنید.
در حالی که اکثر برنامه ها را می توان به سادگی دوباره از وب بارگیری کرد، ارزش آن را دارد که آنچه را که نصب کرده اید دوباره بررسی کنید تا مطمئن شوید هنوز در دسترس هستند.
01
از 05نحوه پشتیبان گیری از ویندوز
شما گزینه های زیادی برای پشتیبان گیری از داده ها از ویندوز دارید. در واقع، ایمنترین گزینه این است که نه یک نسخه پشتیبان، بلکه دو نسخه پشتیبان داشته باشید: در غیر این صورت، به محض اینکه اتفاقی برای دادههای اصلی بیفتد، در موقعیتی قرار میگیرید که فقط یک کپی از فایلهای مهم خود را دارید.
ترکیبی از فضای ذخیره سازی Cloud و ذخیره سازی محلی معمولاً شرط خوبی است. چه بخواهید از OneDrive خود مایکروسافت یا گزینه های جانبی مانند Google Drive یا Dropbox استفاده کنید، می توانید پوشه های مهمی را طوری تنظیم کنید که دائماً با وب همگام شوند. به محض ایجاد تغییرات در رایانه شخصی، فایل های همگام سازی شده به صورت آنلاین به روز می شوند.
02
از 05همگام سازی با OneDrive
هنگامی که برای اولین بار سیستم عامل ویندوز را راه اندازی کردید، از شما پرسیده می شود که آیا می خواهید فایل های خود را با OneDrive همگام سازی کنید. اگر این گزینه را انتخاب کرده اید و می خواهید بعد از آن تغییراتی ایجاد کنید:
- “OneDrive” را از منوی استارت جستجو کنید، سپس نتیجه بالای OneDrive را انتخاب کنید تا پوشه OneDrive خود را در File Explorer ببینید. همچنین می توانید روی نماد OneDrive در سمت راست Taskbar خود کلیک کرده و Open folder را انتخاب کنید.
- روی پوشه OneDrive در قسمت navigation سمت چپ کلیک راست کنید، سپس OneDrive > Settings را انتخاب کنید.
- در بخش همگامسازی و پشتیبانگیری، میتوانید انتخاب کنید که کدام بخش از سیستم شما (مانند پوشه Desktop و اسکرینشاتهای ذخیرهشده) توسط OneDrive مدیریت شود.
- اگر نمیخواهید از OneDrive برای پشتیبانگیری خود استفاده کنید، روی Account > Unlink this PC کلیک کنید.
همچنین میتوانید به صفحه تنظیمات کلی ویندوز بروید و روی Accounts > Windows Backup کلیک کنید تا انتخاب کنید از کدام پوشهها نسخه پشتیبان تهیه شود و تنظیمات مختلف ویندوز (مانند Wallpaper که تنظیم کردهاید و گذرواژههای Wi-Fi خود) و همچنین فایلها را شامل شود.
03
از 05همگام سازی با Google Drive
اگر ترجیح می دهید از گزینه پشتیبان گیری ذخیره سازی جانبی cloud استفاده کنید، این روند بسته به انتخاب شما متفاوت خواهد بود. هنگامی که به حساب گوگل خود وارد شدید، میتوانید مشخص کنید که پوشه Google Drive شما در کجای سیستم خود قرار دارد و کدام فایلها را میخواهید همگامسازی کنید.
برای پیکربندی نسخه پشتیبان Google Drive خود، نماد را در سمت راست پایین سیستم ویندوز پیدا کنید. روی نماد کلیک راست کنید، سپس روی نماد چرخ دنده و Preferences کلیک کنید.
- My computer را باز کنید و روی Add folder کلیک کنید تا پوشههایی را در سیستم خود، خارج از پوشه Google Drive تعیینشده خود، برای تهیه نسخه پشتیبان (مانند دسکتاپ Windows) انتخاب کنید.
- Google Drive را باز کنید تا به پوشه Google Drive در رایانه شخصی خود برسید و تصمیم بگیرید که آیا فایلها انعکاسی (همیشه به صورت محلی ذخیره میشوند) یا جریانی (فقط در صورت لزوم دانلود میشوند) باشند.
- روی نماد چرخ دنده (بالا سمت راست) کلیک کنید تا مکان پوشه Google Drive را در سیستم خود تغییر دهید و تنظیماتی مانند پشتیبان گیری از اسکرین شات را مدیریت کنید.
04
از 05استفاده از حافظه محلی
ویندوز هنوز یک گزینه پشتیبان حافظه محلی برای خود دارد، اما پنهان است: برای یافتن آن، “file history” را از منوی Start جستجو کنید. این ابزار به شما کمک میکند فایلها را از پوشههای انتخاب شده از رایانه شخصی خود به یک درایو خارجی به طور منظم منتقل کنید و اگر یک هارد دیسک خارجی یا درایو NAS خریداری کنید، نرمافزار پشتیبانگیری نیز همراه با آن ارائه میشود که گزینه دیگری را در اختیار شما قرار میدهد.
05
از 05 نحوه ریست کردن ویندوز
هنگام ریست کردن ویندوز میتوانید دو مسیر را طی کنید: میتوانید همه چیز را پاک کنید و دوباره از ابتدا شروع کنید یا فایلها و برنامههای اصلی سیستم عامل را بازنشانی کنید در حالی که فایلهای شخصی خود را دست نخورده باقی میگذارید.
اولی به وضوح جامعتر است، اما دومی (با فرض اینکه کامپیوتر را نگه میدارید) از دردسر بازگرداندن همه دادههای خود پس از آن جلوگیری میکند. اگر مشکلی را با رایانه شخصی خود عیب یابی می کنید، ابتدا تنظیم مجدد “Soft” را امتحان کنید تا قبل از اینکه به تنظیم مجدد کامل بروید، ببینید آیا مشکل شما برطرف می شود یا خیر.
هر مسیری را که انتخاب کنید، گزینه دیگری نیز وجود دارد: آخرین نسخه ویندوز را از سرورهای مایکروسافت دانلود کنید یا از فایل های نصبی که قبلاً روی رایانه شخصی خود دارید استفاده کنید. گزینه cloud معمولاً بیشتر طول می کشد زیرا منتظر 4 گیگابایت داده برای بارگیری هستید، اما به این معنی است که آخرین نسخه ویندوز را دارید – پس از آن نیازی به اعمال به روز رسانی های بیشتری ندارید.
در اینجا نحوه شروع به کار آمده است:
- تنظیمات را از منوی استارت باز کنید، سپس به سیستم بروید.
- به پایین بروید و Recovery > Reset PC را انتخاب کنید.
- این جایی است که شما بین Keep my files یا Remove Everything یکی را انتخاب می کنید.
- پس از آن، صفحه ای را برای انتخاب بارگیری cloud یا نصب مجدد محلی دریافت می کنید.
قبل از اینکه به گزینه Reset نهایی برسید، که در واقع بازنشانی را به درستی شروع میکند، میتوانید انتخابهای خود را مرور کنید: اگر میخواهید این کار را متفاوت انجام دهید، روی تغییر تنظیمات کلیک کنید. توجه داشته باشید که اگر حذف همه چیز را انتخاب کردهاید، با انتخاب تغییر تنظیمات نیز میتوانید پاک کردن دادهها را انتخاب کنید، که بهطور پیشفرض انجام نمیشود – اگر میخواهید این گزینه را فعال کنید، کلید را از خیر به بله برگردانید.
این فرآیند «پاک کردن» به این معنی است که همه دادههای موجود به جای حذف شدن، رونویسی میشوند. این یک ویژگی امنیتی است. با یک تنظیم مجدد معمولی، حتی برای کارشناسان، بازیابی اطلاعات پاک شده بسیار سخت است، اما وقتی درایو به طور کامل پاک می شود، تقریبا غیرممکن است. این فرآیند بیشتر طول می کشد (حداکثر چند ساعت)، اما اگر رایانه خود را می فروشید یا به شکل دیگری دور می اندازید، ارزش آن را دارد.
با تمام اقدامات انجام شده، فرآیند تنظیم مجدد ویندوز در جریان است. مدت زمانی که طول می کشد بستگی به میزان فضای ذخیره سازی سیستم شما و میزان نیاز به پاک کردن دارد، بنابراین ممکن است بخواهید برای مدتی بروید و کار دیگری انجام دهید. وقتی این کار تمام شد، از شما دعوت می شود که وارد ویندوز شوید یا دوباره سیستم عامل را راه اندازی کنید.