فهرست مطالب
شاید تصور کنید که با بهروزرسانی از ویندوز 10 به 11، تجربهای کامل از آخرین نسخه ویندوز را خواهید داشت، اما در واقعیت ویژگیهای مخفی بسیاری در ویندوز 11 وجود دارند که تجربه کاربری شما را بهبود میبخشند.
به گزارش تکناک، اگر بدانید این ویژگیها را چگونه و کجا پیدا کنید، میتوانید با استفاده از آنها سرعت، کارایی و حتی امنیت سیستم خود را بهبود دهید.
در ادامه، به شما چندین ترفند ویندوز 11 را معرفی میکنیم تا این سیستم عامل را مانند یک کاربر حرفهای بهینهسازی کنید.
01
از 111. استفاده از ویندوز 11 بدون نیاز به حساب مایکروسافت
مایکروسافت تلاش کرده است استفاده از سیستمعامل بدون حساب Microsoft را دشوارتر کند. این موضوع برای نسخههای جدیدتر مانند 24H2 نیز صادق است.
با وجود این، روشی برای دور زدن این محدودیت وجود دارد. کافی است در فرایند نصب، کلیدهای ترکیبی SHIFT + F10 را فشار دهید تا خط فرمان باز شود و دستور oobe\bypassnr را وارد کنید.
با این کار، ویندوز 11 نیاز به حساب آنلاین را نادیده میگیرد و نصب مجدد راهاندازی میشود. اگر این روش کار نکرد، میتوانید از ابزار Rufus برای ساخت یک دیسک نصب استفاده کنید که امکان ایجاد حساب کاربری محلی را فراهم میآورد.
ترفند دیگر این است که در طول نصب، آدرس ایمیلی وارد کنید که وجود خارجی ندارد. همچنین نسخههای Windows 11 Pro و Enterprise نسبت به نسخه Home انعطافپذیرتر هستند. در این نسخهها، هنگام نصب، پیامی با عنوان “Set up for work or school/university” نمایش داده میشود. با انتخاب گزینه “Logon options” و سپس “Join the domain instead” میتوانید از حساب محلی استفاده کنید و نیازی به Windows domain یا Active Directory نخواهید داشت.
02
از 112. استفاده از Dev Drive برای افزایش سرعت دسترسی به درایوها
اگر از کاربران حرفهای هستید و میخواهید دسترسی به درایوهای خود را سریعتر کنید، میتوانید در ویندوز 11 یک Dev Drive تنظیم نماید. این درایو از فایل سیستم ReFS بهره میبرد و میتواند بسته به محیط شما، دسترسی به دادهها را با تنظیمات داخلی سیستم بهینهتر کند.
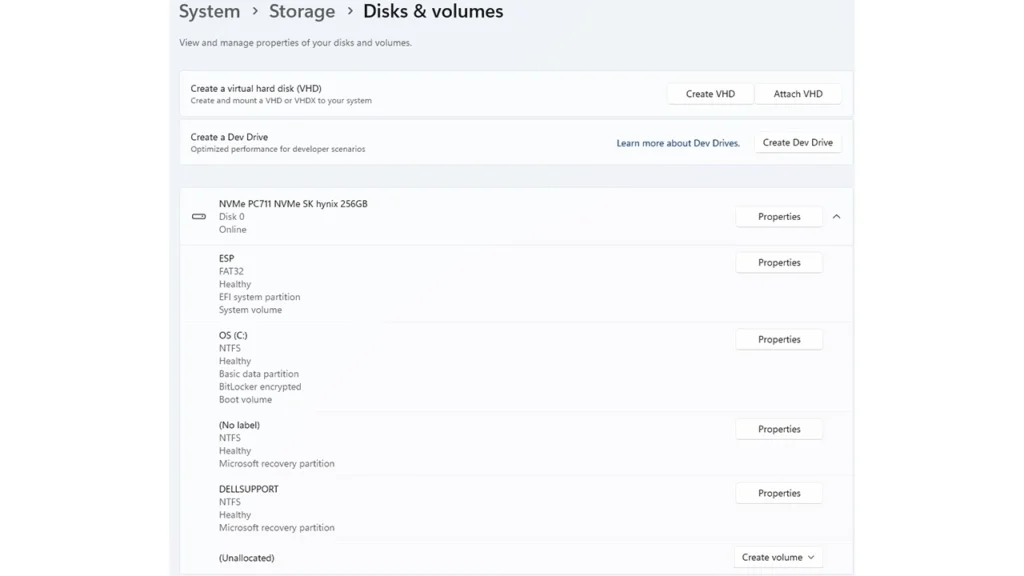
برای ایجاد یک Dev Drive، حداقل 8 گیگابایت رم (ترجیحاً 16 گیگابایت) و 50 گیگابایت فضای خالی نیاز دارید. برای بررسی پشتیبانی نسخه نصب شده ویندوز از Dev Drive، به مسیر System > Storage > Advanced storage settings بروید و گزینه “Create a developer drive” را در بخش “Disks & volumes” مشاهده کنید. این درایوها به ویژه برای کاربران حرفهای و توسعهدهندگان بسیار مفید هستند.
03
از 113. نصب ویندوز 11 از طریق شبکه با استفاده از PXE و iVentoy
با ابزار رایگان iVentoy، میتوانید به راحتی ویندوز 11 را روی چندین کامپیوتر از طریق شبکه نصب کنید. برای این کار، رایانه را در حالت شبکه (network mode) راهاندازی نمایید و از قابلیت PXE استفاده کنید.
PXE (مخفف Preboot Execution Environment) به کاربران امکان میدهد سیستمعاملها را بدون نیاز به رسانههای فیزیکی نصب کنند. برای انجام این کار، یک سرور PXE در شبکه خانگی راهاندازی میشود، که تصویر نصب ویندوز 11 را به کامپیوترهای کلاینت ارائه میدهد.
ابزار iVentoy را تنها روی یک کامپیوتر ویندوزی اجرا کنید تا کامپیوترهای شبکه Image نصب ویندوز را دریافت کنند. این روش به ویژه برای دفاتر کوچک که نیاز به نصب سیستمعامل روی چندین کامپیوتر دارند، زمانبر نیست و به سادگی مدیریت میشود.
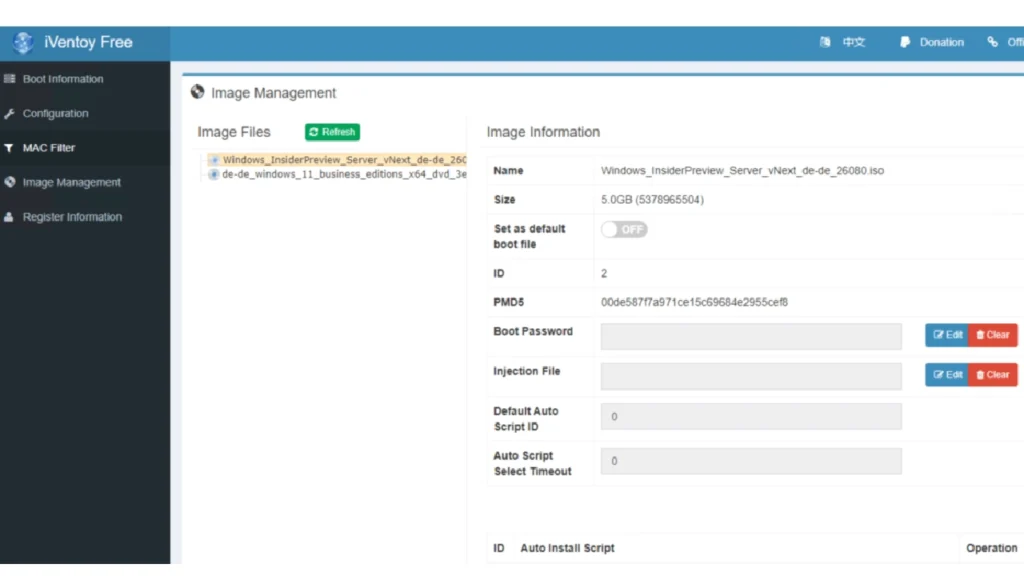
04
از 114. بستن آسان برنامههای متوقفشده
گاهی اوقات برنامهای ممکن است از کار بیفتد و دیگر پاسخ ندهد. در اکثر موارد، از Task Manager استفاده میکنید تا آن برنامه را ببندید، اما این کار همیشه ممکن نیست، به ویژه زمانی که برنامهها در حالت تمامصفحه هستند.
بهجای رفتن به Task Manager، میتوانید با فعال کردن گزینه End task در تنظیمات ویندوز به مسیر System > For developers بروید و این گزینه را فعال کنید. سپس گزینه End task برای بستن سریع برنامهها به صورت مستقیم در نوار وظیفه ظاهر خواهد شد و نیازی به Task Manager ندارید.
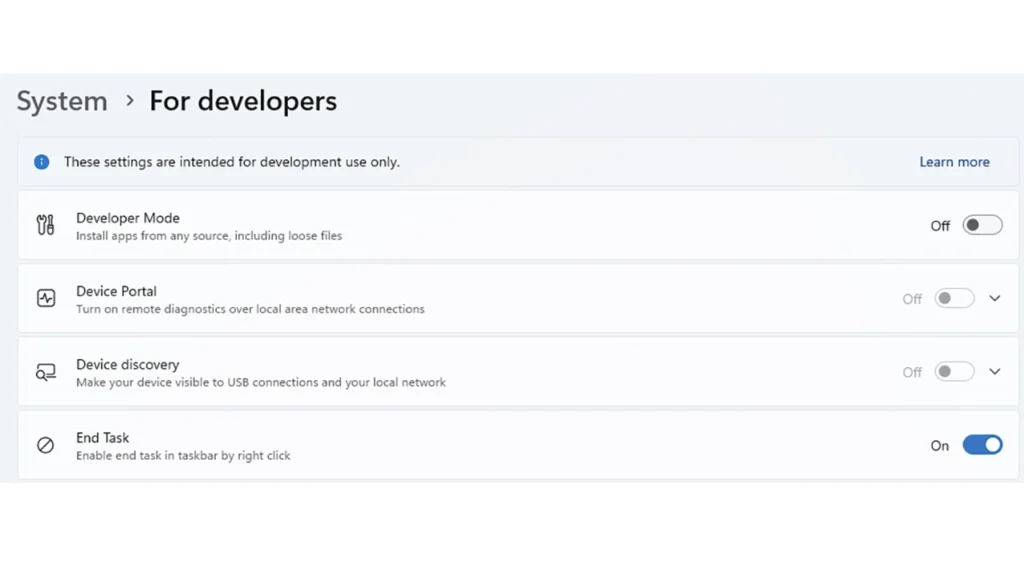
05
از 115. جلوگیری از نصب Bloatware در هنگام نصب ویندوز 11
متأسفانه مایکروسافت نرمافزارهای اضافی و اغلب غیرضروری (Bloatware) را در ویندوز 11 نصب میکند. این برنامههای از پیشنصبشده اغلب به منابع سیستم نیاز دارند و گاهی عملکرد سیستم را کند میکنند.
برای جلوگیری از نصب این نرمافزارها، هنگام نصب ویندوز 11، گزینه English (World) را برای Time and currency format انتخاب کنید. با این کار، ویندوز 11 بدون Bloatware نصب خواهد شد.
06
از 116. راهاندازی اضطراری ویندوز 11
اگر ویندوز دیگر به درستی کار نمیکند، از ترکیب کلیدهای Ctrl + Alt + Del استفاده نمایید و نماد خاموش کردن رایانه را در پایین سمت راست مشاهده کنید.
اگر هنگام کلیک روی این نماد کلید Ctrl را نگه دارید، گزینهای با عنوان Immediate restart (for emergencies) ظاهر خواهد شد که به سرعت سیستم را راهاندازی مجدد میکند. این راهاندازی مجدد بدون انتظار برای برنامهها یا سرویسها انجام میشود و سریعتر است.
07
از 117. رفع مشکل عدم پاسخدهی ویندوز 11 یا نمایش صفحه سیاه
در صورتی که ویندوز دیگر پاسخ نمیدهد یا فقط صفحه سیاه نمایش داده میشود، از ترکیب کلیدهای Windows + Ctrl + Shift + B استفاده کنید.
این کلیدها کل فرایند نمایش را مجدد راهاندازی میکنند و به ویندوز اجازه میدهند تصویر را بازسازی کند. گاهی این کار باعث راهاندازی مجدد درایور کارت گرافیک میشود، که به رفع مشکلات مربوط به نمایش کمک میکند.
08
از 118. استفاده از میکسر صدا
برای دسترسی سریع به میکسر صدا، روی نماد صدا کلیک و از آیکون کوچک سمت راست نوار صدا استفاده کنید.
میتوانید بلندی صدای برنامههای مختلف را به صورت جداگانه تنظیم کنید. همچنین، با ترکیب کلیدهای Windows + Ctrl + V نیز میتوانید این بخش را باز نمایید.
09
از 119. توقف نمایش پردازشها در Task Manager
اگر Task Manager را باز کردهاید و میخواهید پردازشها را بر اساس مصرف CPU مشاهده کنید، ممکن است پردازشها به طور مداوم تغییر مکان دهند. با نگهداشتن کلید Ctrl میتوانید نمایش پردازشها را متوقف کنید تا بتوانید سریعتر برنامههای متوقفشده را پایان دهید.
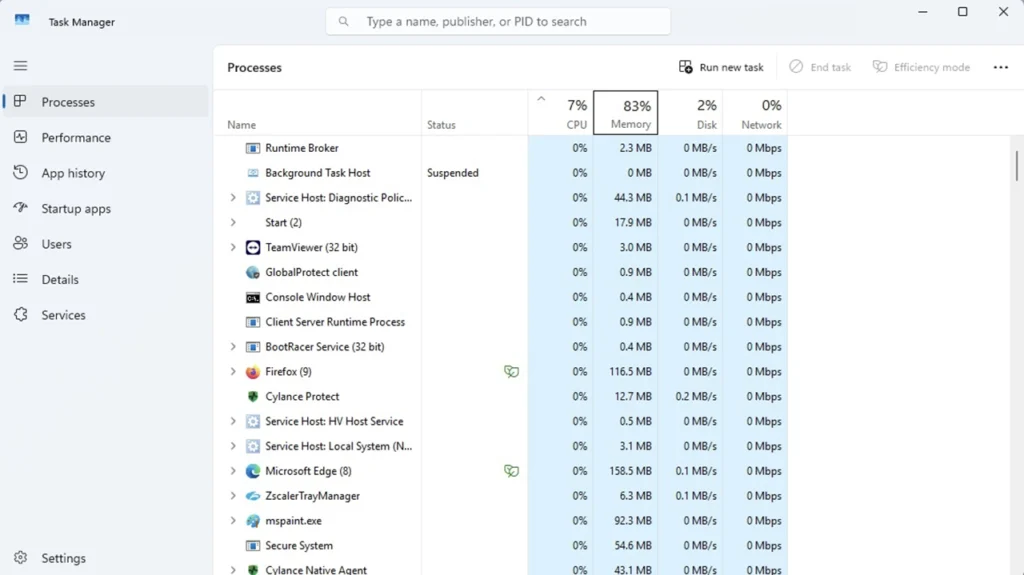
10
از 1110. میانبرهای صفحه کلید برای باز کردن برنامههای Office و LinkedIn
اگر از Microsoft 365 استفاده میکنید، میانبرهای زیر را امتحان کنید:
- Ctrl + Shift + Alt + Windows + W برای باز کردن Word
- Ctrl + Shift + Alt + Windows + P برای باز کردن PowerPoint
- Ctrl + Shift + Alt + Windows + O برای باز کردن Outlook
- Ctrl + Shift + Alt + Windows + L برای باز کردن صفحه اصلی LinkedIn
- Ctrl + Shift + Alt + Windows + X برای باز کردن Excel
11
از 1111. بررسی بهروزرسانی برنامهها با Winget
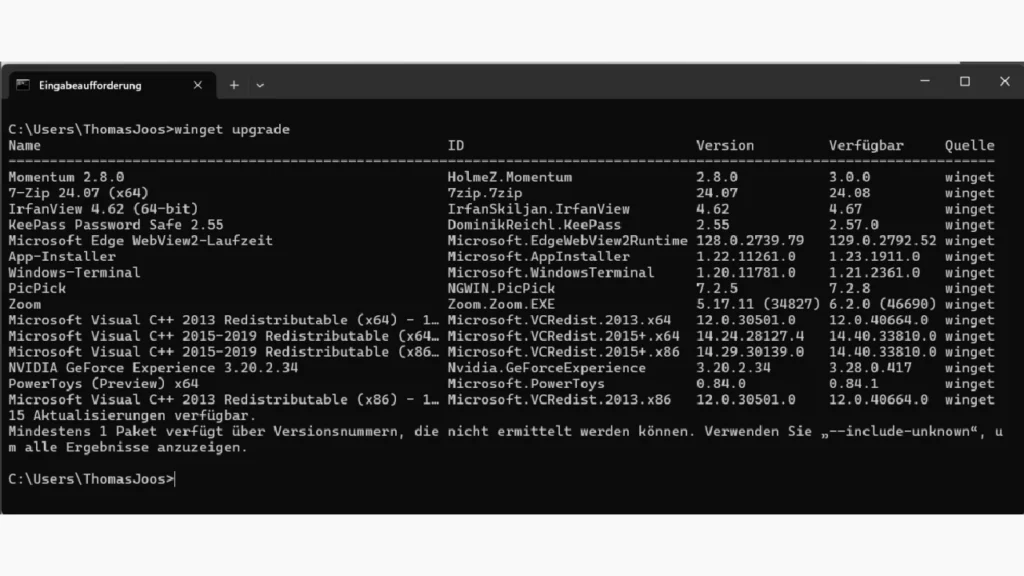
اگر میخواهید بدانید برنامههای نصبشده نیاز به بهروزرسانی دارند یا خیر، دستور winget upgrade را در خط فرمان وارد کنید. این دستور نسخههای برنامههای نصبشده را نمایش میدهد و در صورت وجود نسخههای جدیدتر، آنها را نشان میدهد. برای بهروزرسانی تمام برنامهها، از دستور winget update -h -all استفاده کنید.












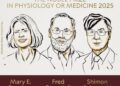

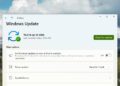







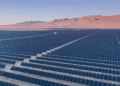

بسیار مطالب آموزنده و کاربردی بود. کمتر کاربرانی از برخی از ترفندهای این مقاله آگاه بودند.
از اون پست های خوب بدرد بخور که باید یجا سیوش کنی