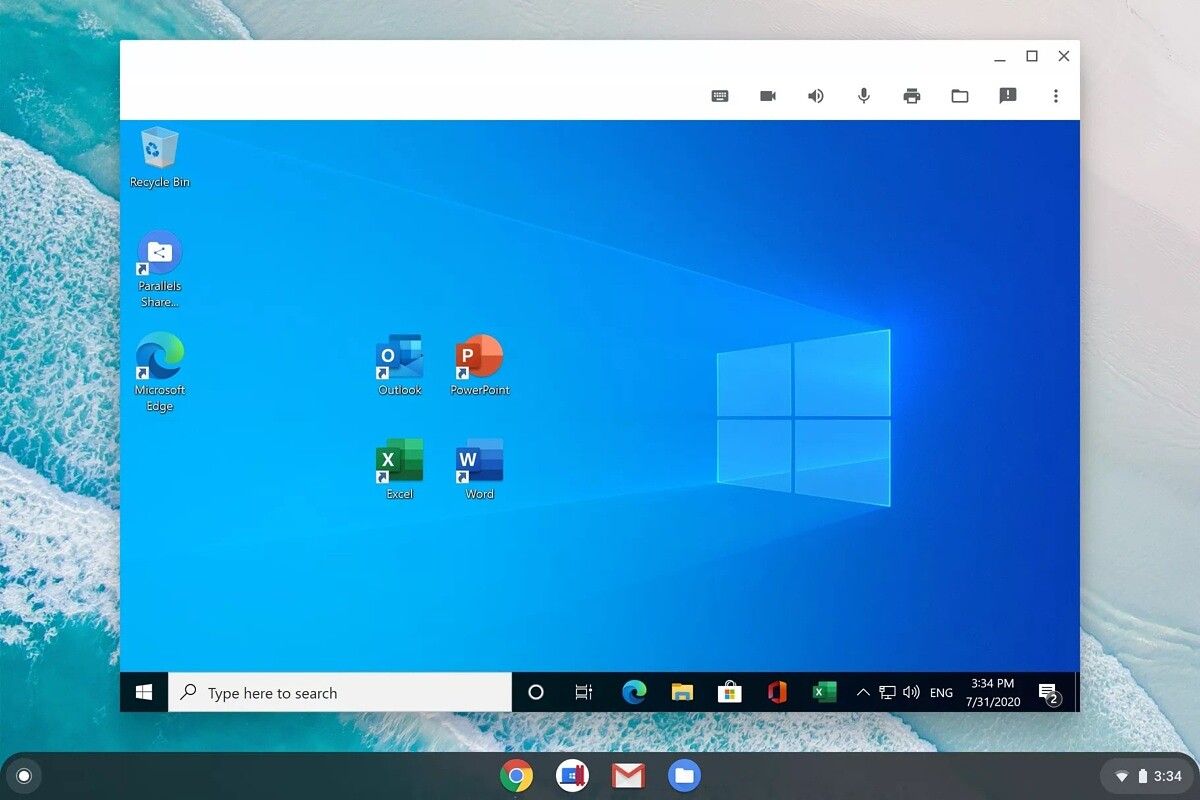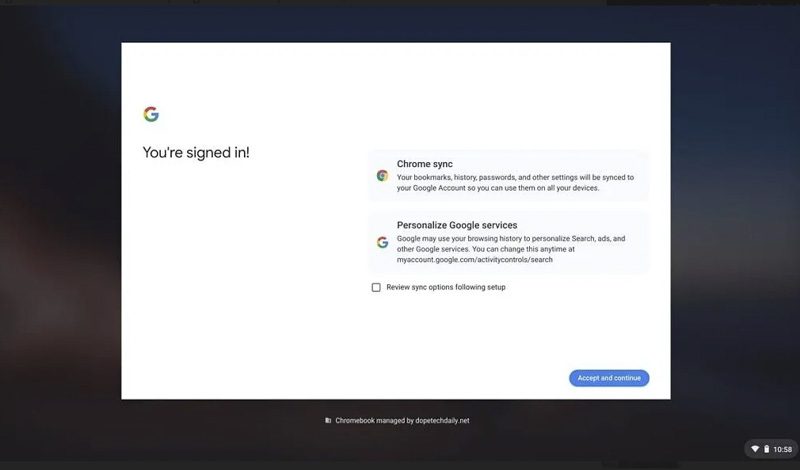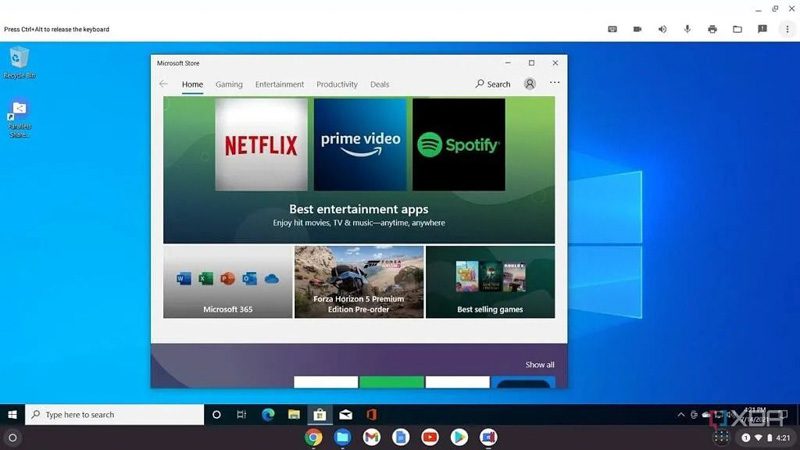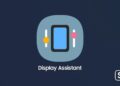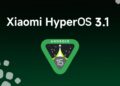اگر اخیراً کامپیوتر ویندوز 10 خود را به کروم بوک تغییر داده اید، احتمالاً برخی از برنامه های مورد علاقه خود را از دست داده اید.
به گزارش تکناک، بر کسی پوشیده نیست که برخی از برنامه های ویندوز نمی توانند به صورت بومی در ChromeOS اجرا شوند. کاربران معمولاً هنگام تغییر، برنامههای بهرهوری، ابزارهای سازنده و بازیهای مورد علاقه خود را از دست میدهند. خوشبختانه اگر بخواهید ویندوز 10 را روی کروم بوک خود اجرا کنید، گزینه هایی وجود دارد.
یکی از قویترین روشها برای انجام این کار، نصب Parallels Desktop برای ChromeOS است. توجه داشته باشید این نرم افزار در حال حاضر کاربران سازمانی را هدف قرار داده است، بنابراین مجوزهای فردی هنوز در دسترس نیستند. اگر بخشی از مخاطبان هدف هستید، این برنامه می تواند مکمل شگفت انگیزی برای گردش کار ChromeOS شما باشد.
Parallels Desktop برای ChromeOS چیست؟
Parallels Desktop یک کانتینر ویندوز با امکانات کامل است که به صورت بومی در ChromeOS اجرا می شود. این نرم افزار به شما اجازه می دهد تا نسخه کامل ویندوز را اجرا کنید، اما چند نکته مهم وجود دارد که باید از آنها آگاه باشید. اولاً، این نرم افزار در حال حاضر فقط برای مشتریان تجاری در دسترس است و در حال حاضر برای کاربران فردی کاربرد کمی دارد.
این نرم افزار دارای ویژگیهای جالبی است، مانند گزینه جابهجایی بین سیستمعامل ChromeOS و Windows بدون راهاندازی مجدد می باشد. همچنین شما در این برنامه میتوانید وضعیت نصب ویندوز خود را ذخیره کنید و در صورت تمایل به آن برگردید، و حتی میتوانید از برنامههای Windows مانند نسخههای کامل Word، Excel و PowerPoint در Chromebook خود استفاده کنید. در این برنامه نصب ویندوز 10 شما به صورت آفلاین کار می کند و شما می توانید از طریق ChromeOS به اسناد ویندوز دسترسی داشته باشید و حتی با استفاده از چاپگرهای ChromeOS خود در ویندوز آنها را چاپ کنید.
با Parallels Desktop برای ChromeOS، بخشهای IT میتوانند برنامههای اختصاصی و با ویژگیهای کامل ویندوز از جمله Microsoft Office را در دستگاههای ChromeOS، بهصورت آنلاین و آفلاین فعال کنند. برای اجرای Parallels به یک آپدیت Chrome Enterprise نیاز دارید (به عکس صفحه بالا مراجعه کنید).
الزامات اجرای Parallels Desktop
برای اجرای Parallels در Chromebook خود، نیاز به حداقل نسخه 85 یا بالاتر از ChromeOS دارید. علاوه بر این، نیاز به کنسول Google Admin، Chrome Enterprise Upgrade/Chrome Education Upgrade، یک فایل ISO Microsoft Windows، یک لایسنس ویندوز و یک سرور ذخیره سازی (اگر می خواهید به چندین دستگاه در سازمانتان توزیع کنید) دارید.
از نظر سخت افزاری، پردازنده های پشتیبانی شده شامل Intel Core i5 یا i7 و AMD Ryzen 5 یا 7 هستند. همچنین به حداقل 8 گیگابایت رم و 128 گیگابایت حافظه SSD در دستگاه خود نیاز دارید.
کرومبوکهای سازمانی بسیاری از ایسر، اچ پی و لنوو وجود دارند که شرایط لازم را برآورده میکنند. اگر کروم بوک یا تبلت ChromeOS شما حداقل شرایط لازم را دارد، می توانید از خرید یک ایستگاه اتصال برای تبدیل Chromebook خود به یک ایستگاه کاری کامل نیز لذت ببرید.
به طور فنی، شما میتوانید Chrome Enterprise را به یک کروم بوک پشتیبانی شده ارتقا دهید. تنها کافی است یک دامنه وب را از یک ارائه دهنده مانند Squarespace خریداری کنید و سپس آن را به حساب Google Workspace متصل کنید. هم Google Workspace، Chrome Enterprise و هم دامنه شما هزینههای مربوطه خود را خواهند داشت، بنابراین اگر شما یک کسب و کار واقعی ندارید، این روش ممکن است بسیار گران قیمت باشد.
نصب Parallels Desktop برای ChromeOS
در فرآیند نصب Parallels Desktop برای ChromeOS از شما خواسته می شود قبل از شروع، چند کار کلیدی را انجام دهید:
- باید مطمئن شوید که در حساب Google Workspace مرتبط با دامنه ای که قصد دارید از آن نصب کنید، یک سوپر کاربر هستید.
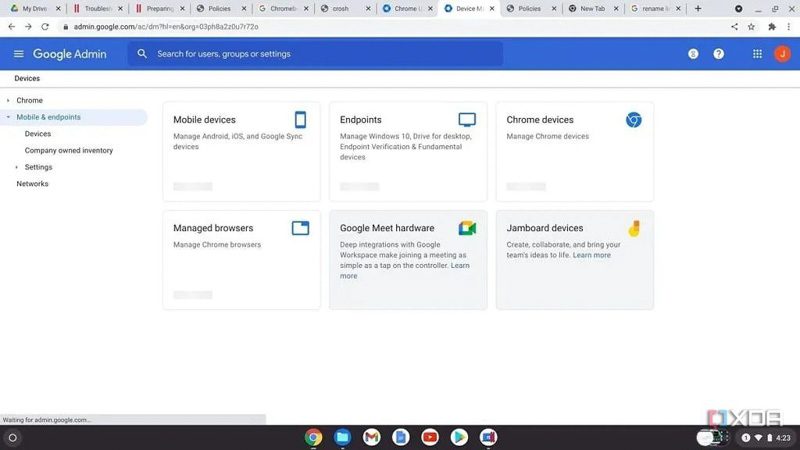
- قبل از شروع، مطمئن شوید که یک ISO Windows 10، یک مجوز معتبر Windows 10 Chrome Enterprise Upgrade، و یک کلید مجوز Parallels Desktop برای ChromeOS دارید.
- ابتدا باید یک نسخه از Windows را روی Chromebook کاربری خود نصب کنید. سپس، می توانید یک فایل فشرده برای آپلود در سرور شرکت یا Google Drive ایجاد کنید تا دیگران آن را در دستگاه های مدیریت شده نصب کنند.
- به خاطر داشته باشید که قبل از اینکه کاربر بتواند با سازمان شما وارد Chromebook شود، دستگاه باید در مدیریت ثبت شود. این مسئله در مورد Chromebook مدیریتی که برای ایجاد یک تصویر Windows Desktop Parallels استفاده میشود، صدق میکند.
- در مرحله بعد، باید مجوز Parallels Desktop خود را فعال کنید. این کار با مراجعه به لینک ارائه شده توسط پشتیبانی Parallels هنگام خرید مجوز انجام می شود. پس از کلیک بر روی لینک، از کنسول Google Admin خود بازدید می کنید تا Parallels Desktop را برای سازمان خود فعال کنید.
- هنگامی که در مرورگر کروم هستید، با فشار دادن Ctrl + Alt + T از ترمینال crosh (پوسته توسعه دهنده Chrome) دیدن کنید.
- در ترمینال crosh دستور مقابل را اجرا کنید: vmc create -p PvmDefault <Windows.iso> در اینجا <iso> باید با نام فایل تصویری ویندوز ذخیره شده در پوشه دانلودهای Chromebook شما جایگزین شود.
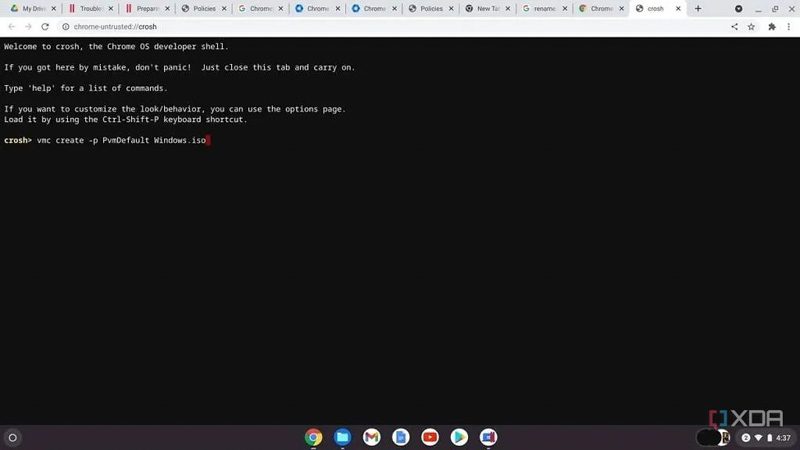
- سپس می توانید VM را با اجرای دستور: vmc start PvmDefault اجرا کنید
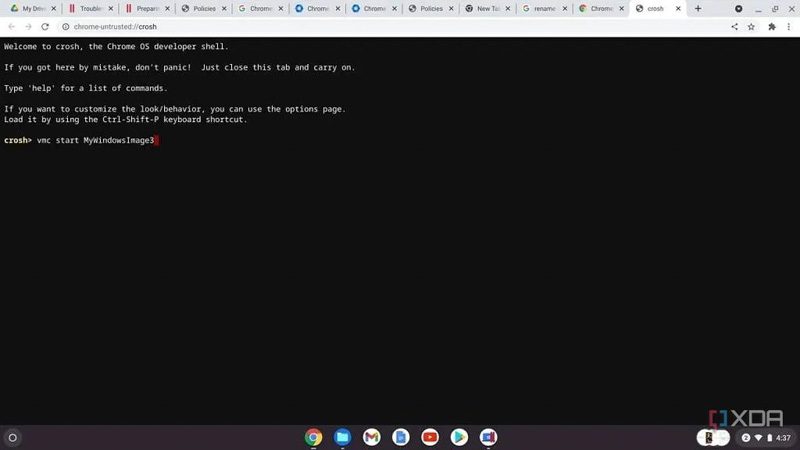
- با این کار منوی تنظیمات ویندوز 10 باز می شود و می توانید طبق معمول ویندوز را نصب کنید. به خاطر داشته باشید که برای تکمیل این فرآیند به یک مجوز معتبر ویندوز نیاز دارید. مطمئن شوید که Parallels Tools را نیز نصب کرده اید تا از تمام ویژگی ها استفاده کامل را ببرید.
- پس از راهاندازی ویندوز 10 روی ماشین مجازی، باید تصویر را به عنوان یک فایل فشرده برای سایر کاربران (از جمله خودتان) صادر کنید تا Parallels Desktop را از راهانداز ChromeOS اجرا کنند. برای انجام این کار، دستور vmc export -d Pvmdefault Windows10.zip را اجرا کنید.
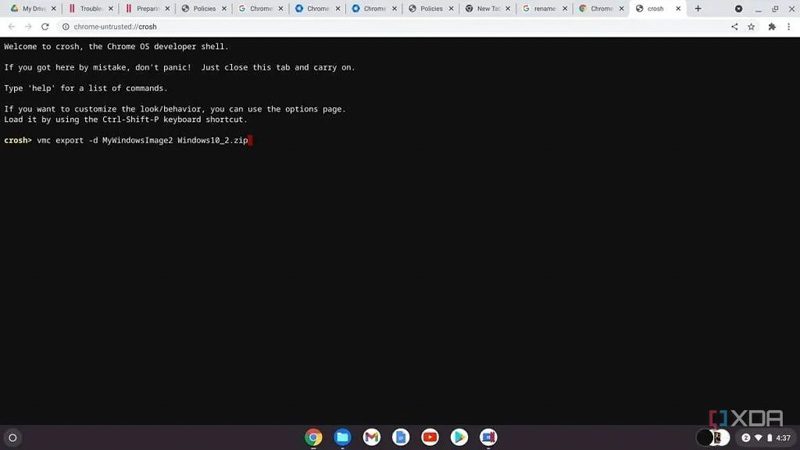
- در پایان فرآیند، باید فایل را در سرور شرکت یا Google Drive آپلود کنید، سپس URL مربوطه و هش SHA-256 را در کنسول مدیریت Google وارد کنید.
- روی نماد Parallels Desktop در راهانداز کروم کلیک کنید و فرآیند راهاندازی را برای دانلود و نصب فایل فشرده بر روی دستگاه خود اجرا کنید. از این نقطه، ویندوز 10 باید به طور طبیعی باز شود. کاربران دیگر سازمان شما میتوانند این فرآیند را برای استفاده از Windows 10 در دستگاههای Chrome خود تکرار کنند.
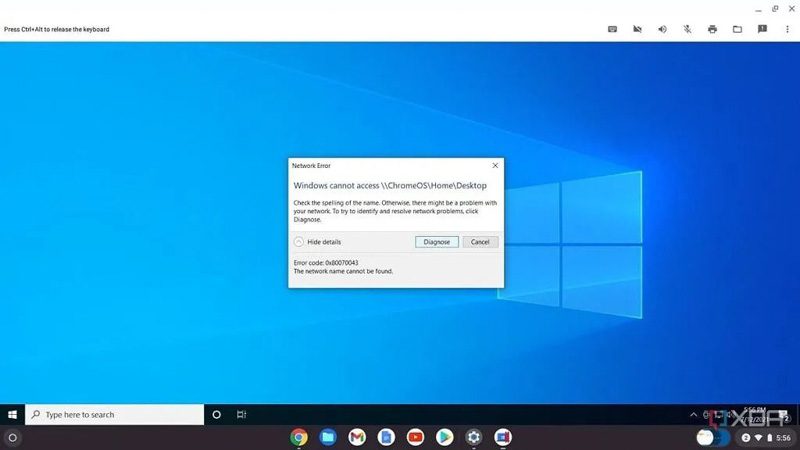
پس از ایجاد ماشین مجازی و نصب Parallel Tools بر روی Chromebook سرپرست، باید فایل ZIP ویندوز را از سرور شرکت یا Google Drive دانلود کنید تا Parallels را به طور کامل بر روی دستگاه خود نصب کنید. بدون انجام این کار، قابلیت اشتراک گذاری فایل را نخواهید داشت. برای نصب Parallels در لپتاپ مدیریتی، کافی است روی نماد Parallels در راهانداز ChromeOS خود کلیک کنید و دانلود بهطور خودکار آغاز میشود. اکنون قابلیت اشتراک گذاری کامل بین Windows و ChromeOS را دارید.
کدام برنامههای ویندوز روی Chromebook از طریق Parallels اجرا میشوند؟
با Parallels Desktop برای ChromeOS، میتوانید اکثر برنامههای محبوب ویندوز را اجرا کنید. با نصب نسخه کامل ویندوز بر روی دستگاه ChromeOS خود، میتوانید به راحتی نسخه دسکتاپ کامل هر برنامه Office را دانلود و اجرا کنید. اکثر بازیهای کامپیوتری نیز باید با استفاده از Parallels به خوبی اجرا شوند، اما به خاطر داشته باشید که کیفیت بازی به مشخصات Chromebook شما بستگی دارد.
بعضی از قابلیتها به همان شکل که روی یک دستگاه ویندوزی اجرا می شوند، عمل نمیکنند. به نظر می رسد که شما واقعاً می توانید ویندوز 10 را روی هر یک از کروم بوک های بالا رده اجرا کنید، مشروط بر اینکه مشتری سازمانی یا تحصیلی باشید یا مایل به پرداخت هزینه ارتقاء Google Workspace و Enterprise متصل به دامنه وب سایتی باشید که شخصاً مالک آن هستید.