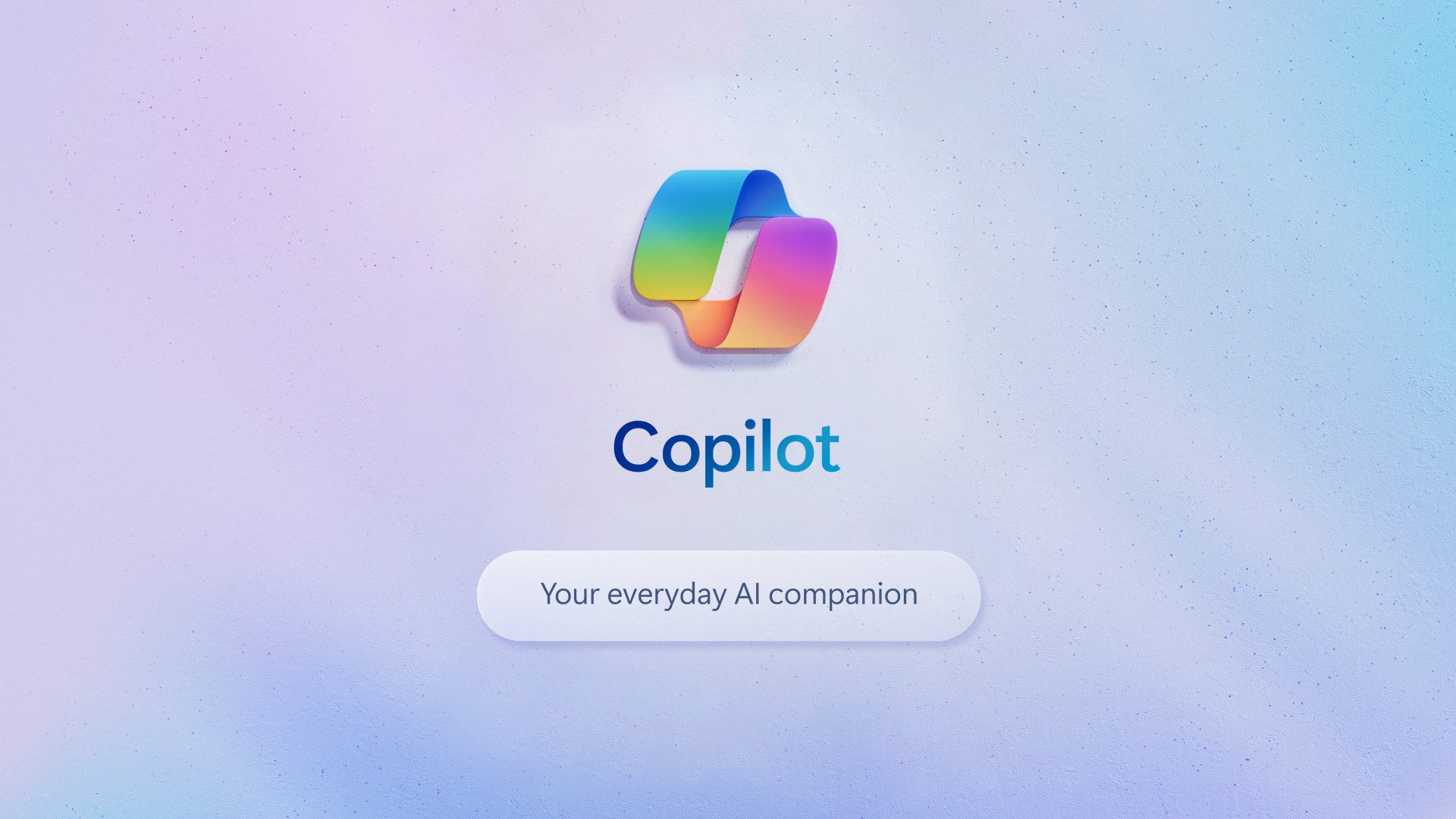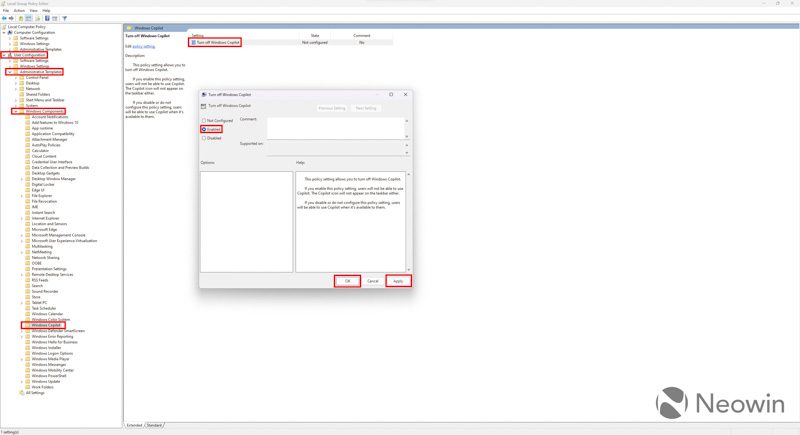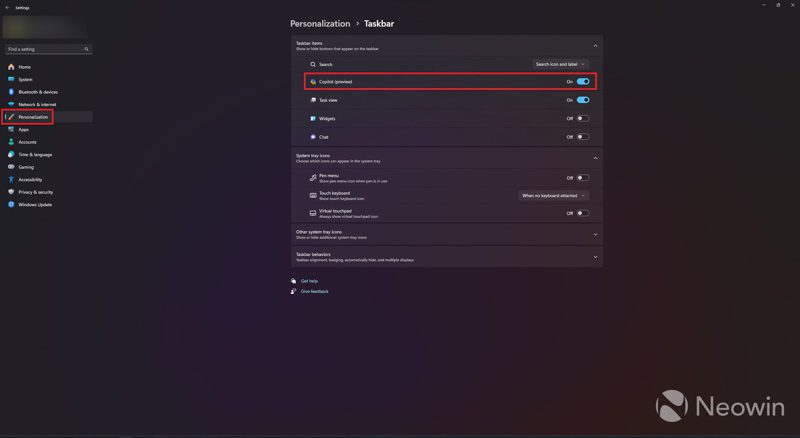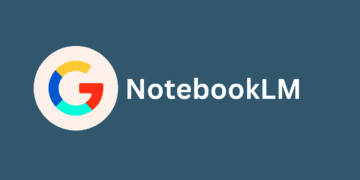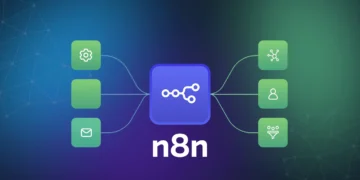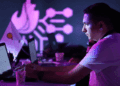در اوایل هفته، مایکروسافت شروع به ارائه بهروزرسانی Moment 4 برای ویندوز 11 کرد. این بهروزرسانی شامل Windows Copilot نیز بود که یک هوش مصنوعی مولد (AI) است و جایگزین Cortana میشود و انجام برخی وظایف را برای کاربران ارائه میدهد.
به گزارش تکناک، اگر علاقهمند به داشتن نرمافزار اضافی در سیستم خود نیستید، روشهایی برای حذف یا غیرفعالسازی Windows Copilot در ویندوز 11 وجود دارد. مراحل بسته به این که شما ویندوز 11 یا ویندوز 11 Pro دارید متفاوت است.
برای کاربران پرو، Group Policy Editor راهحلی آسان برای غیرفعالسازی Copilot ارائه میدهد. از سوی دیگر، کاربران ویندوز 11 باید به Windows Registry Editor اتکا کنند، بنابراین ما توصیه میکنیم قبل از ادامه، یک نسخه پشتیبان ایجاد کنید، زیرا Windows Registry Keys ویندوز ممکن است به سیستم شما آسیب برساند.
روش ۱: استفاده از Group Policy Editor
کاربران ویندوز 11 Pro میتوانند با دنبال کردن مراحل زیر به Group Policy Editor در سیستم خود دسترسی پیدا کنند تا Copilot را غیرفعال کنند:
- منوی شروع را باز کنید و عبارت “Group Policy Editor” یا “gpedit” را تایپ کنید.
- روی ” Edit Group Policy” کلیک کنید.
- به مسیر User Configuration > Administrative Templates > Windows Components > Windows Copilot بروید.
- روی “Turn off Windows Copilot” دوبار کلیک کنید. این کار یک صفحه جدید را باز میکند.
- گزینه “Enabled” را در بالا سمت چپ انتخاب کنید و بر روی Apply و سپس OK کلیک کنید تا تغییرات ذخیره شوند.
با انجام این مراحل، Windows Copilot در سیستم شما غیرفعال میشود و آیکون آن از نوار وظیفه نیز حذف میشود.
روش ۲: استفاده از ویرایشگر رجیستری
اگر از نسخه غیر پرو ویندوز 11 استفاده میکنید، برای حذف Windows Copilot نیاز خواهید داشت به Registry Editor رجوع کنید، زیرا Group Policy Editor با ویندوز 11 همراه نمیشود. این کار کمی پیشرفتهتر است و باید ریسک آن را بپذیرید.
با این حال، به این شکل میتوانید Windows Copilot را در ویندوز 11 غیرفعال کنید:
- منوی شروع را باز کنید و عبارت “Registry Editor” یا “regedit” را تایپ کنید.
- روی Registry Editor کلیک کنید. اگر پیغام UAC را دریافت کردید، روی yes کلیک کنید.
- پس از باز شدن، باید به مسیر زیر بروید
HKEY_CURRENT_USER\Software\Policies\Microsoft\Windows
- حالا روی Edit > New > Key کلیک کنید و آن را “WindowsCopilot” نامگذاری کنید.

- به Edit > New > DWORD (32-bit) بروید و آن را “TurnOffWindowsCopilot” نامگذاری کنید.
- روی “TurnOffWindowsCopilot” دوبار کلیک کنید و مقدار را به 1 و پایه را به Hexadecimal تنظیم کنید.
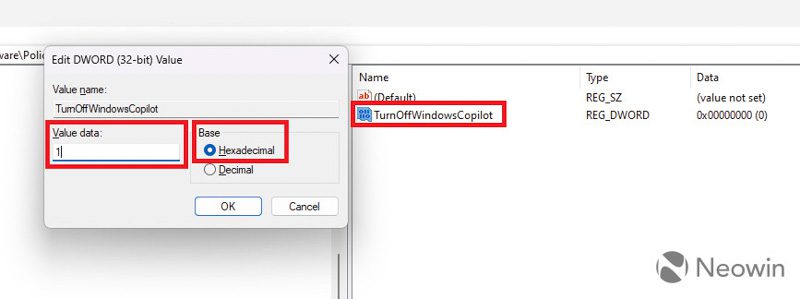
- به HKEY_LOCAL_MACHINE\SOFTWARE\Policies\Microsoft\Windows بروید و همان مراحل را تکرار کنید.
- حالا، سیستم خود را راهاندازی مجدد کنید یا Task Manager را باز کنید و وظیفه Windows Explorer را راهاندازی مجدد کنید.
همچنین میتوانید قطعه کد زیر را در نوتپد کپی کرده و آن را با فرمت .reg ذخیره کنید. با اجرای فایل .reg، این قطعه کد مراحل فوق را به طور خودکار برای شما اجرا میکند تا نیاز به انجام دستی آنها نباشد:
[HKEY_CURRENT_USER\Software\Policies\Microsoft\Windows\WindowsCopilot]
“TurnOffWindowsCopilot”=dword:00000001
[HKEY_LOCAL_MACHINE\SOFTWARE\Policies\Microsoft\Windows\WindowsCopilot]
“TurnOffWindowsCopilot”=dword:00000001
با انجام این مراحل، WindowsCopilot از سیستم شما حذف خواهد شد. برای بازگرداندن آن، میتوانید کلید “WindowsCopilot” را از هر دو مکان حذف کنید و سپس سیستم را مجدداً راهاندازی کنید.
حذف آیکون WindowsCopilot از نوار وظیفه
اگر از WindowsCopilot راضی هستید اما نمیخواهید آیکون آن در نوار وظیفه نمایش داده شود و فضای میزکار را اشغال کند، میتوانید با دنبال کردن مراحل زیر، آن را از نوار وظیفه حذف کنید:
- تنظیمات ویندوز را باز کنید و به قسمت Personalization > Taskbar بروید.
- گزینه “Copilot (Preview)” را در بخش موارد نوار وظیفه پیدا کنید و روی سوئیچ مجاور آن کلیک کنید تا آیکون مخفی شود.
لطفا توجه داشته باشید که این کار فقط باعث مخفی شدن آیکون Copilot در نوار وظیفه میشود و شما همچنان میتوانید با فشردن دکمه میانبر Windows + C آن را راهاندازی کنید.
Windows Copilot هنوز در مراحل اولیه قرار دارد و انتظار میرود در آینده تکامل یابد. اگر هنوز نسبت به Copilot تردید دارید، میتوانید گزارشات دیگر ما در مورد این ویژگی را بررسی کنید.
Windows Copilot در حال حاضر برای کسانی که به روزرسانی Moment 4 را نصب کردهاند، در دسترس است. با این حال، به دلیل قانون بازارهای دیجیتال که مایکروسافت را از عرضه آن در منطقه منع می کند، این ویژگی هنوز در اتحادیه اروپا وجود ندارد.