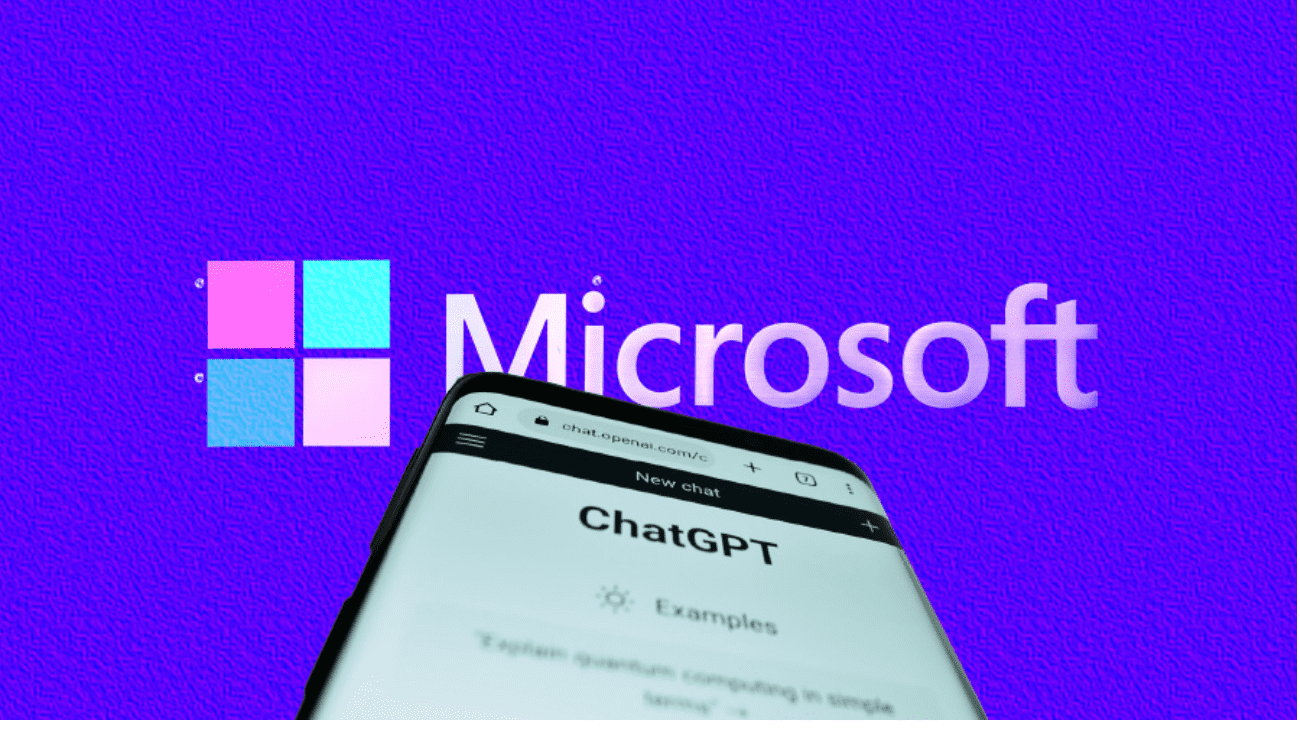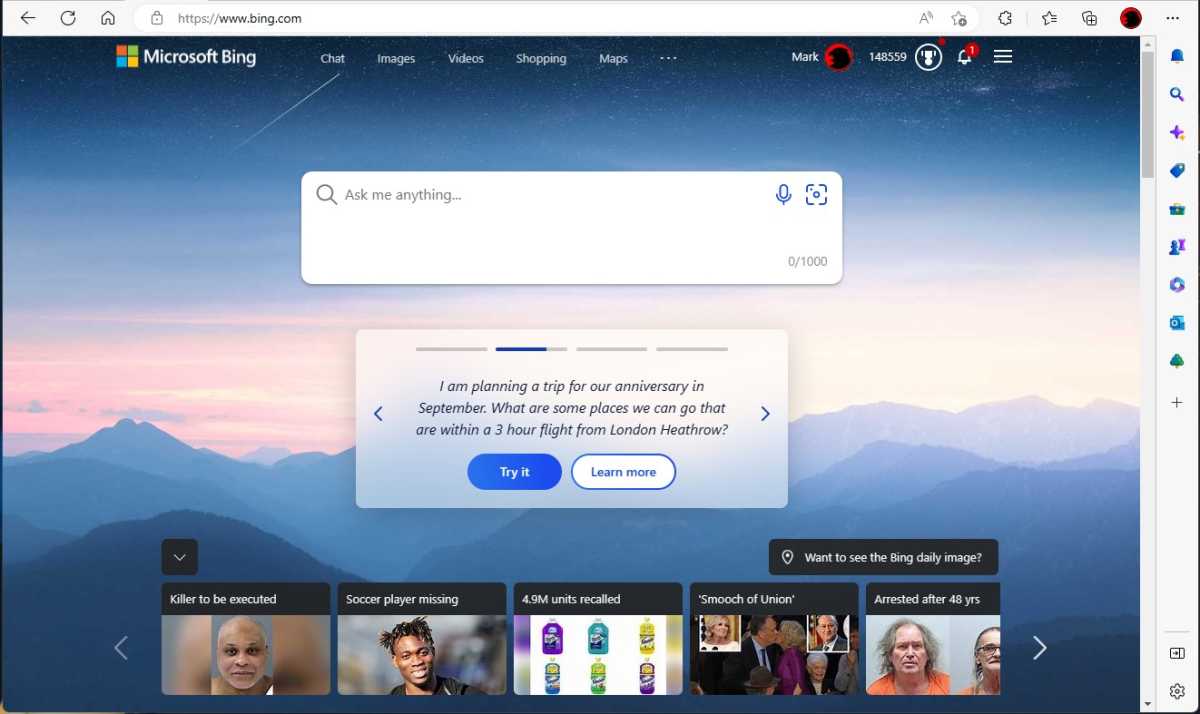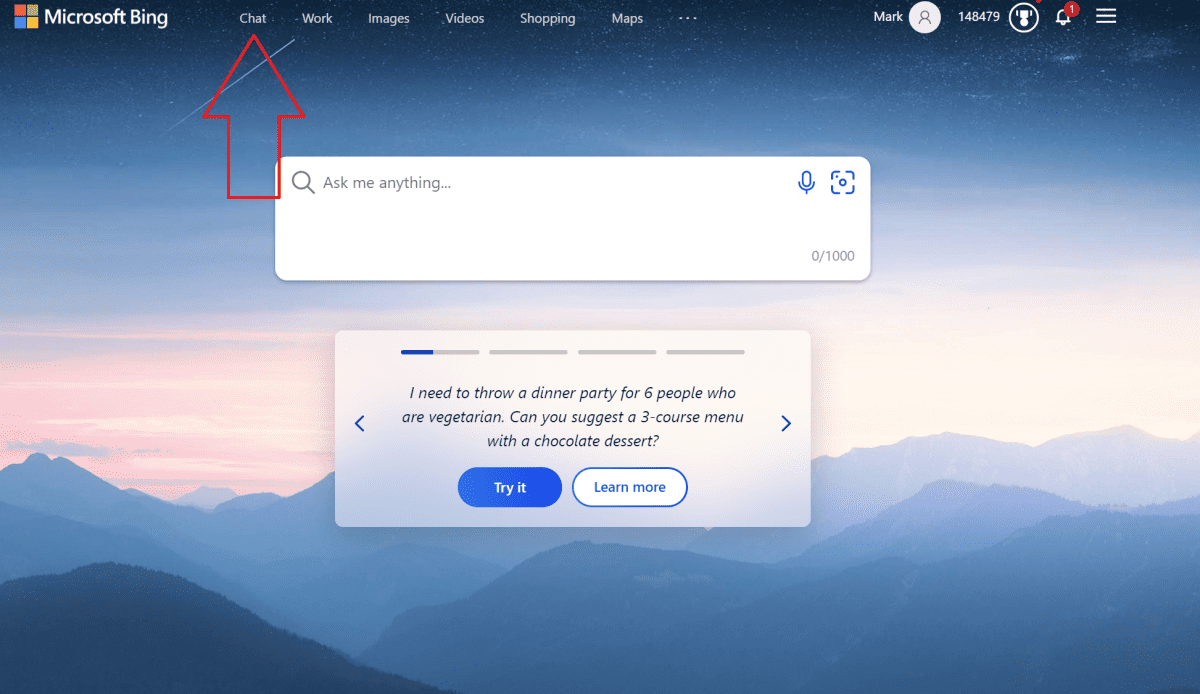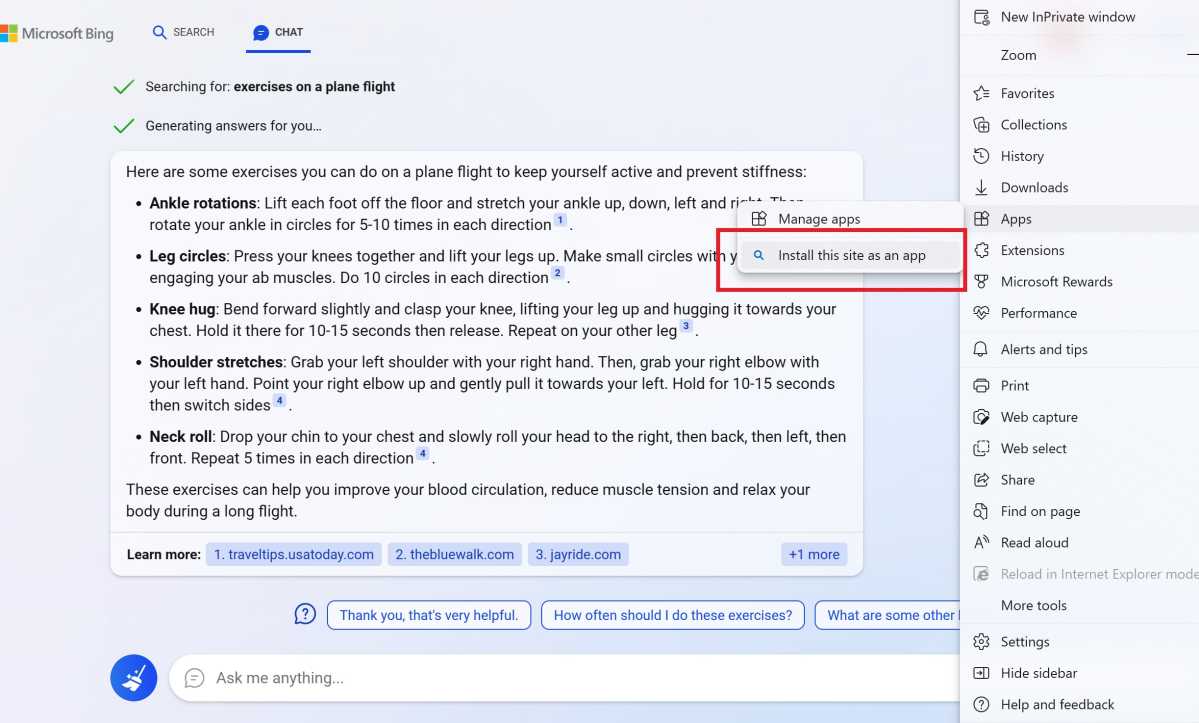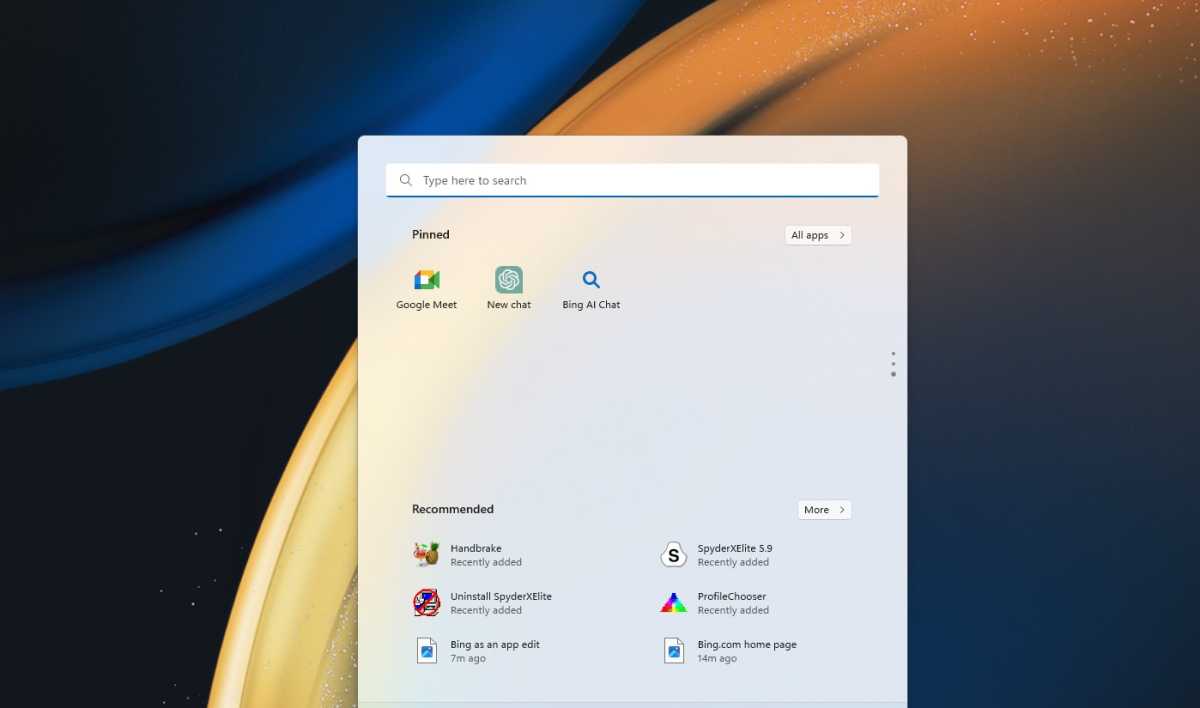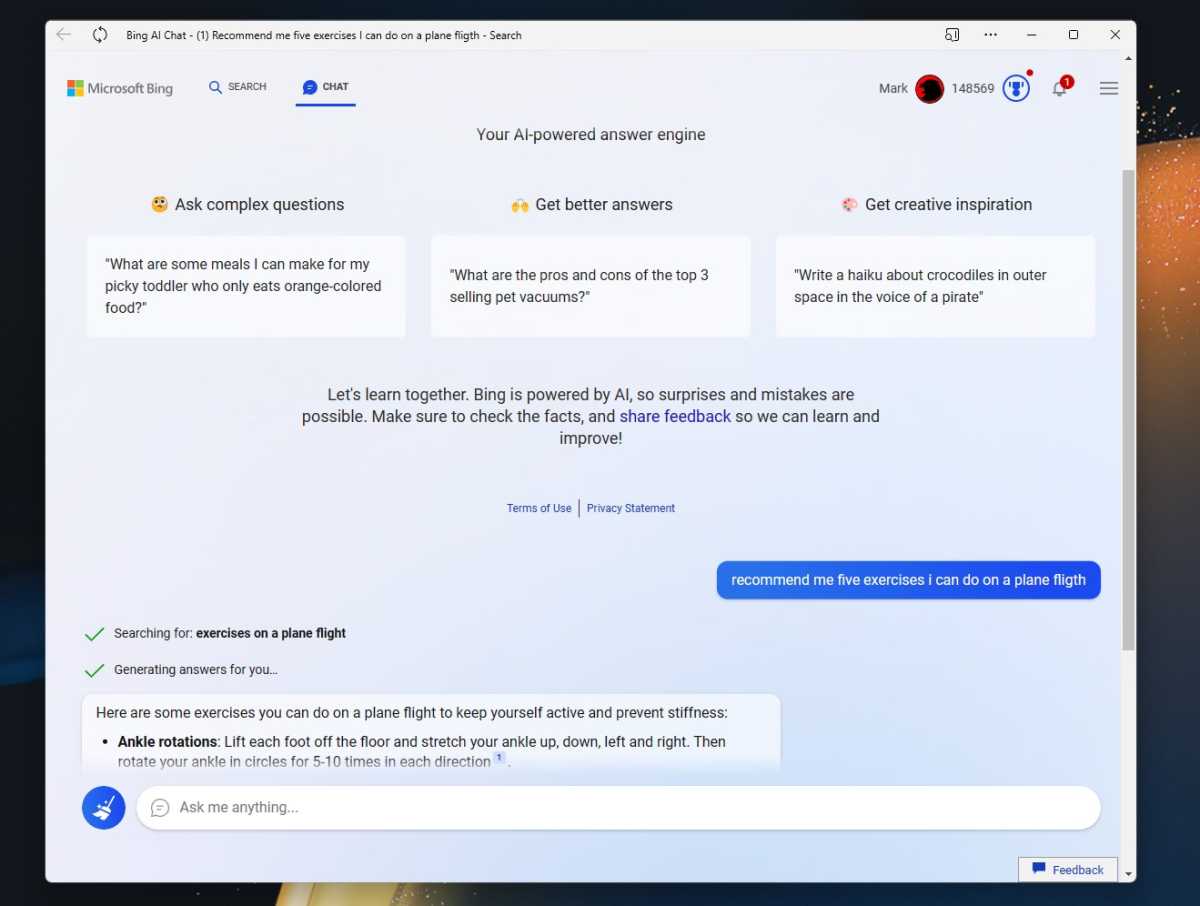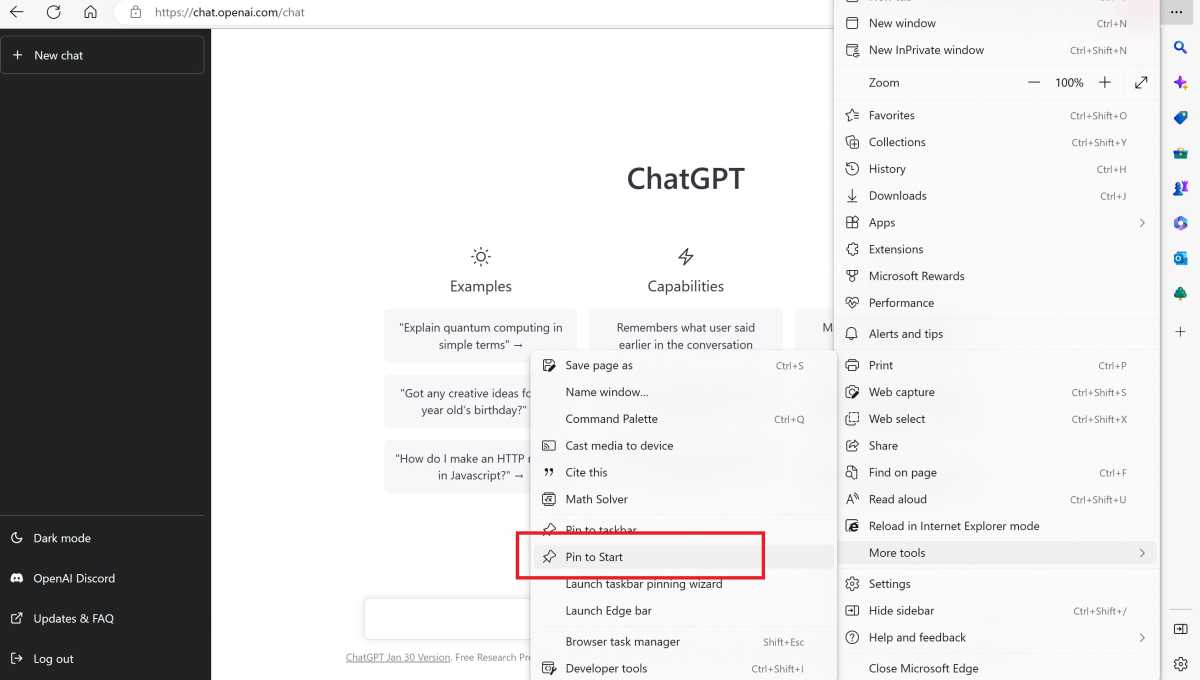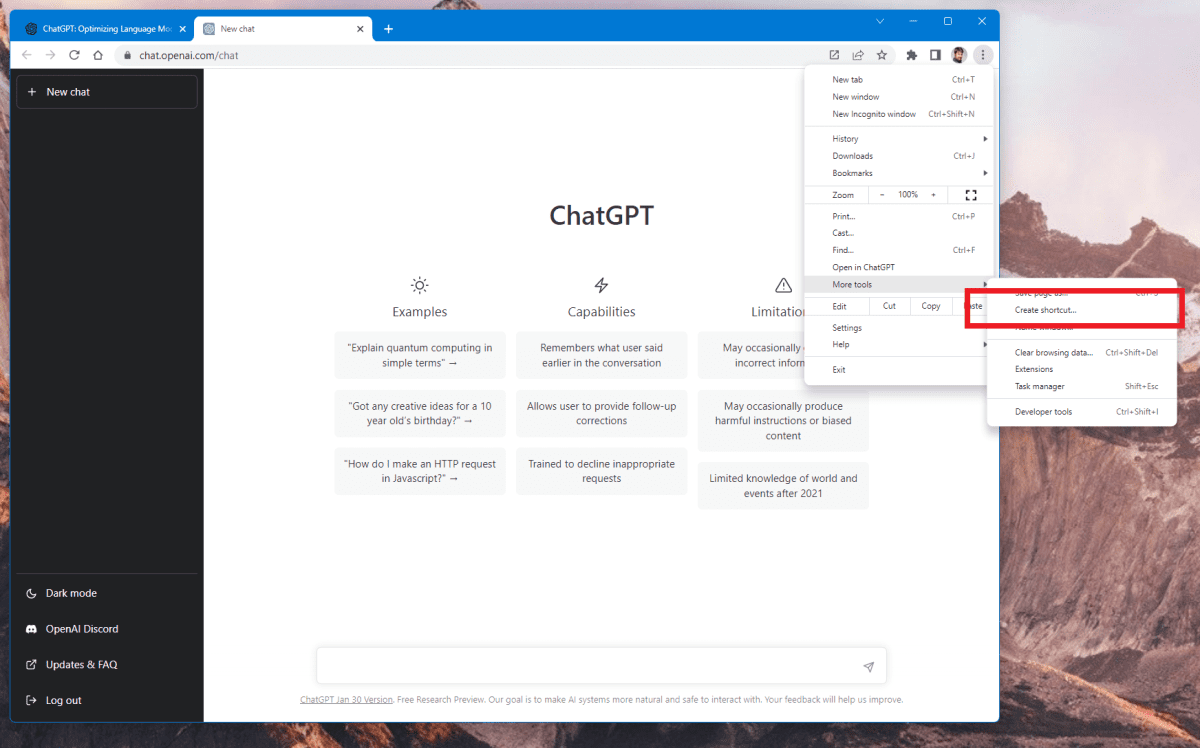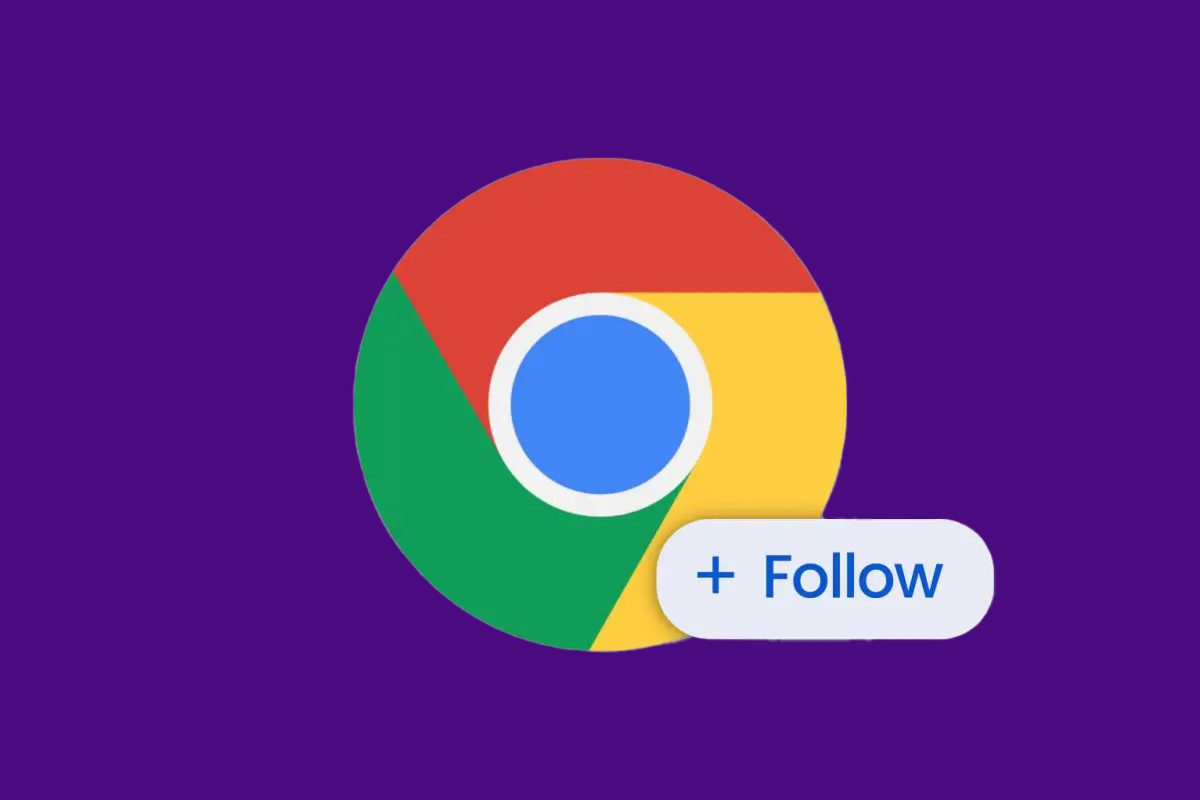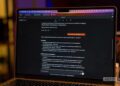برنامههای چت و جستجوی مبتنی بر هوش مصنوعی در حال حاضر موضوعات داغ رسانه ها هستند، اما یک مشکل کوچک وجود دارد: آنها در یک مرورگر اجرا میشوند و این نیاز به پیمایش به هر سایت بهصورت جداگانه دارد.
به گزارش تکناک، در این مقاله به شما نشان خواهیم داد که چگونه Bing، ChatGPT، و در نهایت موتور جستجوی Google’s Bard جدید مجهز به هوش مصنوعی را به صورت یک برنامه در ویندوز ذخیره کنید و در صورت لزوم آنها را فراخوانی و اجرا کنید.
وبسایتها را میتوان به منوی استارت ویندوز پین کرد یا بهعنوان «برنامه» مستقیم در هر مکانی ذخیره کرد. برنامه به دست آمده هنوز یک برنامه وب است، اما در پنجره جداگانه خود بارگیری می شود، و می توان آن را به راحتی در گوشه ای قرار داد، کوچک کرد یا از طریق ویندوز مدیریت کرد. ما چگونگی انجام این کار را در Microsoft Edge و Google Chrome به شما نشان خواهیم داد.
تفاوت در چیست؟
اگر به سادگی یک برنامه وب را به منوی Start پین کنید، رفتار پیش فرض باز کردن ChatGPT یا Bing در یک برگه مرورگر جدید خواهد بود. اگر آن را به عنوان یک برنامه در ویندوز ذخیره کنید، به عنوان پنجره مرورگر مستقل خود، بدون برگه یا موارد دلخواه ذخیره می شود. هر دو روش صفحه وب را در منوی میانبر اصلی استارت ذخیره می کنند، اما تنها روش دوم صفحه وب را در لیست برنامه ها قرار می دهد، جایی که می توان آن را به سرعت از طریق دستور Win+R راه اندازی کرد. ترجیح ما ذخیره بینگ ، ChatGPT (artificial intelligence chatbot developed by OpenAI) یا هر برنامه هوش مصنوعی دیگری به عنوان یک اپلیکیشن ویندوز است.
همه این دستورالعملها باید بهطور یکسان برای Bing، چت جی پی تی (بات مکالمه هوش مصنوعی، توسعه یافته توسط اوپن ایآی) و حتی Google Bard پس از راهاندازی اعمال شوند.
نحوه ذخیره ChatGPT یا Bing جدید به عنوان یک برنامه در ویندوز
1-مرورگر وب Microsoft Edge را باز کنید و به Bing.com، ChatGPT یا سایت دیگری بروید.
این مرحله برای گوگل و Edge یکسان است. برای Bing، به https://www.bing.com بروید.برای ChatGPT، به https://chat.openai.com/chat بروید. هنگامی که سایت Google Bard فعال شد ، می توانید وارد وب آن سایت شوید.
البته همه اینها بافرض این که شما به این سایت ها دسترسی دارید است. نسخه رایگان ChatGPT گاهی اوقات ممکن است بیش از حد بارگیری شود، و ممکن است لازم باشد قبل از استفاده از Bing به لیست انتظار بپیوندید.
2- برای دسترسی به رابط چت بینگ، روی لینک چت کلیک کنید
پیوند ChatGPT که در مرحله قبل قرار دادیم شما را مستقیماً به برنامه هوش مصنوعی می برد. برای Bing، حداقل در حال حاضر یک مرحله اضافی وجود دارد که برای دسترسی به آن ضروری است.
3- با استفاده از مرورگر Edge در ویندوز Bing، ChatGPT یا Bard را به عنوان یک برنامه ذخیره کنید.
این روش در انحصار مایکروسافت اج است. باید روی منوی بیضی (…) در گوشه سمت راست بالا کلیک کنید تا گزینههای اضافی ظاهر شوند. در منوی اصلی به پایین بروید تا به Apps برسید، سپس به «Install this site as a app» بروید.
وقتی این کار را انجام دادید، از شما خواسته میشود که نام «برنامه» خود را انتخاب کنید و اینکه آیا میخواهید آن را در نوار وظیفه، منوی استارت یا هر دو ذخیره کنید.
4- در Edge، برنامه ذخیره شده در منوی Start ظاهر می شود.
برنامه ذخیره شده در میانبرهای Start ظاهر می شود. توجه داشته باشید که ممکن است مجبور شوید برای پیدا کردن آن به پایین اسکرول کنید، زیرا برنامهها در پایین منوی میانبر و بر اساس حروف الفبا در کشوی برنامه ظاهر میشوند. همیشه میتوانید با تایپ کلید Windows و نام برنامه، یا باز کردن پنجرههای راهاندازی سریع با میانبر Windows + R، آن را به سرعت پیدا کنید. حتی اگر برنامه را در پنجره چت ذخیره کنید، ممکن است متوجه شوید که برنامه به صورت پیش فرض در کادر جستجوی اصلی Bing قرار دارد.
5- Bing یا Chat GPT به عنوان یک برنامه ظاهر می شود.
6- همچنین میتوانید برنامه را همانطور که در اینجا با ChatGPT انجام دادیم به منوی استارت در Microsoft Edge پین کنید.
در اینجا، باید یک بار دیگر به منوی بیضی (…) در بالا سمت راست بروید، سپس به پایین به More Tools > Pin to Start بروید.
هنگامی که این کار را انجام می دهید، سایت در میانبرهای Start شما در منوی Start ذخیره می شود، اما نه در کشوی برنامه. همه اینها به این معنی است که شما فقط باید ChatGPT، Bing یا Bard را زمانی که نیاز به استفاده از آن ها دارید از میانبرها خارج کنید.
7- ChatGPT یا Bing را به عنوان یک «میانبر» در Chrome ذخیره کنید
کروم از اصطلاحات متفاوتی برای انجام کارهای مشابه استفاده می کند، با یک استثنا. کروم به شما این امکان را می دهد که یک «میانبر» با این گزینه که یک پنجره جداگانه ایجاد کنید یا نه برای برنامه ایجاد کنید.
در این حالت، رفتار پیش فرض این است که میانبر را به عنوان یک برگه اضافی ذخیره کنید که با کلیک بر روی آن باز می شود. شما همچنین می توانید آن را به عنوان یک پنجره جداگانه ذخیره کنید، که اساساً آن را به عنوان یک برنامه ذخیره می کند. در هر دو مورد، میانبر در منوی میانبرهای Start ذخیره می شود، اما نه در لیست برنامه های ویندوز.