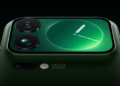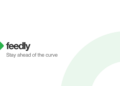حافظه رم یا Random Access Memory کامپیوتر، پل ارتباطی بسیار مهمی بین SSD یا HDD و CPU یا واحد پردازش مرکزی است.
به گزارش تکناک، تا زمانی که کامپیوتر شما توانایی جای دادن تمامی نرمافزارهایی که در حال استفاده هستید را در حافظه رم داشته باشد، بهترین عملکرد را خواهید داشت. اما هنگامی که از ظرفیت حافظه رم فراتر رفته و بیش از حد مصرف کردید، عملکرد کامپیوتر شما کند خواهد شد تا جایی که به سرعت کار آن متوقف میشود.
این اتفاق به این دلیل میافتد که هنگامی که حافظه کامپیوتر شما پر شده است، مجبور میشود اطلاعات را بین حافظه رم و حافظه ذخیرهسازی ثانویه (مانند SSD یا HDD کندتر) جابجا کند. اگر مشکلاتی در عملکرد کامپیوترتان دارید و فکر میکنید به دلیل مشکلات حافظه باشد، یا دریافت پیام خطای حافظه پر شده و یا برنامه ها کرش کردهاند، در ادامه توضیح داده میشود که چطور میتوانید بررسی کنید که آیا حافظه رم شما واقعاً پر شده است یا مشکل در جای دیگری است. اگر همچنین به دنبال بررسی عملکرد واحد پردازش مرکزی (CPU) خود هستید، میتوانید راهنمای “چگونه میتوان بهره وری CPU را بررسی کرد” را بخوانید.
استفاده از حافظه را با Task Manager بررسی کنید
Task Manager یا مدیر کار، مرکز عصبی سیستم عامل ویندوز است که در آن میتوانید مشاهده کنید که هر برنامه در سیستم شما چقدر حافظه را استفاده میکند و نگاهی به کلیت میزان استفاده از حافظه رم خود بیندازید. روش انجام این کار به شرح زیر است:
- دکمههای Ctrl + Shift + Esc را به صورت همزمان فشار دهید. این اقدام منجر به باز شدن سریع Task Manager خواهد شد. البته میتوانید از دکمههای Ctrl + Alt + Del نیز استفاده کنید و سپس انتخاب کنید که میخواهید Task Manager باز شود، اما روش اول سریعتر است. در صورتی که این اولین بار است که Task Manager را باز میکنید، در حالت “سادهشده” باز خواهد شد. برای باز کردن تمامی جزئیات، بر روی “More Details” کلیک کنید.
- به تب “Processes” بروید و به بخش “Memory” توجه کنید. این قسمت درصد کلی مصرف حافظه را نشان میدهد. اگر این عدد به ۱۰۰٪ برسد، به این معنی است که حافظه رم شما پر شده است.
- بر روی “Memory” کلیک کنید. این عمل باعث مرتبسازی فرآیندهای شما بر اساس حجم حافظه مصرف شده در لحظه میشود. این کار باعث قرار گرفتن برنامههایی با بیشترین مصرف حافظه در بالای لیست میشود. با این حال، باید به خاطر داشته باشید که یک برنامه با تعداد زیادی فرآیند که در کل باعث مصرف حافظه بالایی میشود، به راحتی قابل تشخیص نخواهد بود. لازم است که به لیست فرآیندها پایین بروید و گروهی از آنها را که به طور مشابه نامگذاری شدهاند، جستجو کنید.
این روش سریع و آسانی است برای بررسی حافظه شما، اما میتوانیم با استفاده از Task Manager، جزئیات بیشتری را بدست آوریم:
- بر روی “Performance” کلیک کنید. این کار معیارهای دقیق عملکرد را نمایش میدهد.
- بر روی “Memory” کلیک کنید. این کار یک نمودار از میزان استفاده از حافظه در طول ۶۰ ثانیه گذشته را نشان میدهد، همچنین تقسیمبندی مصرف حافظه را نیز نمایش میدهد. به عنوان مثال “در حال استفاده”، “در دسترس”، “paged pool” و غیره.
این روش بیشترین روشی است که بیشتر افراد برای بررسی مصرف حافظه استفاده میکنند، اگر میخواهید در حین بازی میزان مصرف حافظه را بررسی کنید، روش بهتری برای این کار وجود دارد.
استفاده از حافظه را با نوار بازی Xbox بررسی کنید
اگر میخواهید در حین بازی ویدیویی، میزان مصرف حافظه را بررسی کنید، میتوانید از ابزارهای مختلفی که میتوانید دانلود کنید برای این کار استفاده کنید. با این حال، در ویندوز ۱۰ و ویندوز ۱۱ ابزار داخلیای وجود دارد که در عرض چند ثانیه به آن دسترسی پیدا میکنید – Xbox Game Bar. برای استفاده از این ابزار به شرح زیر عمل کنید:
- بازی خود را باز کنید. تا زمانی که در بازی نباشید، نمیتوانید از Game Bar استفاده کنید، بنابراین بازی خود را بارگیری کرده، آن را متوقف کرده و سپس میتوانید به مرحله بعد بروید.
- با فشار دادن دکمه Win + G، Xbox Game Bar را راهاندازی کنید.
- در صورت تمایل، ویجت را جابجا کنید. یک نقطه برای قرار دادن ویجت انتخاب کنید که بازی را تحت تأثیر قرار ندهد.
- بر روی آیکون پین کلیک کنید. هر ویجتی که به این شکل پین شود، هنگام بستن Game Bar، روی صفحه نمایش باقی خواهد ماند.
- با فشار دادن دکمه Win + G، Game Bar را ببندید. اگر ویجت را به درستی پین کرده باشید، هنوز هم روی صفحه نمایش باقی خواهد ماند.
در ویجت، میتوانید میزان حافظه مصرفی (کلی) را کنار “RAM” ببینید. همچنین میتوانید نظارتی بر میزان حافظه VRAM (حافظه GPU) و نحوه کار کردن سختافزار CPU و GPU داشته باشید.
از نمایشگر عملکرد برای بررسی میزان مصرف حافظه در طول زمان استفاده کنید
اگر میخواهید میزان مصرف حافظه خود را در طول زمان ثبت کنید تا بتوانید بفهمید کدام برنامهها در ساعات مشخصی از روز باعث مصرف حافظه شدهاند، میتوانید از Performance Monitor ویندوز استفاده کنید:
- دکمه Win + R را فشار دهید. این عمل باکس دیالوگ Run را باز میکند.
- عبارت “perfmon” را تایپ کنید و Enter را بزنید.
- بخش “data collector sets” را گسترش دهید.
- بخش “System” را باز کنید.
- روی “System performance” راست کلیک کرده و سپس “Start” را کلیک کنید. Performance Monitor شروع به ثبت عملکرد سیستم شما میکند. اکنون میتوانید هر کاری که میخواستید را انجام دهید و این ابزار به صورت پس زمینه اطلاعات را ثبت میکند.
- روی “System performance” راست کلیک کرده و ” Stop ” را کلیک کنید. پس از ثبت کافی، میتوانید با روش مشابهی که از آن استفاده کردید، ضبط را متوقف کنید.
برای مشاهده لاگ، بر روی Reports > System > System Performance کلیک کنید.
در بخش “حافظه”، میتوانید آمارهایی مانند میانگین و بیشترین مصرف حافظه در طول زمانی که Performance Monitor در حال اجرا بود، ببینید.
از Command Prompt استفاده کنید
اگر به هر دلیلی اجازه دسترسی به رابط کاربری گرافیکی ویندوز را ندارید، میتوانید با استفاده از Command Prompt، میزان مصرف حافظه خود را بررسی کنید:
- از منوی شروع، برای جستجوی “CMD”، جستجو کنید و برای باز کردن Command Prompt بر روی آن کلیک کنید. یعنی، اگر در محیط عادی ویندوز هستید و ترجیح میدهید از Command Prompt استفاده کنید، نه آنکه مجبور باشید.
- در Command Prompt، عبارت “systeminfo” را تایپ کرده و Enter را فشار دهید.
شما باید یک خلاصه از میزان مصرف حافظه فعلی را ببینید، شامل میزان کل حافظه که دارید و میزان حافظه “مجازی” که دارید. به عبارت دیگر، فضای موجود در هارد دیسک یا SSD شما که به عنوان فضای Swap در صورت پر شدن حافظه RAM، اختصاص داده شده است.
این روشها، سادهترین و موثرترین روشهای بررسی مصرف حافظه در ویندوز هستند. اکنون دلیلی ندارد برای بررسی اینکه آیا مشکل از پر شدن حافظه RAM است یا خیر، سر در گم باشید.