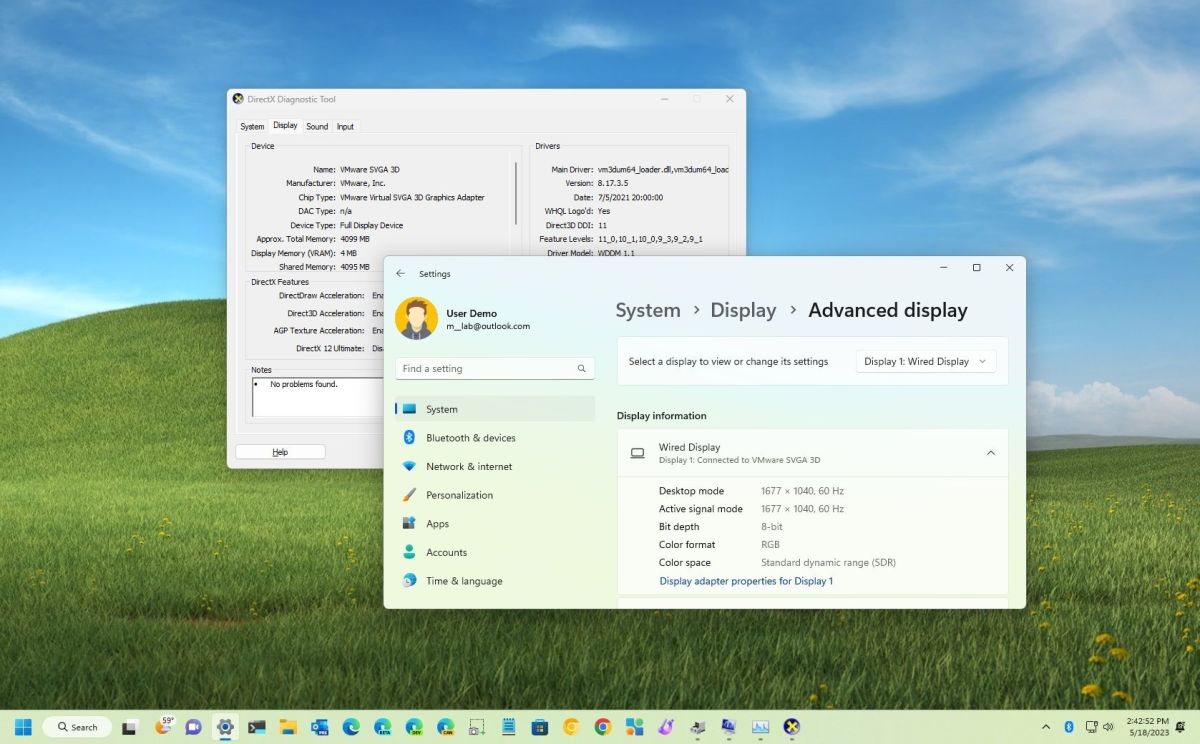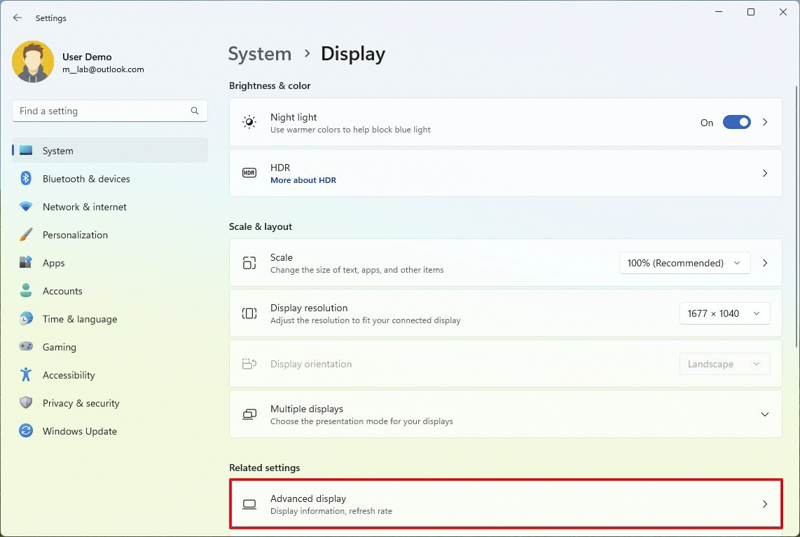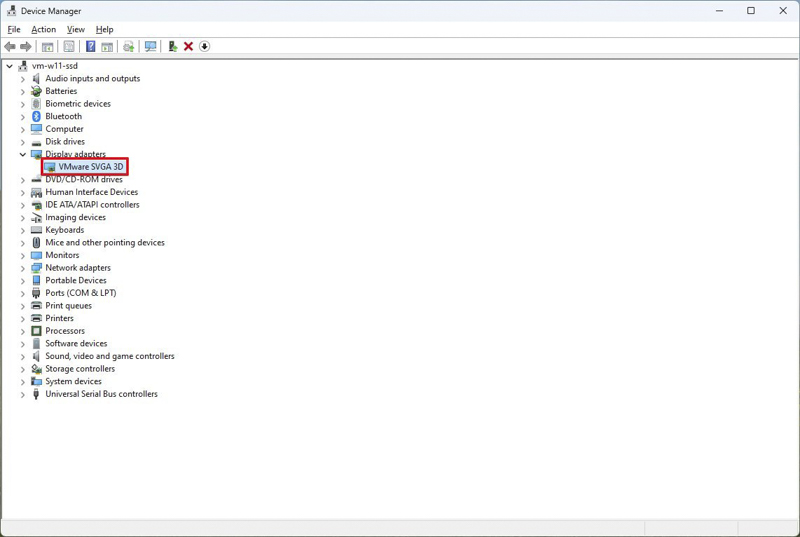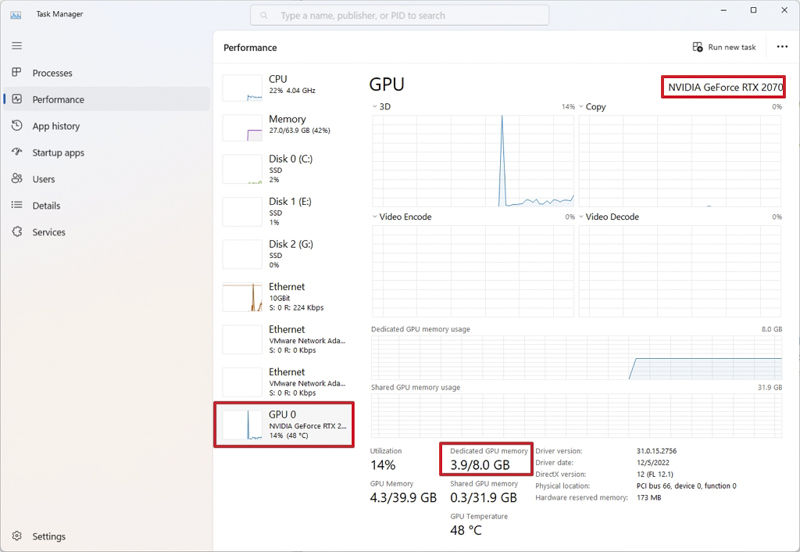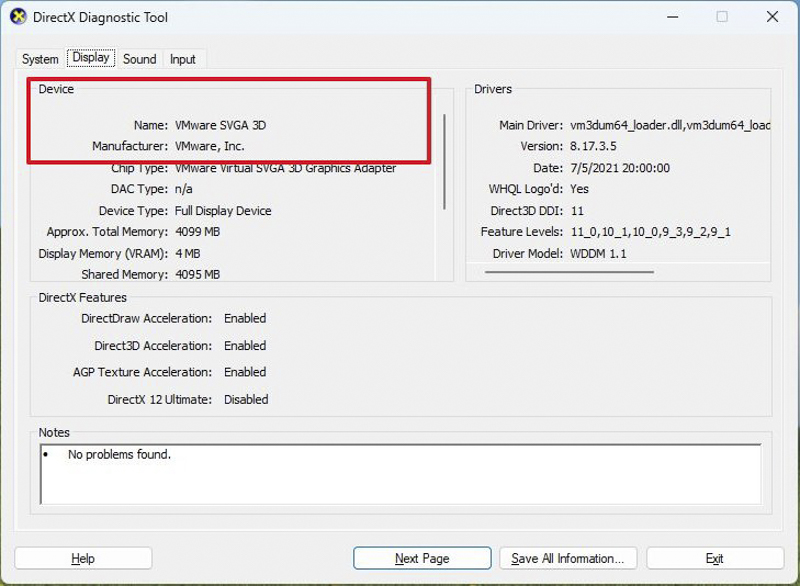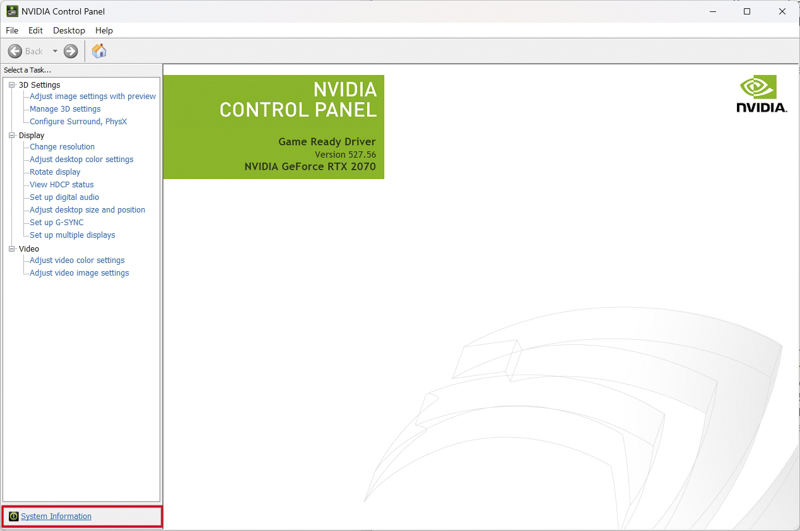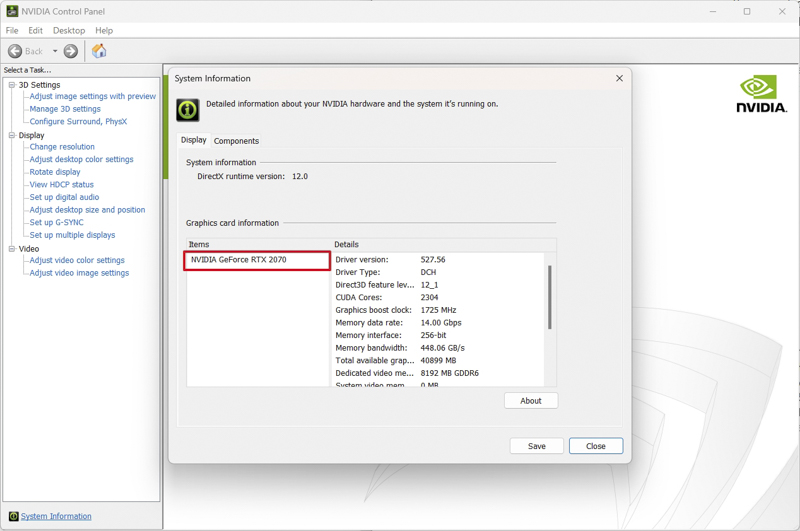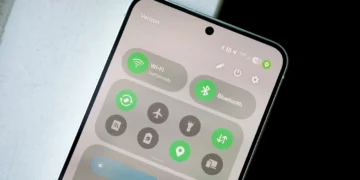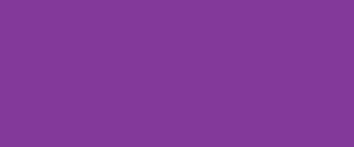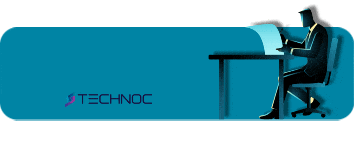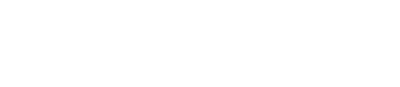اگر لازم است مشخصات کارت گرافیک خود مانند نام سازنده، مدل و سایر اطلاعات را بدانید، در این راهنما، پنج روش را در ویندوز ۱۱ به شما آموزش میدهیم.
به گزارش تکناک، در ویندوز ۱۱، کارت گرافیک (GPU) قطعهای سختافزاری است که مسئول رندر کردن تصاویر، ویدیوها و انیمیشنها در صفحه نمایش کامپیوتر است. کارتهای گرافیک با مدلها و مشخصات مختلف برای هدف خاصی طراحی شدهاند، برخی از آنها برای بازی کردن و برخی دیگر برای کاربردهای حرفهای مانند ویرایش ویدیو یا مدلسازی سهبعدی طراحی شدهاند.
معمولاً شما نیازی به دانستن مشخصات کارت گرافیک نصب شده بر روی کامپیوتر خود ندارید. با این حال، گاهی اوقات ممکن است نیاز داشته باشید حداقل برخی از مشخصات را بدانید زیرا اگر دستگاه شما دارای GPU قدرتمندی نباشد، استفاده از برخی برنامهها و بازیها به صورت مناسب ممکن نیست.
اگر باید مشخصات کارت گرافیک خود را بدانید، ویندوز ۱۱ شامل ابزارهای مختلفی است تا این کار را انجام دهید. تنها نکتهای که باید به آن توجه کنید این است که هر روش شامل اطلاعات بیشتری از روشهای دیگر است.
این راهنمای گام به گام شما را در تعیین سازنده، مدل و مشخصات کارت گرافیک خود در ویندوز ۱۱ هدایت میکند.
چگونه مشخصات کارت گرافیک خود را از Setting پیدا کنیم
برای پیدا کردن مشخصات کارت گرافیک در ویندوز ۱۱، از در Setting این مراحل استفاده کنید:
- Settings را باز کنید.
- بر روی System کلیک کنید.
- Display را در سمت راست انتخاب کنید.

- در بخش “Related settings” بر روی تنظیمات Advanced display کلیک کنید.

- در بخش “Display information” سازنده و مدل گرافیک مشخص است.
بعد از انجام مراحل فوق، برنامه تنظیمات، سازنده و مشخصات کارت گرافیک نصب شده بر روی کامپیوتر شما را نشان خواهد داد.
چگونه مشخصات کارت گرافیک خود را از DEVICE MANAGER پیدا کنیم
برای اطلاع از مشخصات کارت گرافیک از طریق Device Manager، از این مراحل استفاده کنید:
- منوی Start را باز کنید.
- عبارت Device Manager را جستجو کنید، و اولین نتیجه جستجو را کلیک کنید تا ابزار باز شود.
- شاخه “Display adapters” را باز کنید.
- سازنده و مدل کارت ویدیویی را بررسی کنید.

بعد از انجام این مراحل، Task Manager به شما سازنده و مدل کارت ویدیویی نصب شده را نشان خواهد کرد.
چگونه جزئیات کارت ویدیویی خود را از طریق SYSTEM INFORMATION بدانیم
برای بدست آوردن جزئیات گرافیک از طریق برنامه اطلاعات سیستم، این مراحل را دنبال کنید:
- منوی Start را باز کنید.
- برای جستجوی برنامه System Information، در نوار جستجوی پس تایپ عنوان برنامه بالاترین نتیجه را کلیک کنید تا برنامه باز شود.
- شاخهی Components را باز کرده و بر روی Display کلیک کنید.
- در زیر “Adapter Description”، مشخصات کارت گرافیک را پیدا کنید.

بعد از انجام این مراحل، برنامه اطلاعات پایه در مورد کارت گرافیک دستگاه شما را نشان خواهد داد، از جمله سازنده و مدل، نسخه درایور، نوع آداپتور و موارد دیگر.
چگونه جزئیات کارت ویدیویی خود را از TASK MANAGER بدانیم
برای پیدا کردن جزئیات پایه کارت گرافیک از طریق Task Manager، این مراحل را دنبال کنید:
- منوی Start را باز کنید.
- برای جستجوی Task Manager، در نوار جستجوی منو تایپ کنید و اولین نتیجه را انتخاب کنید تا برنامه باز شود.
- بر روی بخش Performance کلیک کنید.
- بر روی GPU کلیک کنید.
- سازنده و مدل کارت گرافیک را تعیین کنید.

بعد از انجام این مراحل، Task Manager اطلاعات مختلفی شامل سازنده و مدل، جزئیات حافظه، مکان در رابطه با مادربرد و اطلاعات فعلی منابع سیستمی را به شما نشان خواهد داد.
چگونه جزئیات کارت ویدیویی خود را از DirectX بدانیم
برای بررسی اطلاعات گرافیکی از طریق DirectX Diagnostic Tool در ویندوز ۱۱، این مراحل را دنبال کنید:
- منوی Start را باز کنید.
- برای جستجوی dxdiag، در نوار جستجوی تایپ کنید و اولین نتیجه را کلیک کنید تا برنامه باز شود.
- در صورت لزوم بر روی دکمه Yes کلیک کنید.
- بر روی تب Display کلیک کنید.
- در بخش “Device”، سازنده و نوع پردازنده کارت گرافیک را بررسی کنید.

بعد از انجام مراحل فوق، DirectX Diagnostic Tool اطلاعات مدل، سازنده و دیگر جزئیات (مانند حافظه) در مورد کارت گرافیک را نشان میدهد.
چگونه جزئیات کارت ویدیویی خود را از طریق CONTROL PANEL بدانیم
شما همچنین میتوانید از برنامه کنترل پنل موجود در هر سازنده (NVidia، AMD و Intel) برای تعیین برخی از مشخصات کارت گرافیک خود استفاده کنید. به علاوه، میتوانید از این برنامه برای تنظیمات مختلف استفاده کنید.
برای بررسی جزئیات مشخصات کارت گرافیک خود با استفاده از NVIDIA Control Panel از این مراحل استفاده کنید:
- Control Panel را باز کنید.
- بر روی Hardware and Sound کلیک کنید.
- بر روی NVIDIA Control Panel کلیک کنید.
- گزینه System Information را از گوشه پایین سمت چپ کلیک کنید.

- بر روی تب Display کلیک کنید.
- در بخش “Graphics card information”، مدل گرافیک را در سمت چپ بررسی کنید.
بعد از انجام مراحل فوق، کنترل پنل مدل کارت ویدیویی و برخی مشخصات اضافی از جمله سرعت ساعت GPU، نسخه firmware، تعداد هستههای CUDA و موارد دیگر را نمایش خواهد داد.