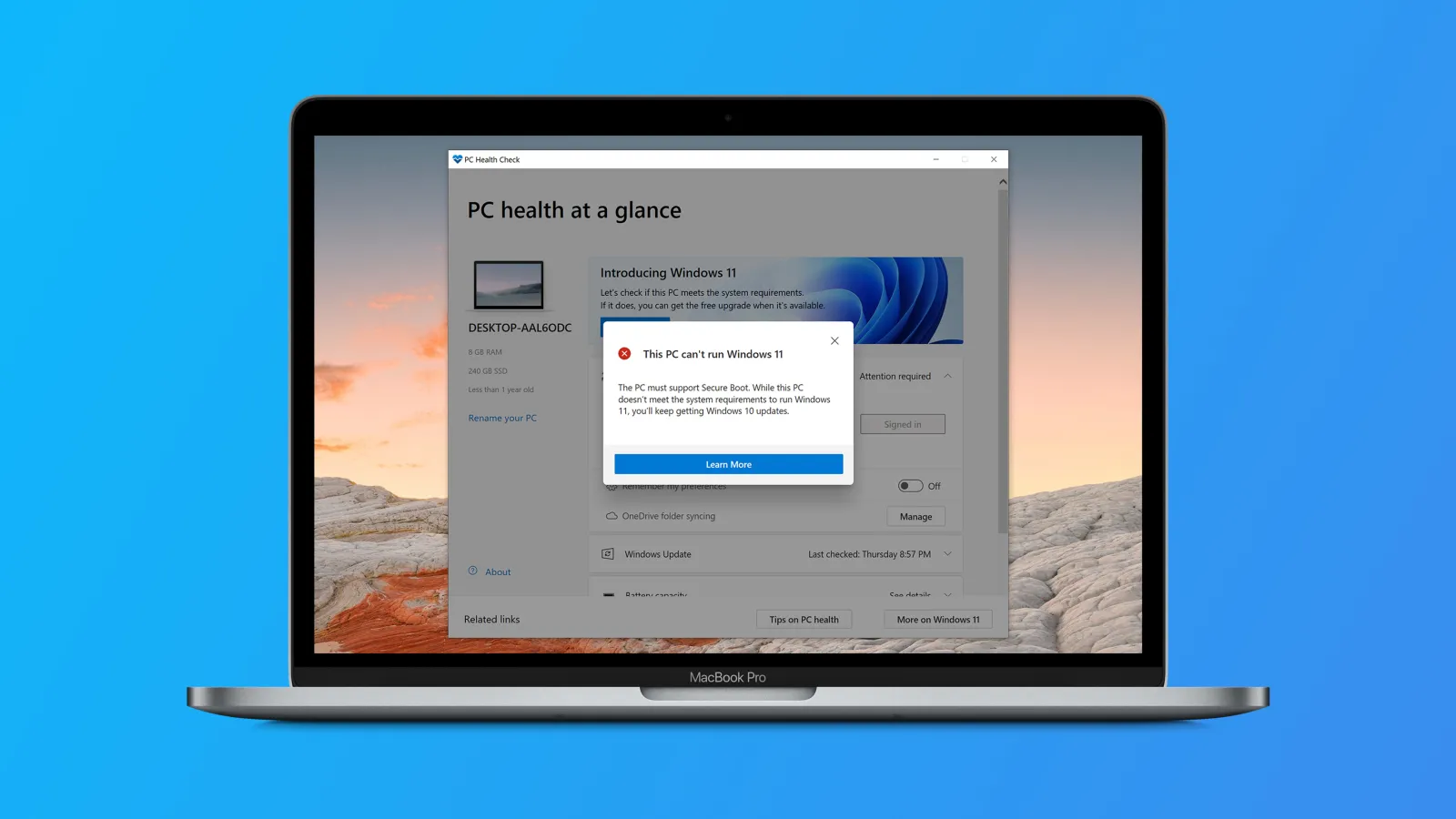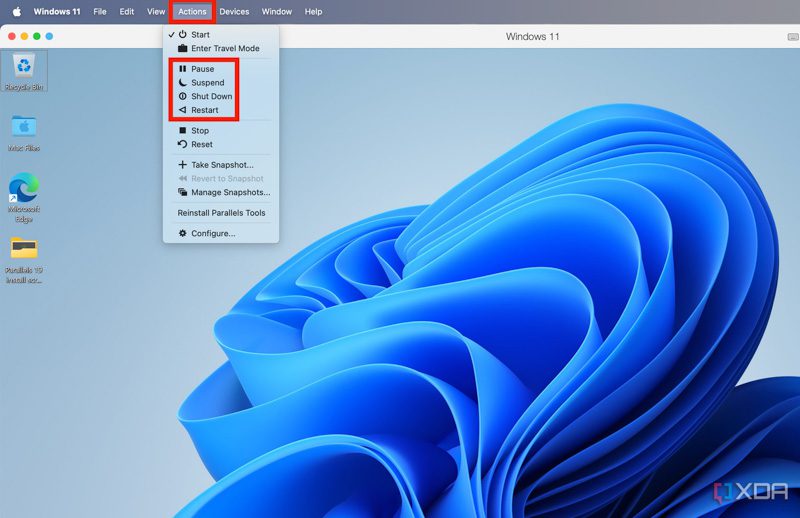بسیاری از افراد از رایانههای مک به دلیل سیستم عامل macOS استفاده میکنند که سیستم عامل اختصاصی شرکت اپل است.
به گزارش تکناک، ظاهر زیبا و بهینهسازی شده این سیستم عامل برای سختافزار اپل، به این معنی است که در دستگاه های مک شما به سرعت و بدون مشکل اجرا خواهد شد. با این حال، گاهی اوقات ممکن است نیاز داشته باشید که از ویندوز استفاده کنید. به جای خرید یک کامپیوتر جدید، شما میتوانید با استفاده از یک ماشین مجازی (VM) ویندوز را در مک خود نصب کنید.
ما Parallels Desktop 19 for Mac را تست کردهایم و آن را بهترین روش برای تجسم ویندوز 11 در macOS پیدا کردهایم. شما میتوانید با دنبال کردن این راهنمای نصب، ویندوز را در مک خود نصب کنید.
آیا می توان ویندوز را بدون نرم افزار شخص ثالث روی مک نصب کرد؟
اپل قبلاً از یک نرم افزار داخلی به نام Boot Camp استفاده می کرد که به شما در نصب ویندوز بر روی مک کمک می کرد. این نرم افزار با تقسیم بندی دستگاه ذخیره سازی، عملاً دو سیستم عامل جداگانه را ایجاد می کند، یک فرآیند که به طور معمول با نام دوگانه بوت شناخته می شود. این کار با استفاده از یک ماشین مجازی (VM) کاملاً جداگانه انجام می شد که یک سیستم عامل مجازی را در داخل سیستم عامل اصلی شما ایجاد می کند.
با این حال، اگرچه این برنامه هنوز برای مک های دارای پردازنده اینتل در دسترس است، اما هیچ مکی با تراشه سیلیکون اپل به آن دسترسی ندارد. از آنجایی که سیلیکون مک بوک ها نمی توانند از Boot Camp استفاده کنند، تنها راه نصب ویندوز از طریق VM است. خوشبختانه این فرآیند با ابزار مناسب چندان پیچیده نیست.
ما Parallels Desktop 19 را توصیه می کنیم که جدیدترین نسخه نرم افزار مجازی سازی قدیمی مک است و می تواند به شما امکان اجرای ماشین های مجازی macOS، Windows و Linux را بدهد. با دنبال کردن مراحل زیر، می توانید Parallels 19 را دانلود کنید و به راحتی شروع به استفاده از ویندوز 11 در مک خود کنید. اگرچه این راهنما برای مک بوک های دارای پردازندههای سیلیکون اپل است، اما رایانههای مک مبتنی بر اینتل همچنان میتوانند از آن استفاده کنند.
نحوه نصب Parallels Desktop 19
اولین قدم برای نصب ویندوز 11 بر روی مک، دانلود Parallels 19 Desktop است. می توانید این کار را با رفتن به صفحه آزمایشی وب سایت Parallels و کلیک بر روی دکمه دانلود رایگان آزمایشی انجام دهید.
- فایل DMG نصب کننده Parallels Desktop 19 در پوشه Downloads ظاهر می شود که می توانید برای شروع نصب روی آن دوبار کلیک کنید.
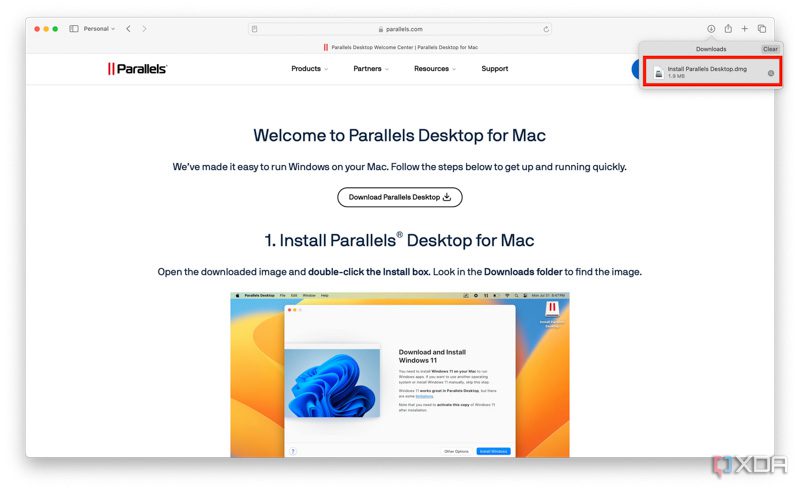
- احتمالاً هشداری دریافت خواهید کرد که Parallels Desktop برنامهای است که از اینترنت دانلود کردهاید. این یک هشدار محاوره ای استاندارد اپل برای اهداف امنیتی است. برای ادامه روی Open کلیک کنید.
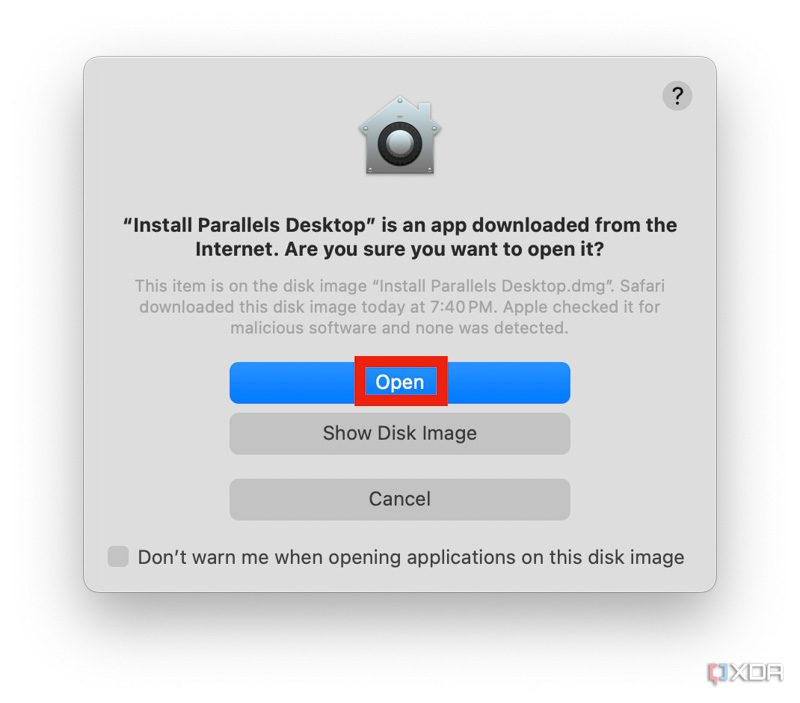
- روی نماد کادر با نمایشگر ویندوز دوبار کلیک کنید. در این مرحله، نصب کننده دستگاه شما کل بسته نرم افزاری Parallels Desktop 19 را دانلود می کند تا برای نصب آماده شود.
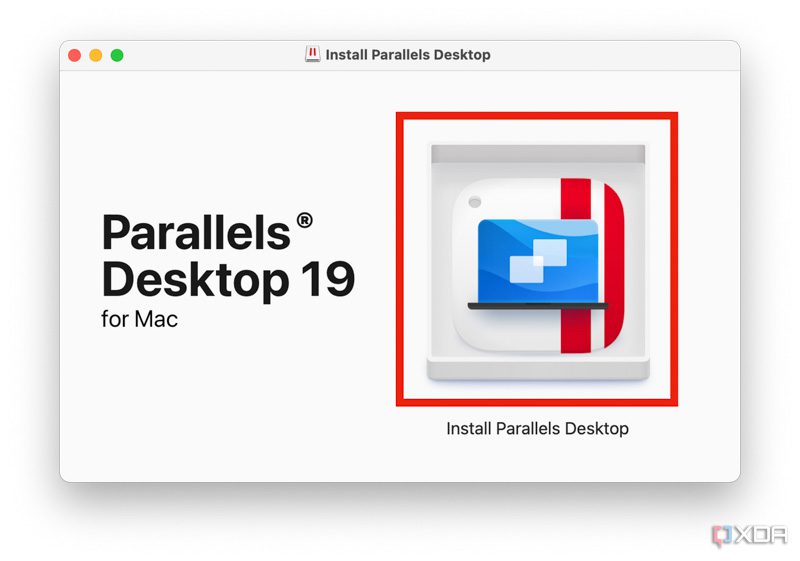
- اکنون، قرارداد مجوز نرم افزار Parallels 19 را بپذیرید. همچنین میتوانید برای کمک به بهبود پایداری نرمافزار، اطلاعات را با Parallels به اشتراک بگذارید. اگر نمیخواهید این اطلاعات را به اشتراک بگذارید، به سادگی روی «Disable» در اعلان بعدی کلیک کنید.
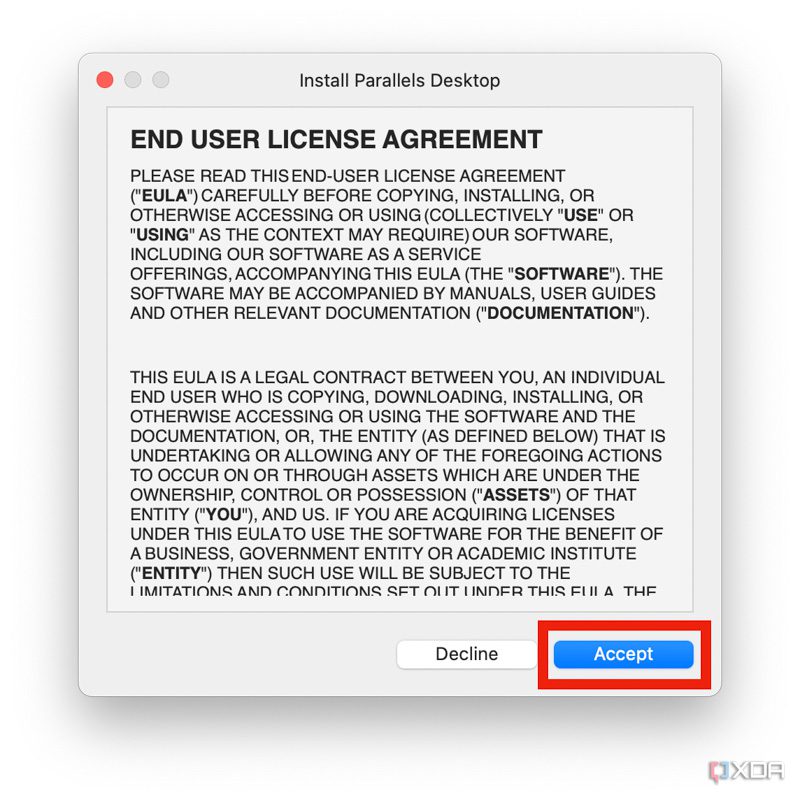
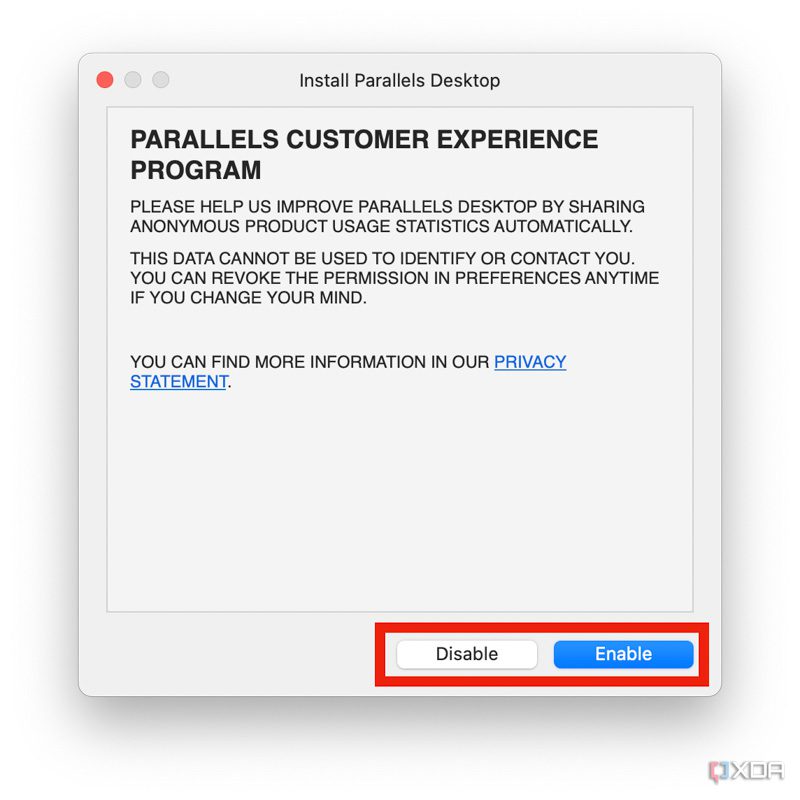
اکنون که Parallels روی دستگاه شما نصب شده است، باید ویندوز 11 را دانلود کنید. خبر خوب این است که Parallels کل فرآیند دانلود ویندوز 11 را برای شما انجام می دهد.
نحوه دانلود و نصب ویندوز 11
دستیار نصب Parallels 19 یک متن محاوره ای برای دانلود ویندوز 11 به شما ارائه می دهد. به خاطر داشته باشید که می توانید سایر سیستم عامل ها را نیز با استفاده از Parallels اجرا کنید، مانند لینوکس یا نسخه های قدیمی macOS.
- قبل از دانلود ویندوز، دستورات روی صفحه را دنبال کنید تا چند مجوز را بپذیرید.
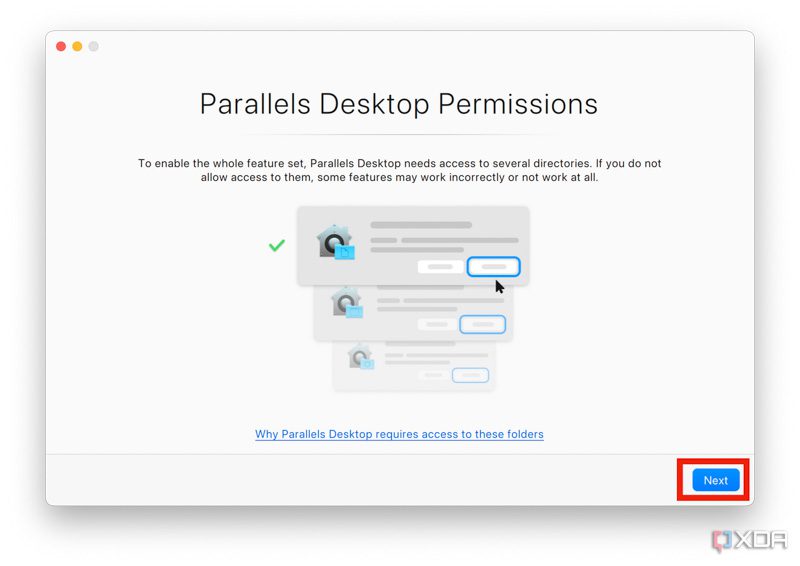
- برای شروع دانلود ویندوز 11، گزینه Install Windows را انتخاب کنید. دانلود بسیار زیاد است، بنابراین بسته به سرعت اینترنت شما این مرحله می تواند زمان زیادی ببرد.
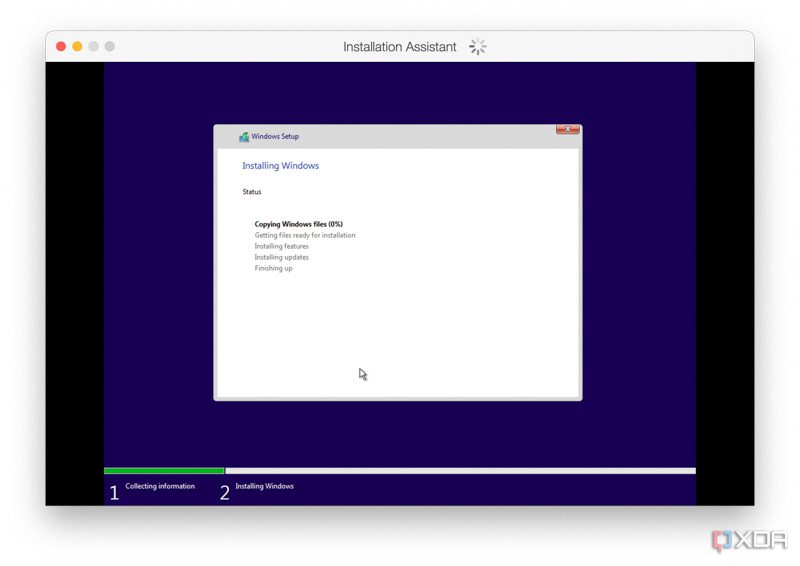
- ویندوز 11 اکنون فرآیند نصب را تکمیل می کند که بسته به اینکه از کدام مک استفاده می کنید، این فرآیند ممکن است حدود 10 دقیقه طول بکشد.
در نهایت، یک صفحه تکمیل با یک علامت سبز بزرگ را مشاهده خواهید کرد. ویندوز 11 اکنون به عنوان یک ماشین مجازی در Parallels Desktop 19 بر روی مک بوک نصب و اجرا می شود.
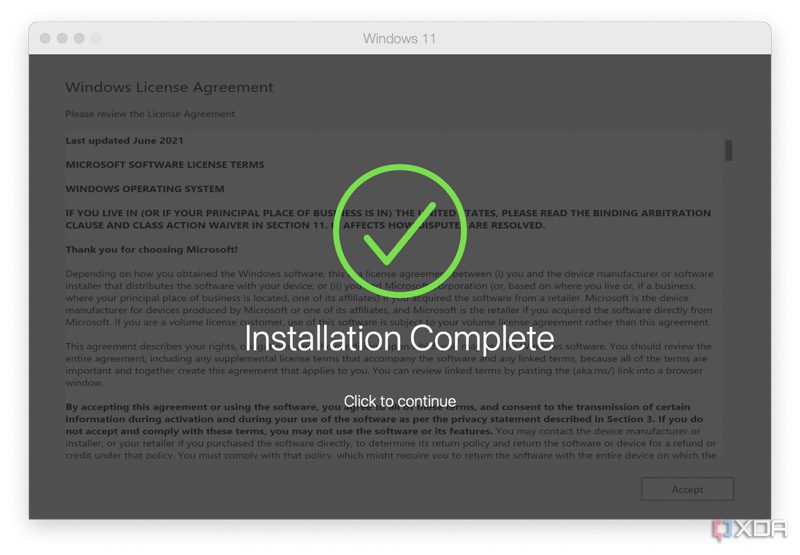
نحوه استفاده از Parallels برای اجرای ویندوز 11
نصب برنامه های معمولی ویندوز
از آنجایی که شما ویندوز 11 را از ابتدا روی یک ماشین مجازی نصب کردهاید، برخی از برنامههای مایکروسافت که به طور معمول در دستگاههای ویندوزی یافت میشوند، در دسترس شما نخواهند بود. شما میتوانید قبل از ادامه، این برنامهها را به صورت خودکار نصب کنید، مانند مجموعه Microsoft 365 یا Microsoft Visual Studio. البته این کار درصورت تمایل برای استفاده نسخههای ویندوزی این برنامهها به شما توصیه میشود. با توجه به وجود برنامههای Microsoft 365 برای macOS، اگر تمایلی به استفاده از آنها ندارید، این کار لازم نخواهد بود.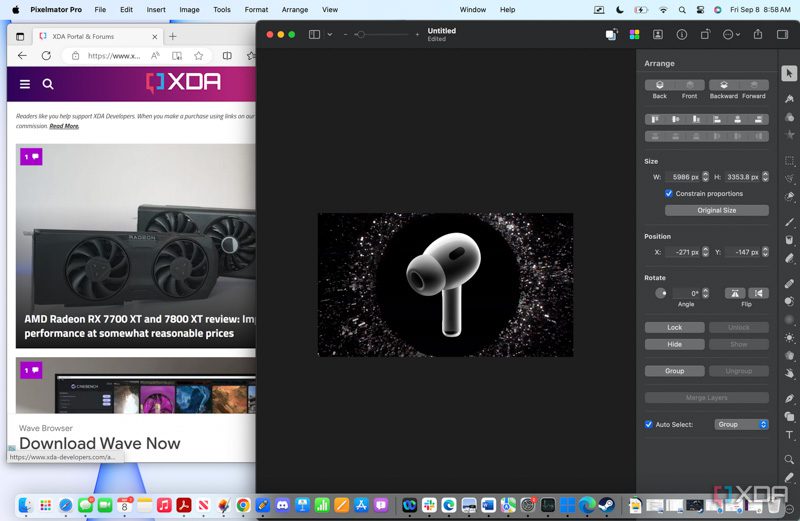
حالت انسجام در مقابل حالت تمام صفحه
همچنین میتوانید نحوه تعامل ویندوز با macOS و سایر برنامههای Mac را انتخاب کنید. این دو گزینه حالت Coherence و حالت Full Screen نام دارند. مورد دوم دقیقاً همان چیزی است که شما انتظار دارید. این بدان معناست که Windows VM شما به عنوان یک پنجره تمام صفحه باز می شود. دسکتاپ ویندوز 11 در آنجا قرار می گیرد و هر برنامه ویندوزی که اجرا می کنید، به آن پنجره محدود می شود. اگر میخواهید بین macOS و Windows در کامپیوتر خود جدایی داشته باشید، این گزینه ترجیح داده میشود.
اگر می خواهید از برنامه های macOS و Windows 11 در دسکتاپ macOS خود استفاده کنید، حالت Coherence عالی است. در این حالت، منوی استارت ویندوز 11 شما در داک macOS زندگی می کند. هنگامی که می خواهید یک برنامه ویندوز را راه اندازی کنید، از منوی شروع استفاده می کنید و برنامه به عنوان پنجره خود در دسکتاپ macOS باز می شود. این ویژگی برای استفاده از برنامههای macOS و Windows در کنار هم بسیار مناسب است. خوشبختانه شما می توانید به راحتی بین این حالت ها جابجا شوید.
باز کردن فایل های مک در ماشین مجازی ویندوز
کادر محاوره ای نهایی به سادگی اشاره می کند که همه فایل های مک بوک شما در پوشه های پروفایل کاربر ویندوز قابل دسترسی هستند. این یکی از بهترین ویژگیهای Parallels است، زیرا به شما امکان میدهد از macOS و Windows در کنار هم به صورت یکپارچه استفاده کنید. حتی می توانید انتخاب کنید که فایل ها در macOS به طور پیش فرض در یک برنامه ویندوز باز شوند، که این واقعا عالی است.
نصب جعبه ابزار Parallels برای مک و ویندوز (اختیاری)
در این مرحله، من توصیه می کنم چند دقیقه برای نصب جعبه ابزار Parallels وقت بگذارید. این برنامه در واقع یک محصول مستقل است، اما همراه با Parallels Desktop 19 ارائه میشود. این جعبهابزارها به شما امکان میدهند چندین کار رایج را در macOS و Windows انجام دهید. نسخه Mac جعبه ابزار دارای چندین گزینه دیگر مانند حالت ارائه، تغییر اندازه تصویر و امکان حذف برنامه ها از مک شما است. در ادامه نحوه نصب آن آمده است:
- پنجره ای باز می شود و نصب جعبه ابزار مک بوک و ویندوز را پیشنهاد می دهد. برای شروع نصب، دستورات را دنبال کنید.
- پس از اتمام نصب، پنجره تایید ظاهر می شود.
- دکمه Restart را برای راه اندازی مجدد ویندوز 11 فشار دهید. همچنین می توانید راه اندازی مجدد را به تعویق(postpone ) بیندازید و تا زمانی که مجدداً راه اندازی نکنید، ویژگی ها در دسترس نخواهند بود.
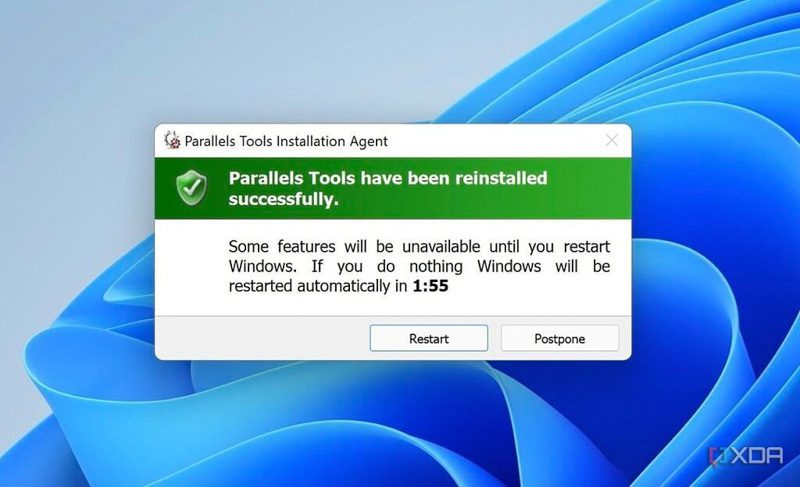
- اکنون می توانید به جعبه ابزار Parallels دسترسی پیدا کنید.
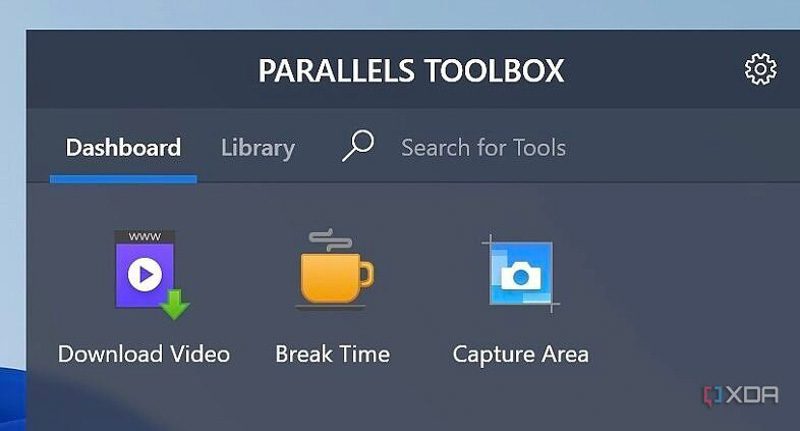
تنظیمات ویندوز را برای Parallels شخصی کنید
اکنون که ویندوز 11 را روی مک بوک خود نصب کرده اید، باید برخی از تنظیمات ویندوز را در Parallels Desktop 19 پیکربندی کنید.
- مطمئن شوید که Parallels 19 در حال اجرا است و روی تب Actions در نوار منو کلیک کنید.
- از پایین این منو گزینه Configure را انتخاب کنید.
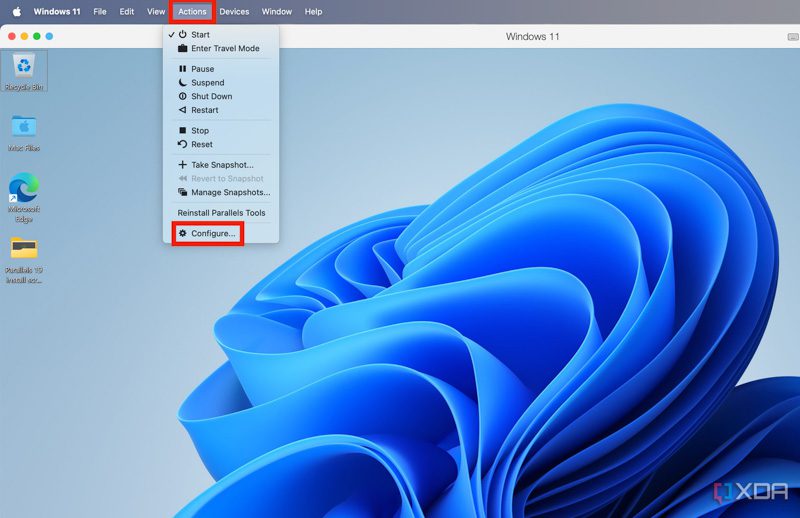
- شما می توانید نصب ویندوز خود را برای موارد استفاده مختلف پیکربندی کنید. این کار، مقدار کل فضای ذخیره شده برای ویندوز 11 را در MacBook (lines of Apple laptops with the brand name “MacBook”) شما تغییر می دهد.
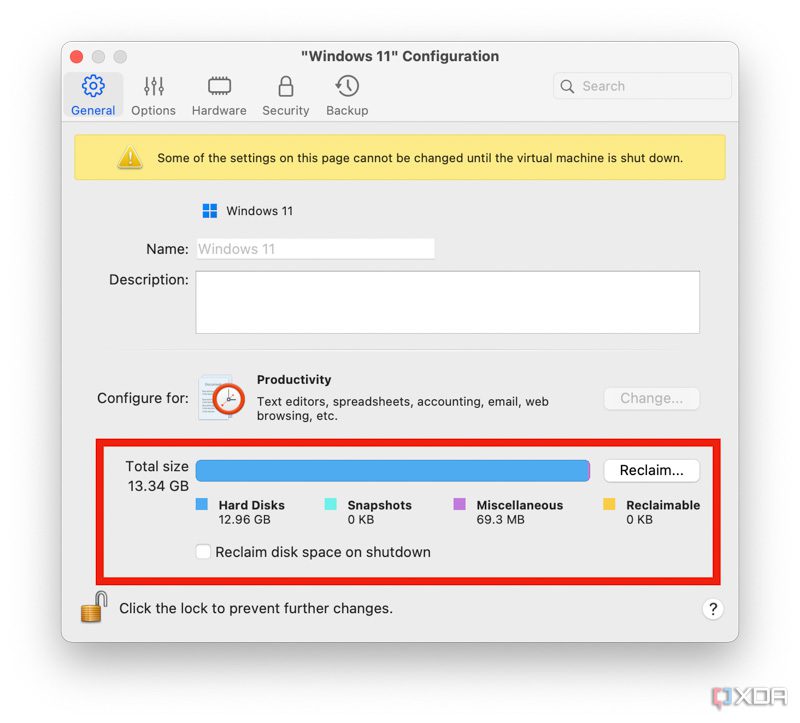
- همچنین میتوانید نحوه راهاندازی و خاموش شدن ویندوز، بهینهسازی برای صرفهجویی در مصرف باتری و دسترسی به گزینههای اشتراکگذاری را در این منو تغییر دهید. ارزش دارد که برای تنظیم این تنظیمات در هر تب کمی زمان بگذارید، به خصوص اگر قصد دارید بین ویندوز و macOS جابجا شوید.
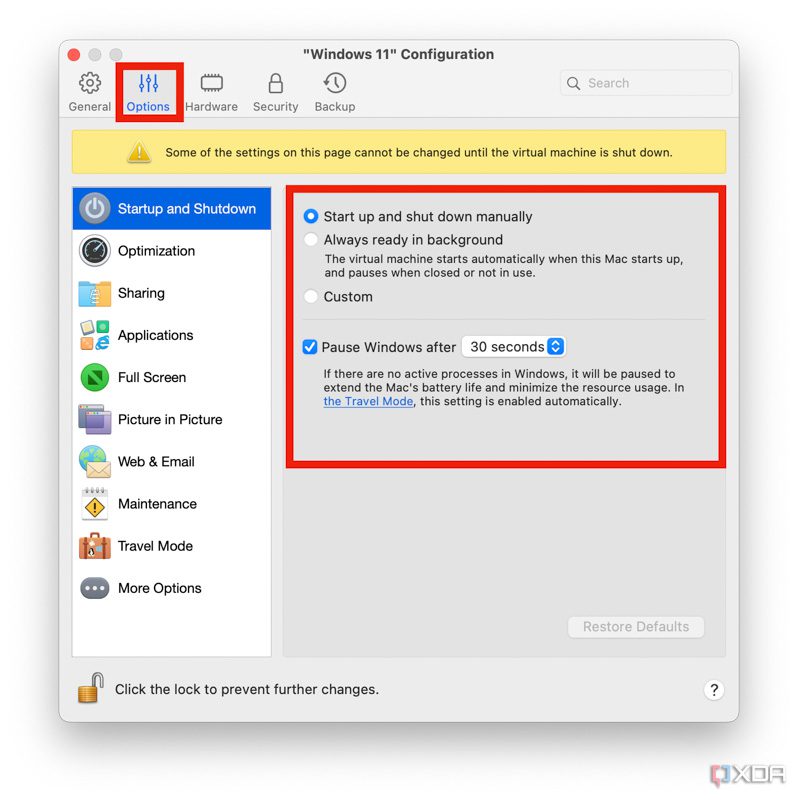
- اگر قصد ندارید برای مدت زمان زیادی از ویندوز استفاده کنید، ایده خوبی است که ویندوز را به حالت تعلیق در آورید. اگرچه Parallels Desktop 19 بهتر از همیشه بهینه شده است، اما هنوز هم می تواند مقدار قابل توجهی از منابع سیستم را در حین اجرا اشغال کند. اگر فقط قصد دارید از ویندوز برای چند برنامه استفاده کنید و بیشتر زمان را روی macOS بگذرانید، به حالت تعلیق درآوردن در درجه اول اهمیت دارد.