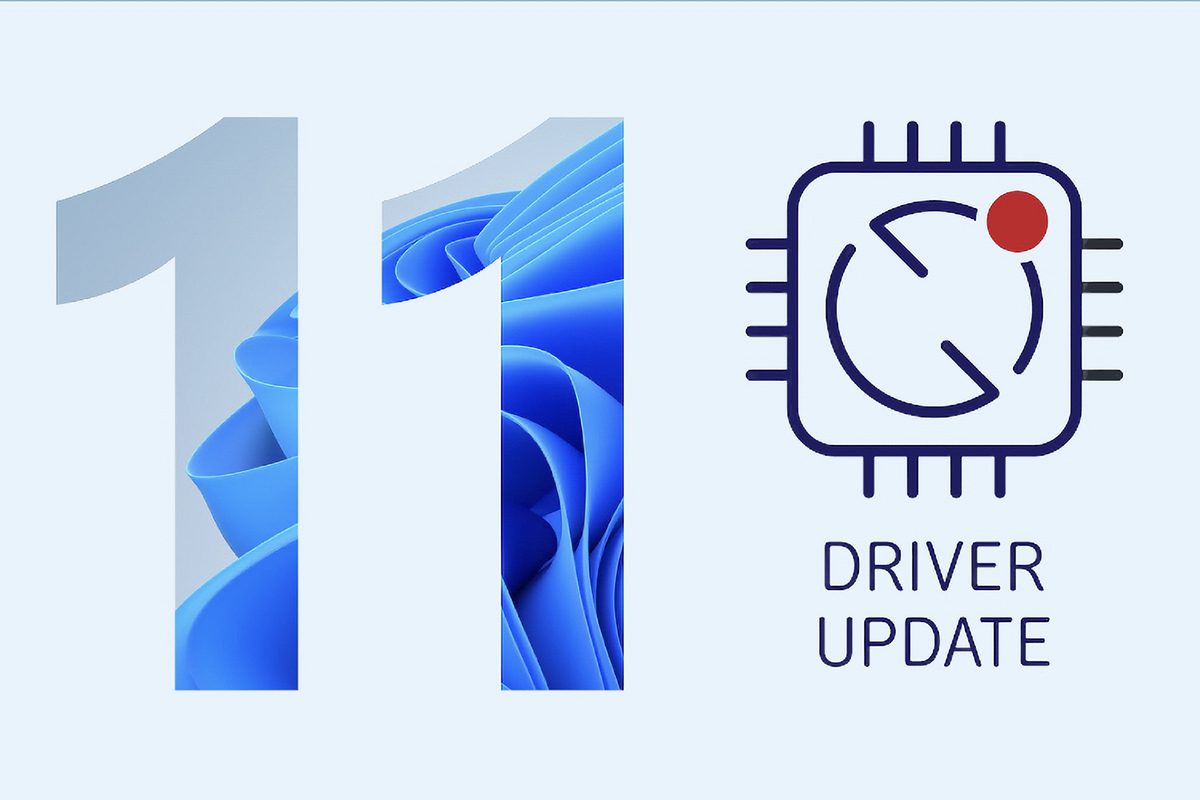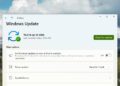در صورتی که تمایلی به بروزرسانی خودکار درایور ها توسط ویندوز ندارید، می توانید با پیروی از این راهنما، این قابلیت را غیرفعال کنید.
به گزارش تکناک، در ویندوز ۱۱، سیستم از یک مکانیزم خودکار برای دانلود و نصب بروزرسانی های امنیتی و نگهداری، محصولات مایکروسافت و درایورهای قطعات سخت افزاری و پریفرالها استفاده می کند.
اگرچه روشی مطمئن برای شناسایی و نصب تقریبا هر نوع سخت افزاری است، اما بروزرسانی هایی که از طریق بروزرسانی ویندوز در دسترس هستند همیشه جدیدترین نسخه نبوده و گاهی هم ممکن است درایورهای با مشکل نیز همراه باشند.
اگر دستگاه شما با مشکلاتی در زمان بروزرسانی خودکار درایور روبرو شده است یا ترجیح میدهید درایورها را به صورت دستی نصب کنید، ویندوز ۱۱ حداقل از دو روش برای غیرفعال کردن بروزرسانی خودکار درایور از طریق نرمافزار Settings و Group Policy پشتیبانی می کند.
در این راهنما، به شما نشان خواهیم داد که چگونه با استفاده از روشهای متنوع، مانع بروزرسانی ویندوز در ویندوز ۱۱ را برای نصب خودکار درایورهای دستگاه شوید.
چگونه می توان بروزرسانی خودکار درایور ها را از Group Policy متوقف کرد
برای غیرفعال کردن بروزرسانی خودکار درایورها در ویندوز ۱۱ از طریق ویرایشگر Group Policy، مراحل زیر را دنبال کنید:
- منوی Start باز کنید.
- عبارت gpedit را سرچ کنید و برای باز کردن برنامه بر روی نتیجه بالایی کلیک کنید.
- به این مسیر بروید:
Computer Configuration > Administrative Templates > Windows Components > Windows Update > Manage updates offered from Windows Update
- از سمت راست، روی گزینه Do not include driver with Windows Update کلیک راست کرده و گزینه Edit را انتخاب کنید.
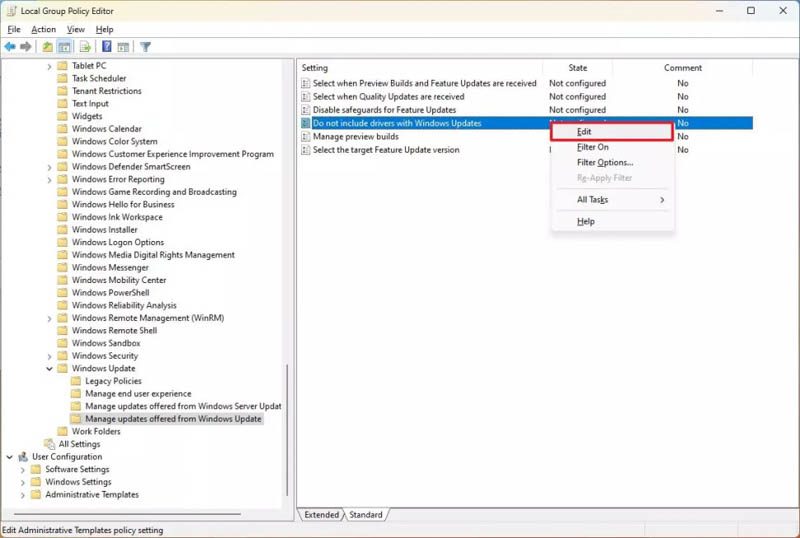
- گزینه Enabled را برای غیرفعال کردن قابلیت انتخاب کنید.
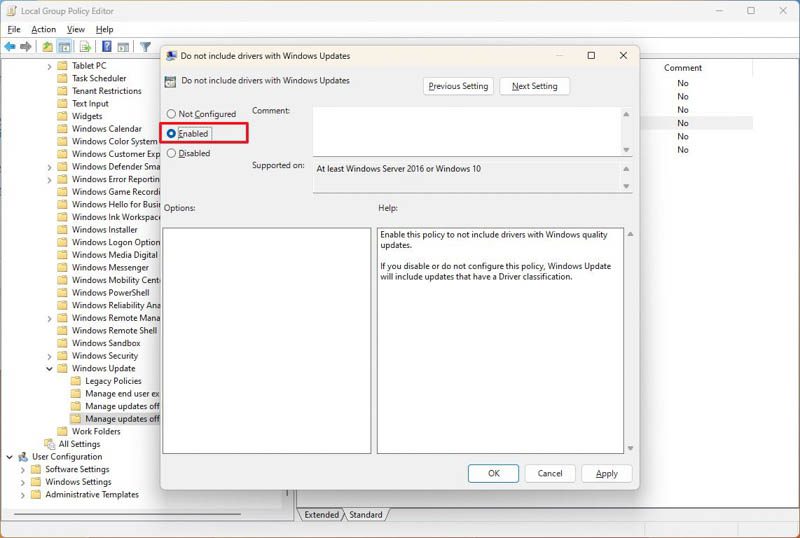
- بر روی دکمه Apply کلیک کنید.
- بر روی دکمه OK کلیک کنید.
با انجام دادن این مراحل، بروزرسانی ویندوز دیگر سعی در دانلود بروزرسانی های خودکار درایورهای دستگاه نخواهد داشت.
اگر تصمیم خود را عوض کردید، همیشه می توانید تغییرات را با استفاده از همان دستورالعملها انجام دهید ولی در گام پنجم، مطمئن شوید که گزینه Not configured را انتخاب کردهاید.
چگونگی جلوگیری از بروزرسانی خودکار درایور از طریق Settings
برای جلوگیری از دانلود بروزرسانی خودکار درایور هادر ویندوز ۱۱، مراحل زیر را دنبال کنید:
- Settings را باز کنید.
- روی System کلیک کنید.
- صفحه About را در سمت راست کلیک کنید.
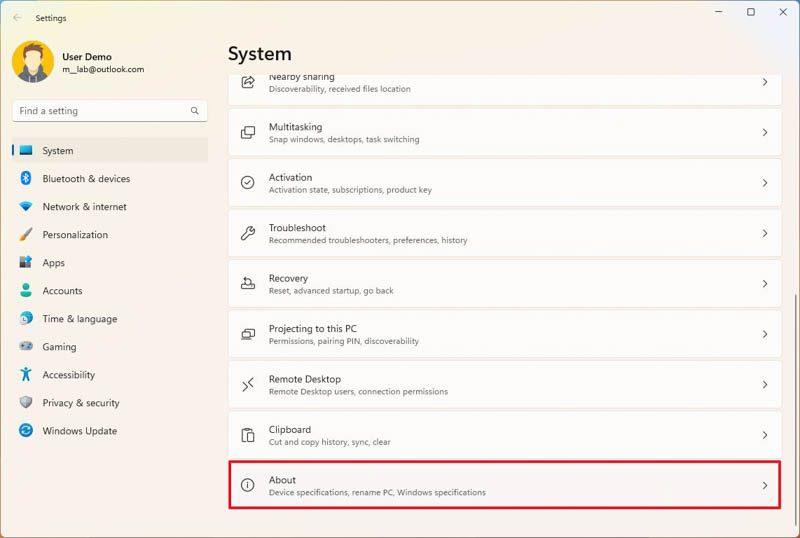
- گزینه Advanced system settings را انتخاب کنید.
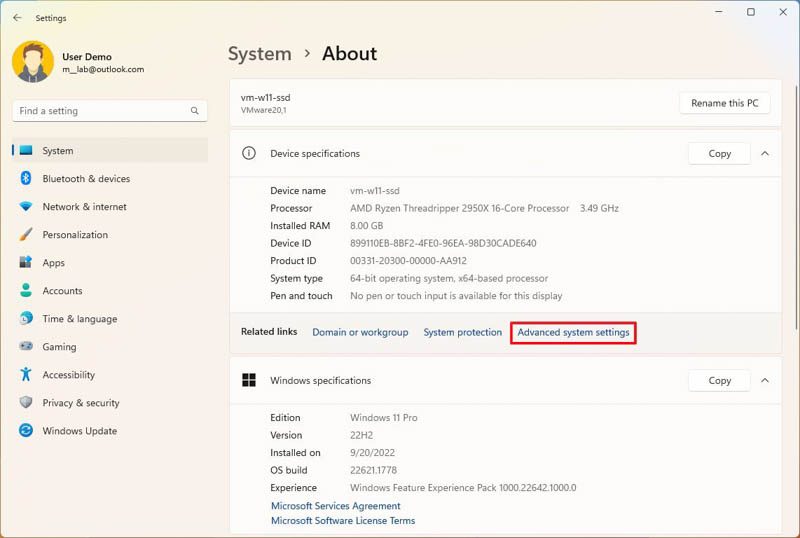
- بر روی تب Hardware کلیک کنید.
- دکمه Device Installation Settings را کلیک کنید.
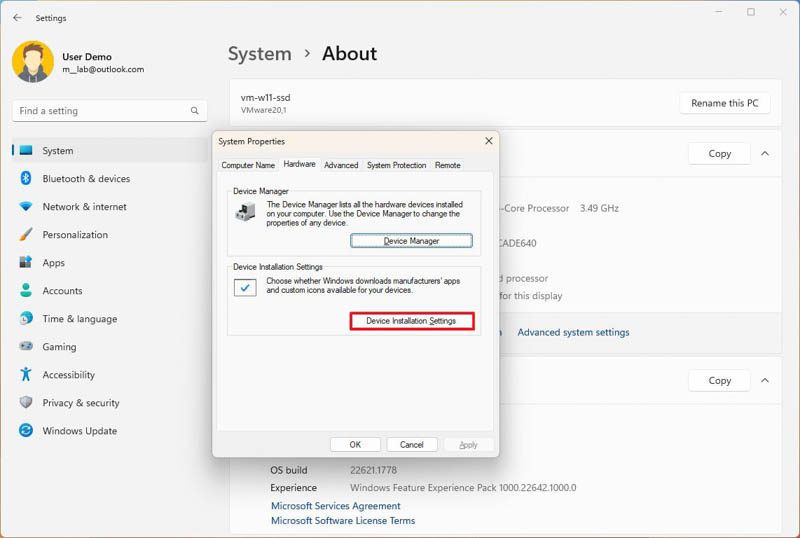
- گزینه No (your device might not work as expected) را انتخاب کنید.
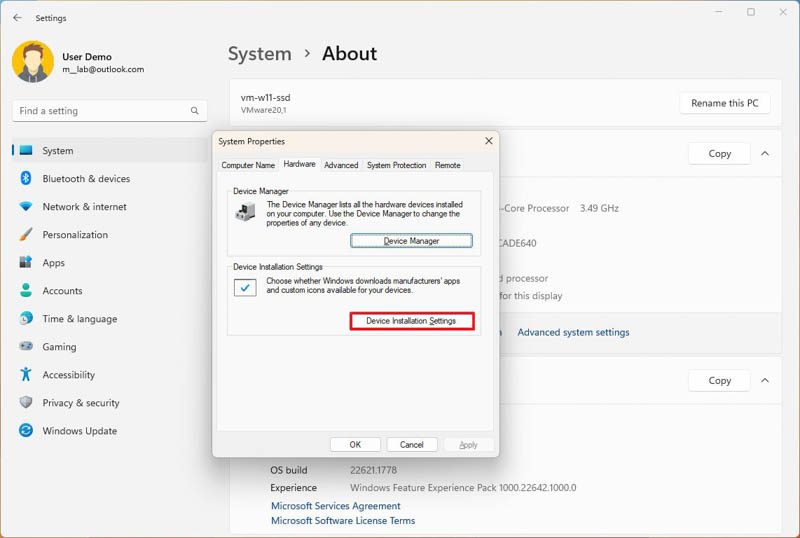
- بر روی دکمه Save Changes کلیک کنید.
- بر روی دکمه OK کلیک کنید.
پس از انجام دادن این مراحل، سیستم دیگر بروزرسانی درایور را به صورت خودکار بر روی کامپیوتر شما نصب نخواهد کرد.
اگر بروزرسانی برای یک قطعه سختافزاری یا پریفرال مورد نیاز باشد، شما باید آن را به صورت دستی نصب کنید. همچنین می توانید با استفاده از همان دستورالعملهای فوق، تغییرات را برگردانید، اما در گام هفتم، گزینه “Yes” را انتخاب کنید.
با استفاده از این روش، فقط نصب سختافزاری با درایورهای بروزرسانی شده ویندوز قطع خواهد شد. سیستم همچنان قابلیت تشخیص درایورهای عمومی خاصی را از کتابخانه درایور محلی خود دارد.