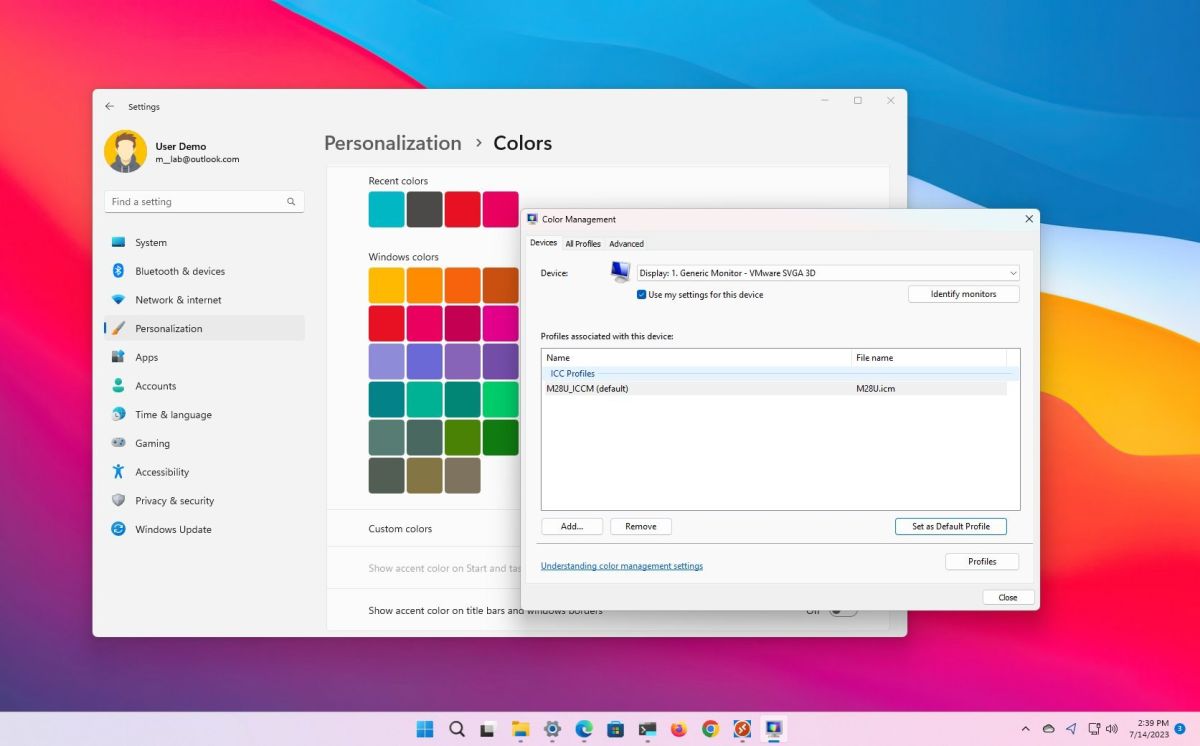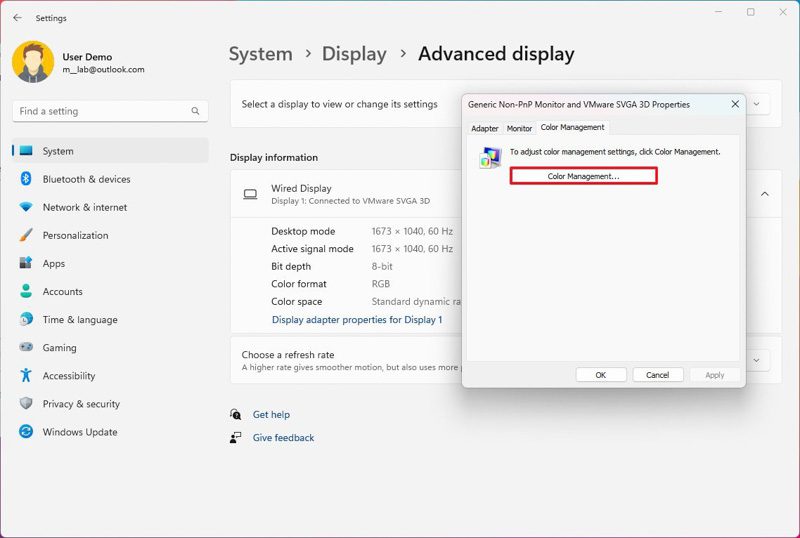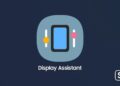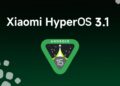فهرست مطالب
اگر رنگها در صفحه نمایش شما به شکل مناسبی نمایش داده نمی شود، احتمالا دستگاه شما از پروفایل رنگی مناسبی استفاده نمیکند. در اینجا راهحلی برای رفع این مشکل در ویندوز 11 آمده است.
به گزارش تکناک، در ویندوز ۱۱، مانند هر سیستم عامل دیگری، نمایش رنگ دقیق بر روی صفحه نمایش بسیار حائز اهمیت است، به خصوص برای حرفهایهایی که در زمینه ویرایش ویدئو، عکاسی یا بازیهای رایانهای فعالیت میکنند. به همین دلیل، در این راهنما، شما قدمهای مورد نیاز برای تنظیم پروفایل رنگی درست برای مانیتور خود را یاد خواهید گرفت.
پروفایل رنگی، ترکیبی از تنظیماتی است که تولیدکنندگان برای توصیف نحوه بازتاب رنگها در نمایشگر ایجاد میکنند. تنها پس از تنظیم پروفایل درست، شما قادر خواهید بود تا بازنمایی رنگ مورد نظر را تجربه کنید.
اگر چه سیستم عامل میتواند پروفایل مناسب را تشخیص داده و تنظیم کند، اما اگر متوجه شدید که رنگها دقیق نیستند، احتمالاً مشکل از پروفایل است و نه مانیتور. شما میتوانید پروفایل را از برنامه مدیریت رنگی موجود در ویندوز ۱۱ بروزرسانی کنید.
این راهنمای آموزشی شما را به مراحل استفاده از پروفایل رنگی مناسب در ویندوز ۱۱ هدایت میکند.
بیشتر بخوانید: آیا ویندوز ۱۱ بدون حساب مایکروسافت نصب نمی شود؟
01
از 03چگونه پروفایلهای رنگی برای یک نمایشگر را در ویندوز ۱۱ دانلود کنیم؟
معمولاً پروفایلهای رنگی (فایلهای ICM یا ICC) موجود برای مانیتور شما در بسته درایور یا دیسک نصب قرار دارند. با این حال، همیشه میتوانید فایلها را از وبسایت تولیدکننده دانلود کنید.
برای پیدا کردن و دانلود پروفایل رنگی درست در ویندوز ۱۱، از این مراحل استفاده کنید:
- صفحه پشتیبانی مانیتور را باز کنید.
- برخی از سایتهای معروف تولیدکنندگان شامل LG، BenQ، Samsung، Dell و HP هستند.
- به بخش دانلود بروید.
- با استفاده از شماره مدل دستگاه خود، به دنبال درایور جدیدترین مانیتور (نه درایور گرافیک) بگردید.
- راهنمایی سریع: شما میتوانید شماره مدل مانیتور خود را در پشت دستگاه یا در ویندوز ۱۱ در بخش Settings > Displays > Advanced display پیدا کنید.
- روی دکمه دانلود کلیک کرده و فایل را روی کامپیوتر خود ذخیره کنید.
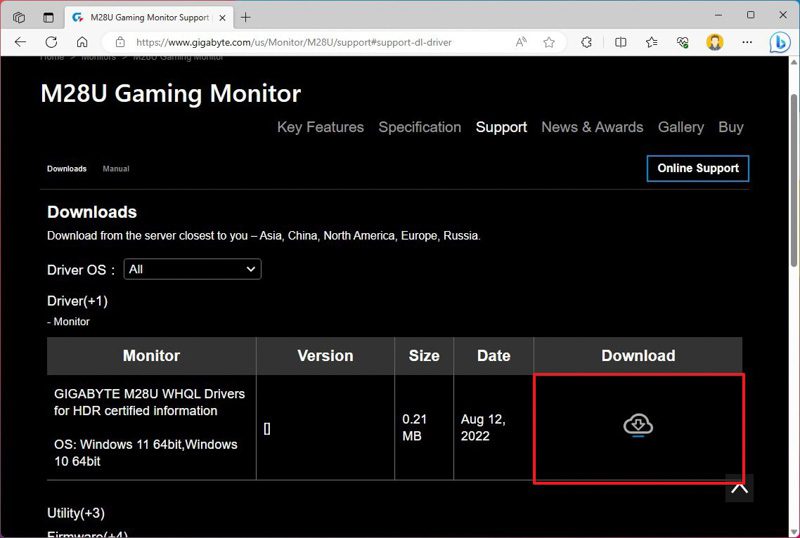
- برای باز کردن فایل، دوبار کلیک کنید.
- در صورتی که این یک پوشه فشرده است، روی دکمه Extract all در نوار فرمان کلیک کنید.
- برای استخراج محتویات، به دستورالعملهای روی صفحه ادامه دهید.
- پوشه حاوی فایلهای استخراج شده را باز کنید.
- فایل “.icm” را که پروفایل رنگی مانیتور شما است، تأیید کنید.
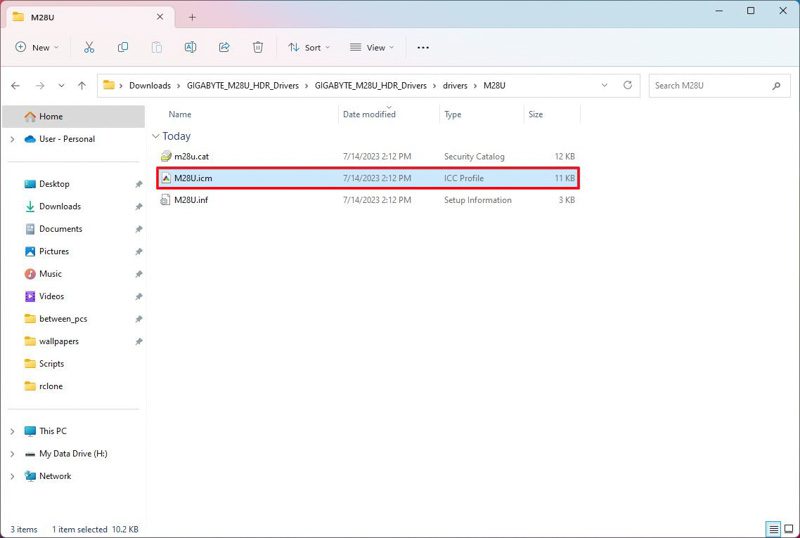
پس از تکمیل مراحل، می توانید نمایه رنگی مناسب برای مانیتور کامپیوتر را در ویندوز 11 نصب کنید.
بیشتر بخوانید: روش فعالسازی تمام ویژگیهای جدید در نسخههای 24H2 و 25H2 ویندوز ۱۱
02
از 03نحوه نصب نمایه های رنگی برای نمایش در ویندوز 11
در ویندوز ۱۱، میتوانید پروفایلهای رنگ را از ابزار Color Management نصب و مدیریت کنید.
برای نصب پروفایل رنگ در ویندوز ۱۱، از این مراحل استفاده کنید:
- Settings را باز کنید.
- روی Display کلیک کنید.
- زیر بخش “Related settings”، روی تنظیمات Advanced display کلیک کنید.
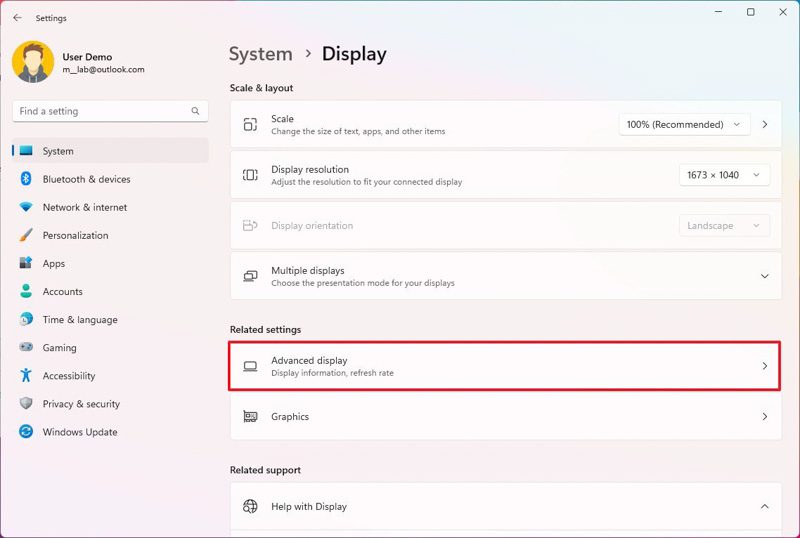
- در تنظیمات نمایشگر، برای رفتن به تنظیمات ویژگی های آداپتور گرافیکی، روی تنظیمات “Display adapter properties for” کلیک کنید.
- روی تب Color Management کلیک کنید.
- روی دکمه Color Management کلیک کنید.
- روی تب Devices کلیک کنید.
- مانیتوری را که میخواهید پروفایل رنگ جدیدی به آن اعمال کنید با استفاده از تنظیمات Device انتخاب کنید.
- راهنمایی سریع: اگر چند مانیتور دارید و نمیدانید کدام مانیتور را میخواهید به روز کنید، روی دکمه Identify monitors کلیک کنید.
- گزینه Use my settings for this device را بررسی کنید.
- روی دکمه Add کلیک کنید.
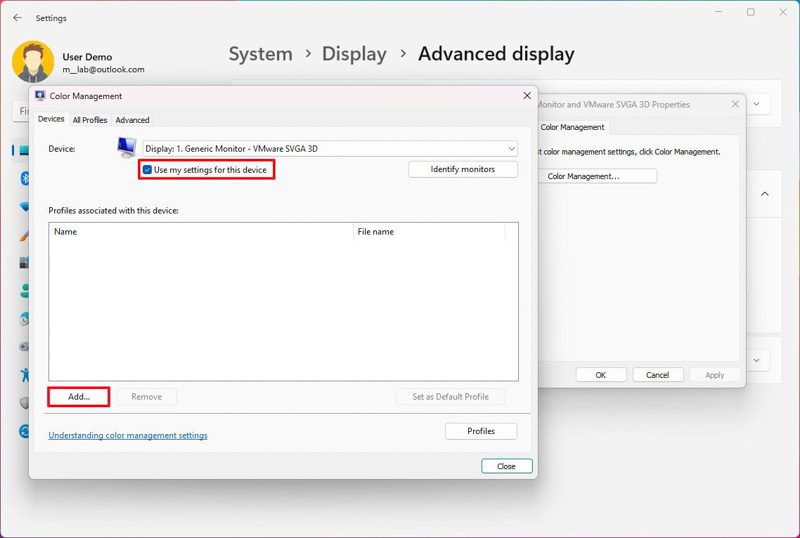
- در صفحه Associated Color Profile، روی دکمه Browse کلیک کنید.
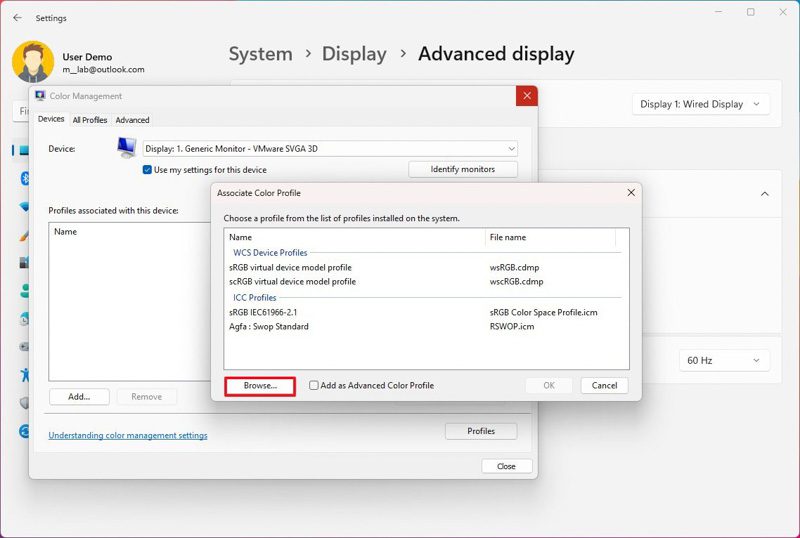
- پوشه حاوی فایل پروفایل رنگ را باز کنید.
- فایل “.icm” را انتخاب کنید.
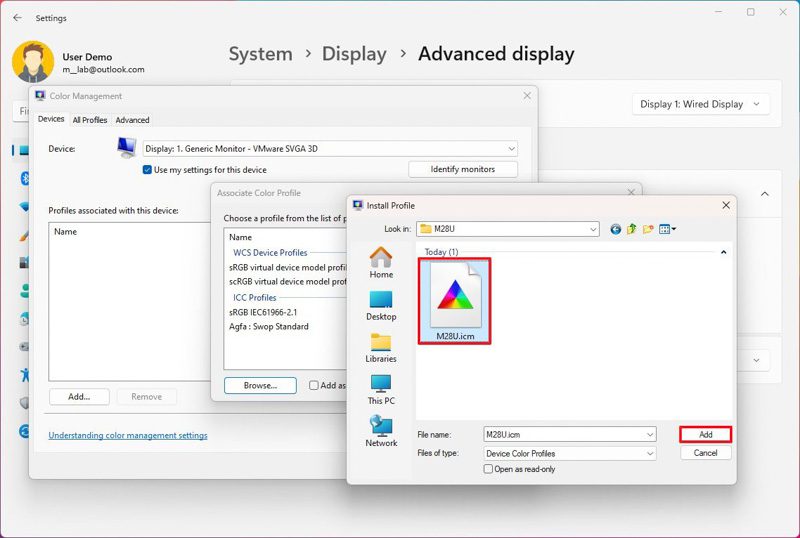
- روی دکمه Add کلیک کنید.
- روی دکمه Close کلیک کنید.
بعد از انجام این مراحل، پروفایل روی سیستم شما اعمال خواهد شد و شما باید تغییر در بازتاب رنگها را مشاهده کنید.
03
از 03چگونه تنظیمات پروفایل رنگی را در ویندوز ۱۱ برای بازگشت به حالت پیشین بازگردانی کنیم؟
در صورتی که نیاز داشتید تا به تنظیمات قبلی بازگردید، میتوانید از دستورالعملهای زیر برای بازگشت به تنظیمات پیش فرض پروفایل رنگی در ویندوز ۱۱ استفاده کنید.
برای بازگرداندن پروفایل رنگ به تنظیمات پیش فرض، از این مراحل استفاده کنید:
- Start را باز کنید.
- Color Management جستجو و کلیک کنید و برنامه را باز کنید.
- روی تب Devices کلیک کنید.
- روی دکمه Profile کلیک کنید.
- مانیتوری را که میخواهید بازگردانید با استفاده از تنظیمات Device انتخاب کنید.
- روی دکمه Profiles کلیک کرده و گزینه Reset my settings to the system defaults را انتخاب کنید.
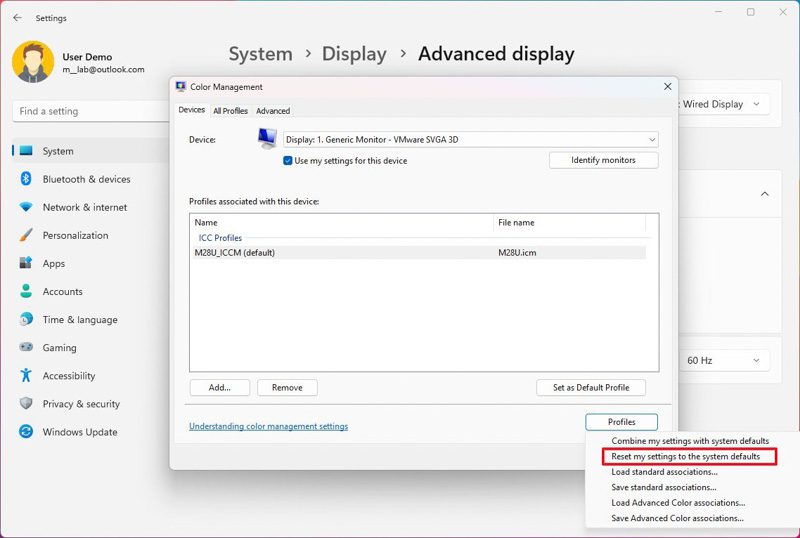
بعد از انجام این مراحل، تنظیمات پروفایل به پیکربندی اصلی برای آن مانیتور خاص باز خواهد گشت.
مهم است به یاد داشته باشید که با اینکه میتوانید به صورت دستی پروفایل دلخواه خود را برای مانیتور تنظیم کنید، به طور معمول زمانی که یک نمایشگر به کامپیوتر متصل میشود، سیستم پروفایل رنگ پیشنهادی را نصب میکند. به عبارتی، فقط در صورتی از این دستورالعملها استفاده کنید که دستگاه از پروفایل نادرست استفاده میکند یا نیاز خاصی به تغییر پروفایل رنگ در ویندوز ۱۱ دارید.