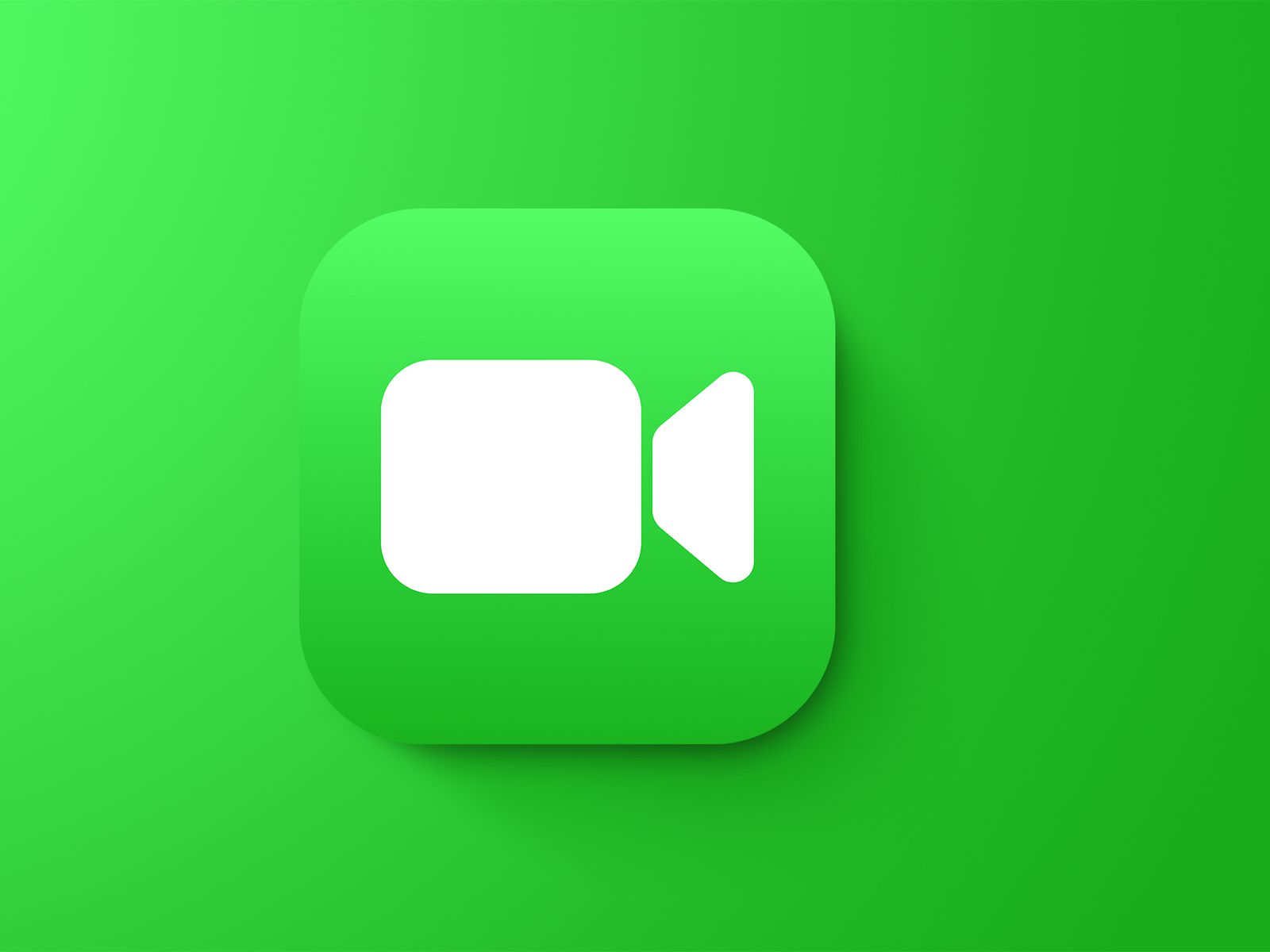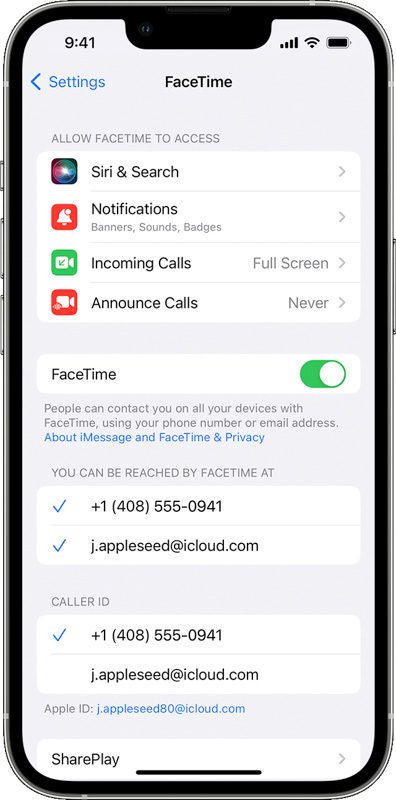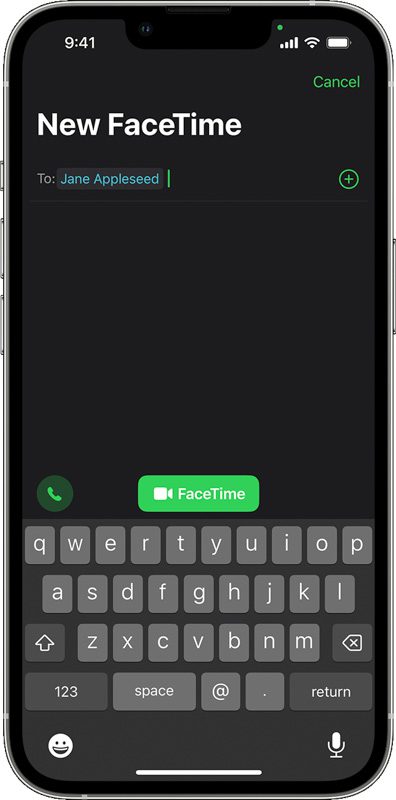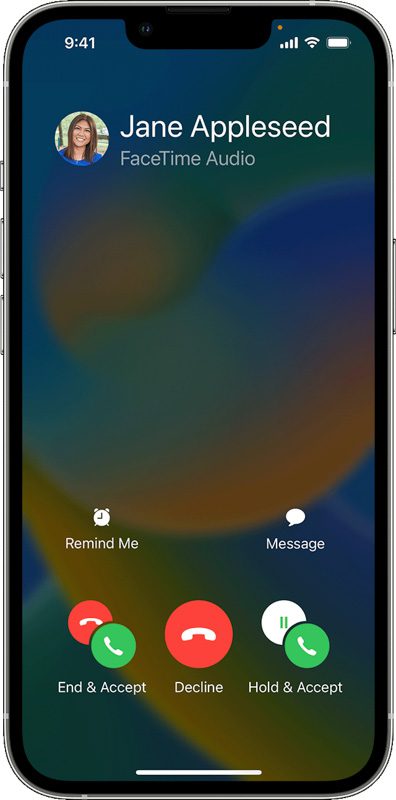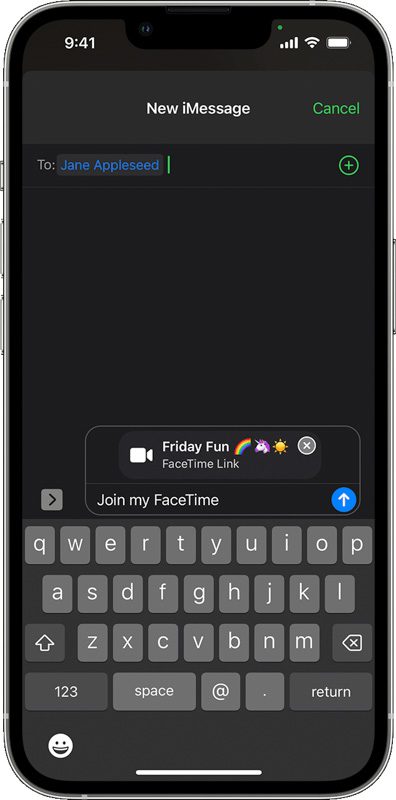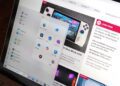در این مطلب با نحوه استفاده از FaceTime برای برقراری تماس های ویدیویی و صوتی در آیفون و یا آیپاد خود آشنا خواهید شد.
به گزارش تکناک، شما میتوانید از FaceTime از طریق Wi-Fi یا هر اینترنتی در دستگاههای iOS یا iPadOS پشتیبانی شده، استفاده کنید. FaceTime در دستگاههای خریداری شده در امارات متحده عربی در دسترس نمیباشد یا ممکن است نمایش داده نشود. همچنین Group FaceTime و FaceTime Audio در چین بر روی آیفون و آیپد با قابلیت سلولی در دسترس نمیباشد.
FaceTime را روشن کنید
برنامه FaceTime را باز کنید و با Apple ID خود وارد شوید. همچنین می توانید این کار را از طریق رفتن به تنظیمات: Settings > FaceTime نیز انجام دهید.
اگر از آیفون استفاده می کنید، FaceTime به طور خودکار شماره تلفن شما را ثبت می کند.
اگر از iPad استفاده می کنید، می توانید آدرس ایمیل خود را ثبت کنید:
- تنظیمات را باز کنید.
- روی FaceTime ضربه بزنید، سپس روی Use your Apple ID for FaceTime ضربه بزنید.
- با Apple ID خود وارد شوید.
از طریق FaceTime تماس برقرار کنید
برای برقراری تماس با FaceTime، به شماره تلفن یا آدرس ایمیل ثبت شده شخص مقابل نیاز دارید. چند راه برای برقراری تماس با FaceTime وجود دارد:
- در برنامه FaceTime، روی New FaceTime ضربه بزنید و شماره تلفن یا آدرس ایمیل شخص مقابل را تایپ کنید. روی شماره یا آدرس ضربه بزنید، سپس روی دکمه صوتی یا FaceTime ضربه بزنید.
- اگر شماره تلفن یا آدرس ایمیل شخص را در مخاطبین خود ذخیره کردهاید، میتوانید شروع به تایپ نام او کنید و هنگامی که نام ظاهر شد روی آن ضربه بزنید. سپس روی دکمه Audio یا FaceTime ضربه بزنید.
- همچنین میتوانید در حین تماس تلفنی، یک تماس ویدیویی را با FaceTime از آیفون خود شروع کنید. برای این کار روی نماد FaceTime در برنامه Phone ضربه بزنید تا به FaceTime بروید.
حالت های مختلف پاسخ دادن به تماس صوتی حین FaceTime
هنگامی که تماس دیگری برقرار می شود،خواه یک تماس تلفنی باشد یا یک تماس صوتی FaceTime دیگر، می توانید یکی از این گزینه های زیر را انتخاب کنید:
- پایان و پذیرش: تماس فعلی را پایان دهید و تماس ورودی را بپذیرید.
- Hold & Accept: تماس ورودی را بپذیرید و تماس فعلی را در حالت انتظار قرار دهید.
- Decline: تماس ورودی را رد کنید.
تماس FaceTime را با دستگاه دیگری قطع کنید
میتوانید تماسهای FaceTime را بهطور یکپارچه از آیفون به مک یا آیپد منتقل کنید و بالعکس. وقتی تماسی را قطع می کنید، هدست بلوتوث متصل شما به طور همزمان به دستگاه جدید منتقل می شود.
لینکی برای تماس FaceTime خود ایجاد کنید
در iOS 15، iPadOS 15 و نسخههای جدیدتر، میتوانید لینکی به تماس FaceTime ایجاد کنید و این لینک را با استفاده از پیام یا ایمیل برای دیگران ارسال کنید. آنها می توانند از این لینک برای پیوستن به تماس موجود یا برقراری تماس استفاده کنند.
- برنامه FaceTime را باز کنید و روی گزینه Create Link ضربه بزنید.
- روی افزودن نام ضربه بزنید، نامی را برای تماس تایپ کنید، سپس روی گزینه تأیید ضربه بزنید. این کار به دیگران امکان میدهد بدانند به کدام تماس میپیوندند.
- فردی را که میخواهید لینک را برای او ارسال کنید، انتخاب کنید، یا لینک را از طریق پیامها، ایمیل یا هر برنامه پشتیبانیشده دیگری در منوی اشتراکگذاری، ارسال کنید.
میتوانید از هر کسی دعوت کنید تا به تماس FaceTime بپیوندد، حتی افرادی که دستگاه های اپل ندارند. آنها می توانند در تماس های فردی و گروهی FaceTime از مرورگر خود به شما بپیوندند. البته گفتنی است که در حالت عادی شما نمیتوانید با ویندوز یا دستگاههای غیر اپل پیوند FaceTime ایجاد کنید، اما اگر شخصی لینکی را با شما به اشتراک بگذارد، میتوانید از طریق این پلتفرم ها هم به تماس FaceTime بپیوندید.
نمایشگر خود را به اشتراک بگذارید
شما میتوانید در تماس FaceTime ، نمایشگر دستگاه خود را با دیگران به اشتراک بگذارید تا به عکسها نگاه کنید، وب گردی کنید یا در مسائل گوناگون به یکدیگر کمک کنید.
از قابلیت SharePlay برای تماشا و گوش دادن به چیزها با هم استفاده کنید
با SharePlay، میتوانید با هم ویدیو تماشا کنید، با هم به موسیقی گوش دهید، یا با اشتراکگذاری محتوا از طریق برنامههای پشتیبانیشده، در تماس FaceTime حتی با هم ورزش کنید.
صدای فضایی در FaceTime
صدای فضایی در FaceTime باعث می شود به نظر برسد که دوستان و خانواده شما در اتاق با شما هستند. با این قابلیت صداهای آنها پخش میشود و به نظر میرسد که صداها از جهتی میآیند که هر فرد روی صفحه نمایش قرار گرفته است و به جریان طبیعیتر مکالمات کمک میکند.
قابلیت صدای فضایی در این دستگاهها پشتیبانی میشود: آیفون XR، مدلهای آیفون XS و جدیدتر، آیپد (نسل هشتم) و جدیدتر، همه مدلهای آیپد پرو 11 اینچی، آیپد پرو 12.9 اینچی (نسل سوم) و جدیدتر، آیپد ایر (نسل سوم) و بعد از آن، و آیپد مینی (نسل پنجم) به بعد.
صداهای پس زمینه را فیلتر کنید
هنگامی که می خواهید صدای شما در تماس FaceTime به وضوح شنیده شود و سایر صداها مسدود شوند، می توانید گزینه Voice Isolation را فعال کنید. Voice Isolation صدای شما را در تماس FaceTime در اولویت قرار می دهد و صدای محیط را مسدود می کند. برای این کار: در طول تماس با FaceTime، Control Center را باز کنید، سپس روی Mic Mode ضربه بزنید.در نهایت Voice Isolation را انتخاب کنید.
وقتی میخواهید صدای شما و تمام صداهای اطرافتان در تماس FaceTime شنیده شود، میتوانید گزینه Wide Spectrum را فعال کنید تا صداهای محیط، فیلتر نشده باقی بمانند. برای این کار:
- در طول تماس با FaceTime، گزینه Control Center را باز کنید، سپس روی Mic Mode ضربه بزنید.
- Wide Spectrum را انتخاب کنید.
Voice Isolation و Wide Spectrum در این دستگاهها پشتیبانی میشوند: iPhone XR، مدلهای iPhone XS و جدیدتر، iPad (نسل هشتم) و جدیدتر، همه مدلهای iPad Pro 11 اینچی، iPad Pro 12.9 اینچی (نسل سوم) و جدیدتر، iPad Air (نسل سوم) به بعد و آیپد مینی (نسل پنجم) به بعد.
پس زمینه را با حالت پرتره محو کنید
در iOS 15، iPadOS 15 و نسخههای جدیدتر، میتوانید حالت Portrait را روشن کنید تا پسزمینه بهطور خودکار محو شود و فوکوس بصری روی شما قرار گیرد، دقیقا همان کاری که حالت Portrait در برنامه دوربین انجام میدهد. برای این کار:
- وقتی در تماس FaceTime هستید، روی کاشی تصویر در تصویر خود ضربه بزنید.
- روی دکمه حالت پرتره در سمت چپ بالای کاشی ویدیوی شخصی خود ضربه بزنید.
برای خاموش کردن حالت پرتره، دوباره روی دکمه حالت پرتره ضربه بزنید.
حالت پرتره در FaceTime در iPhone XS Max یا جدیدتر، iPad Air (نسل سوم)، iPad mini (نسل پنجم) و iPad Pro (نسل سوم) و بالاتر پشتیبانی میشود.
زیرنویسهای زنده را در تماس FaceTime روشن کنید
توجه: Live Captions در حال حاضر فقط در iOS 16 و iPadOS 16 در نسخه بتا در دسترس است.
وقتی در حال تماس ویدیویی در برنامه FaceTime هستید، میتوانید زیرنویسهای زنده (بتا) را روشن کنید تا مکالمه رونویسی شده را روی صفحه ببینید. با ذکر منبع سخنران، دنبال کردن مکالمه آسان تر است.
- میتوانید از طریق Wi-Fi با هریک از دستگاه های زیر FaceTime کنید: iPhone 4 یا جدیدتر، iPad Pro (همه مدلها)، iPad 2 یا بالاتر، iPad mini (همه مدلها) و iPod touch نسل چهارم یا بالاتر (فقط iPod touch 5 نسل یا بعد از تماس صوتی FaceTime پشتیبانی می کند)
- با اینترنت خود گوشی، میتوانید از FaceTime بدون Wi-Fi در هر یک از این دستگاهها استفاده کنید: iPhone 4s یا جدیدتر، iPad Pro (همه مدلها) و iPad (نسل سوم یا بالاتر).
- وقتی روی اطلاعات تماس یک فرد ضربه میزنید، FaceTime سعی میکند با استفاده از شمارهها یا آدرسهایی که برای آن شخص ذخیره کردهاید، فعال شود. برای جلوگیری از برقراری تماس با افراد ناخواسته، مطمئن شوید که مخاطبین شما دقیق هستند و حاوی اطلاعات قدیمی یا استفاده نشده نیستند.