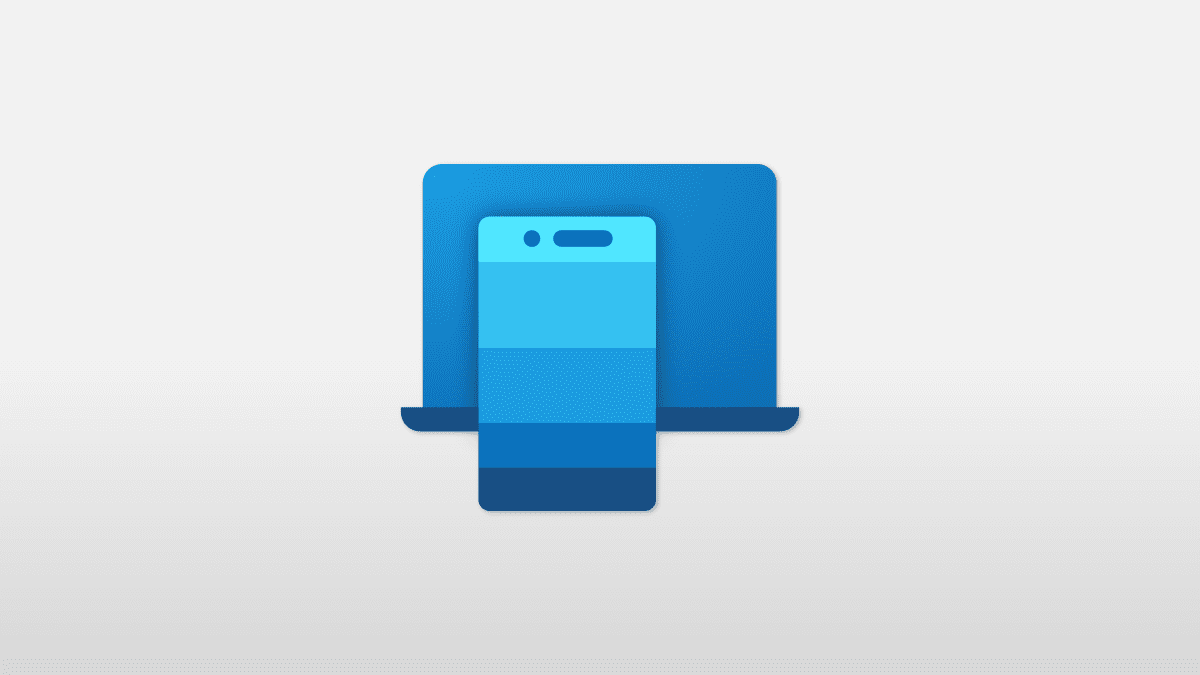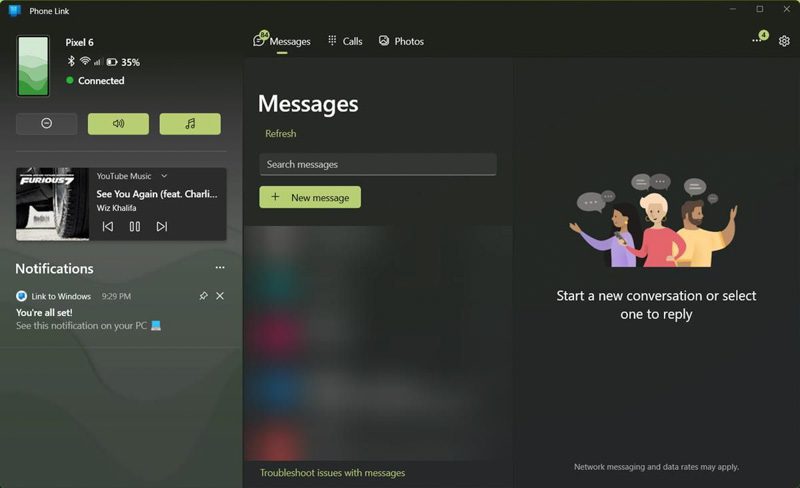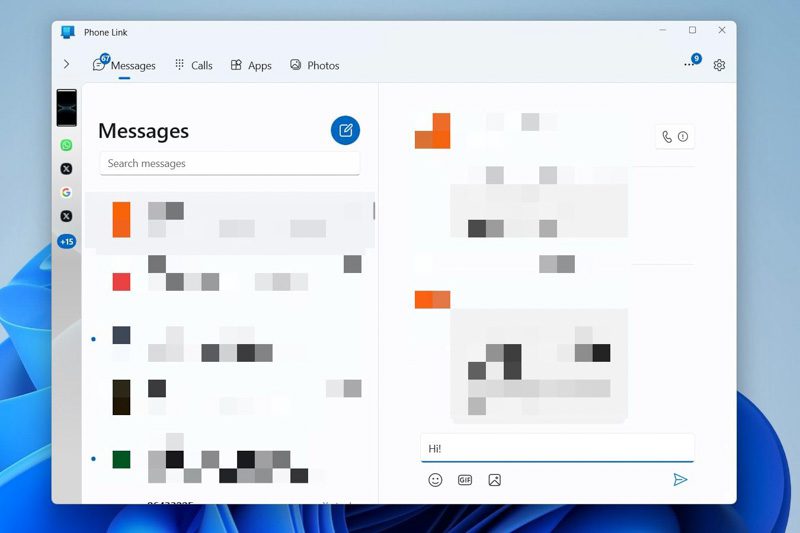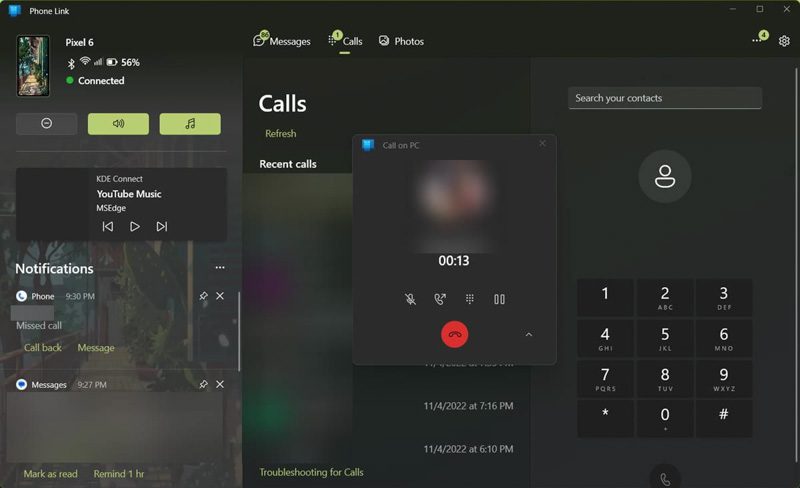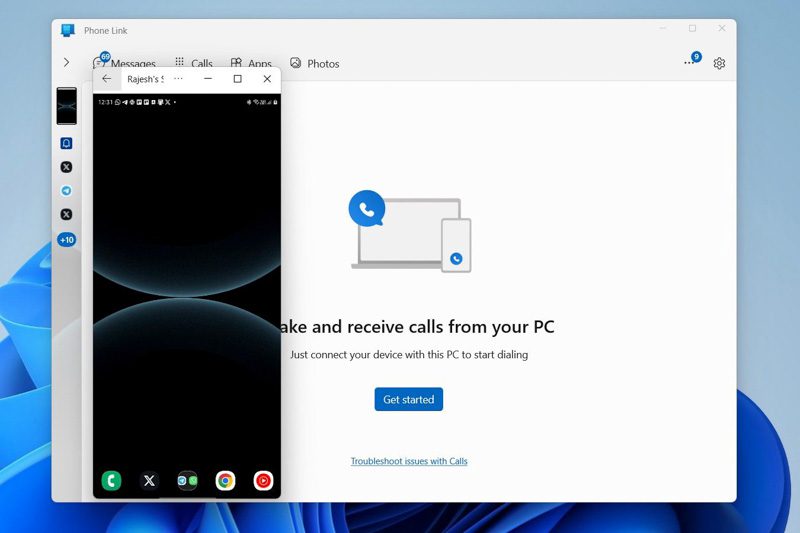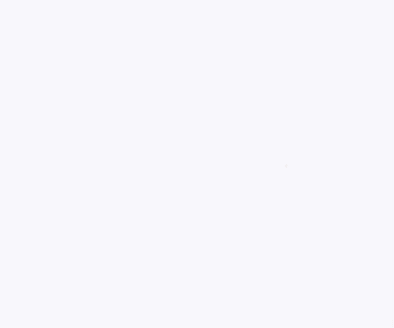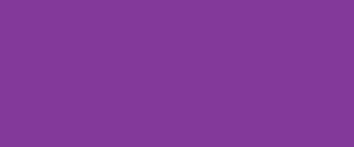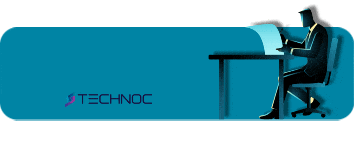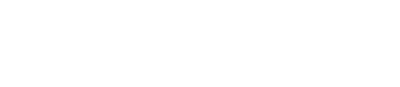نحوه ادغام و یکپارچه سازی آیفون و کامپیوتر مک با یکدیگر چیزی است که کاربران اندروید فقط می توانند آرزوی آن را داشته باشند.
به گزارش تکناک، اگرچه گوگل در سالهای اخیر تلاش کرده است تا این شکاف را پر کند، اما گوشیهای پرچمدار اندرویدی سطح یکپارچهسازی سیستم عامل را مانند آیفون ارائه نمیکنند. مایکروسافت سعی می کند این شکاف را با قابلیت Phone Link پر کند.
این قابلیت به شما امکان می دهد گوشی اندرویدی خود را به ویندوز متصل کنید و بیشتر عملکردهای آن را به کامپیوتر شخصی خود بازتاب دهید، مانند توانایی پاسخ دادن به پیام های دریافتی، انتقال فایل ها به صورت بی سیم و موارد دیگر.
Phone Link که در سال 2018 منتشر شد، دستگاه اندرویدی شما را از طریق بلوتوث و Wi-Fi به کامپیوتر ویندوزی شما متصل می کند. این کار به این ویژگی اجازه می دهد تا دسته ای از عملکردهای گوشی شما را به کامپیوتر شخصی شما منعکس کند. در زیر کارهایی که می توانید با این ویژگی انجام دهید را برای شما آورده ایم:
- ارسال و دریافت متن
- تماس های تلفنی
- بازتاب اعلانهای گوشی روی کامپیوتر
- دیدن عکسهای گوشی روی کامپیوتر
- کنترل پخش رسانه
- انعکاس اپلیکیشن
- هات اسپات فوری
- کپی و جای گذاری بین دستگاهی
- به اشتراک گذاری فایل ها به صورت بی سیم
بسیاری از ویژگیهای Phone Link، مانند انعکاس برنامه، هات اسپات فوری و کپی و پیست بین دستگاهها، محدود به گوشیهای سامسونگ و آنر هستند. علاوه بر بهترین گوشی های اندرویدی، Phone Link در آیفون نیز کار می کند.
برای استفاده از Phone Link، باید یک حساب مایکروسافت داشته باشید. علاوه بر این، کامپیوتر یا لپ تاپ ویندوزی و گوشی شما باید در یک شبکه Wi-Fi یکسان باشند تا این ویژگی کار کند. بلوتوث نیز برای عملکرد برخی از کارها مورد نیاز است.
نحوه تنظیم Microsoft Phone Link
اگر تاکنون Phone Link روی کامپیوتر ویندوز 10 یا ویندوز 11 شما نصب نشده است، آن را از فروشگاه مایکروسافت نصب کنید.
با نصب برنامه Phone Link در کامپیوتر خود، برنامه Link to Windows را در گوشی اندرویدی خود دانلود و راه اندازی کنید. این برنامه همراه، به عنوان یک رابط بین گوشی و کامپیوتر ویندوزی شما عمل می کند. Link to Windows روی بهترین گوشیهای سامسونگ از پیش نصب شده است و به صورت رایگان در سایر دستگاههای سازگار در پلی استور در دسترس است.
- در کامپیوتر ویندوزی خود، به Start بروید و Phone Link را اجرا کنید.
- نوع دستگاهی را که با Phone Link جفت میکنید، انتخاب کنید. دو گزینه در اینجا وجود دارد: اندروید یا آیفون. اندروید را انتخاب کنید.
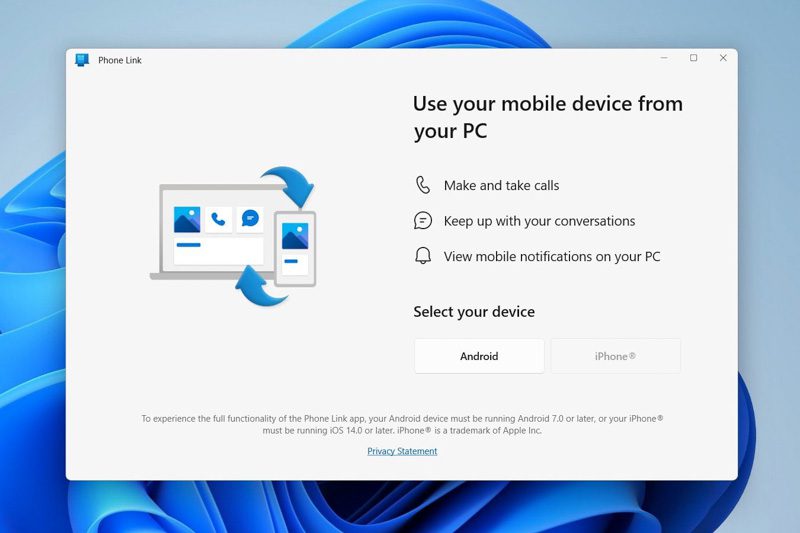
- برنامه Link to Windows را در گوشی اندرویدی خود باز کنید و روی گزینه Link your mobile phone and PC ضربه بزنید.
- در کامپیوتر خود، روی گزینه I have the Link to Windows app ready کلیک کنید و گزینه Pair with QR را انتخاب کنید.
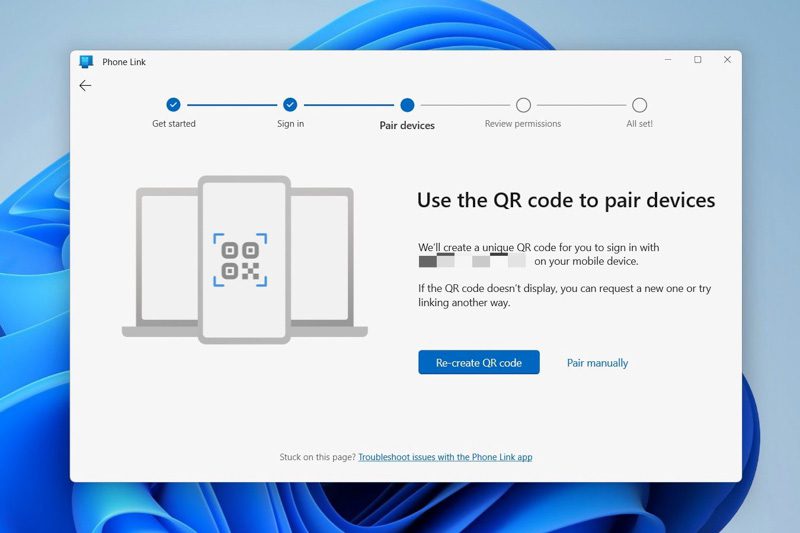
- گزینه Continue را در گوشی خود انتخاب کنید و کد QR که در کامپیوتر نمایش داده می شود را اسکن کنید.
- روی گزینه Continue در اپلیکیشن Link to Windows در گوشی خود ضربه بزنید و مجوزهای لازم را به آن بدهید.
- برنامه Phone Link در کامپیوتر شما با دکمه Continue همه چیز را نشان می دهد. برای شروع استفاده از این ویژگی روی آن کلیک کنید.
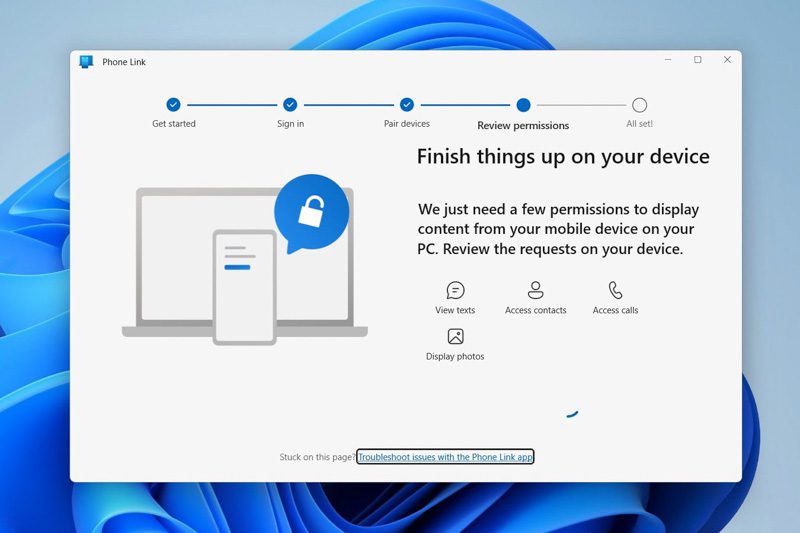
چگونه با استفاده از Phone Link اعلانهای گوشی اندروید را به کامپیوتر ویندوزی خود بازتاب دهیم؟
قبل از اینکه Phone Link بتواند اعلانهای گوشی شما را به کامپیوتر شما منعکس کند، برنامه Link to Windows باید مجوز لازم را در گوشی شما دریافت کند.
- نوار کناری را در برنامه Phone Link در کامپیوتر خود باز کنید.
- روی گزینه Open settings on mobile device کلیک کنید.
- اجازه دسترسی به اعلان برای پیوند به ویندوز را پیدا کنید.
- برای فعال کردن، روی Allow ضربه بزنید.
- اعلانهای گوشی شما اکنون به برنامه Phone Link در کامپیوتر شما منعکس شده است.
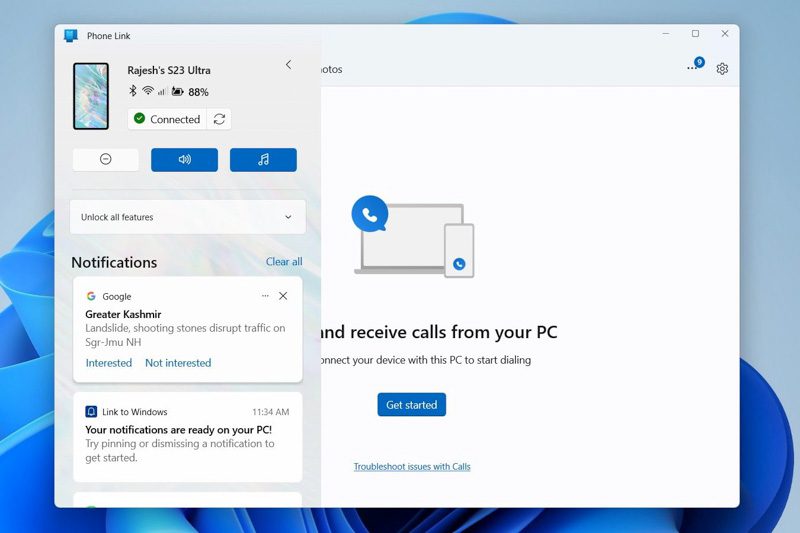
چگونه با استفاده از Phone Link گوشی خود را در حالت DND یا سایلنت قرار دهیم؟
Phone Link به شما امکان می دهد DND یا حالت بی صدا را در تلفن خود تغییر دهید. در کامپیوتر، نوار کناری سمت چپ را در Phone Link با کلیک بر روی فلش در بالا باز کنید. با این کار، دکمههای تغییر حالت مزاحم نشوید و حالتهای بیصدا را میبینید، دکمه سوم صدا به شما امکان میدهد صدای رسانه را بیصدا کنید.
آیا می خواهید حالت DND را در گوشی خود روشن کنید، اما گوشی خیلی دور از دسترس است؟ برای فعال کردن حالت Do Not Disturb یا همان مزاحم نشوید، روی گزینه DND کلیک کنید. روی دکمه Sound کلیک کنید تا بین حالت های Vibrate و DND یکی را انتخاب کنید. در اینجا حتی میتوانید از پخشکننده صوتی برای پخش یا مکث و رد کردن آهنگ فعلی استفاده کنید.
نحوه ارسال و دریافت تماس یا پیام متنی از گوشی با استفاده از Phone Link
با Phone Link، می توانید از گوشی خود برای برقراری تماس یا ارسال پیام های متنی از کامپیوتر خود استفاده کنید. برای این کار مراحل زیر را دنبال کنید:
- در Phone Link به قسمت Messages بروید. مکالمات اخیر شما در اینجا نمایش داده می شود.
- روی گزینه نوشتن کلیک کنید یا یک چت را انتخاب کنید.
- متن خود را تایپ کنید.
- برای ارسال پیام، روی فلش ارسال کلیک کنید.
به طور مشابه، برای برقراری تماس های تلفنی با استفاده از Phone Link، به قسمت تماس ها بروید. در آنجا میتوانید تماس برقرار کنید، تماس موجود را در حالت انتظار قرار دهید و موارد دیگر. اما این ویژگی مستلزم آن است که گوشی شما از طریق بلوتوث به کامپیوتر شما متصل شود. بهعلاوه، مطمئن شوید که یک جفت هدفون بیسیم عالی دارید تا طرف مقابل بتواند به وضوح صدای شما را در هنگام تماس بشنود.
چگونه صفحه گوشی اندرویدی خود را با استفاده از Phone Link به کامپیوتر خود بازتاب دهیم؟
اگر یک گوشی سامسونگ دارید، می توانید صفحه نمایش آن را از طریق Phone Link به کامپیوتر خود بازتاب دهید. قبل از انجام مراحل زیر مطمئن شوید که گوشی شما به Phone Link متصل است:
- روی تصویر گوشی خود در نوار سمت چپ Phone Link کلیک کنید.
- یک کادر محاوره ای روی گوشی شما ظاهر می شود که از شما برای ضبط یا ارسال محتوا با Link to Windows اجازه می خواهد. روی گزینه Start now ضربه بزنید تا فرآیند Mirroring فعال شود.
- با این کار، صفحه نمایش گوشی شما روی کامپیوتر شما نمایش داده می شود. میتوانید هر برنامهای را باز کنید یا به هر تنظیمات سیستمی از کامپیوتر خود پیمایش کنید.
هنگامی که انعکاس صفحه فعال می شود، گوشی شما نیز فعال می ماند. اشتراک گذاری فایل در اشتراک گذاری صفحه نیز پشتیبانی می شود. بنابراین می توانید فایل ها را از کامپیوتر خود به گوشی خود بکشید و رها کنید تا آنها را به صورت بی سیم منتقل کنید.
گوشی های سامسونگ از قابلیت کپی و پیست بین دستگاه ها در Phone Link پشتیبانی می کنند. البته این ویژگی به طور پیش فرض در گوشی ها غیر فعال است. برای فعال کردن آن، به تنظیمات پیوند گوشی> ویژگیها بروید و کلید کپی و جایگذاری Cross-device را روشن کنید. اکنون هر محتوایی که در کامپیوتر خود کپی می کنید، برای پیست در گوشی سامسونگ شما و بالعکس در دسترس است.
نحوه مشاهده و انتقال بی سیم عکس ها به کامپیوتر با استفاده از Phone Link
با Phone Link، 2000 عکس و اسکرین شات آخر موجود در گوشی خود را می توانید در کامپیوتر خود نیز مشاهده کنید. حتی بهتر از آن، شما می توانید این عکس ها را به صورت بی سیم در کامپیوتر خود تنها با چند کلیک دانلود کنید. برای این کار مراحل زیر را دنبال کنید:
- به تب Photos در Phone Link بروید. عکس ها و اسکرین شات های اخیر شما در اینجا نمایش داده می شوند.
- برای دیدن پیش نمایش بزرگتر، روی هر تصویر کلیک کنید.
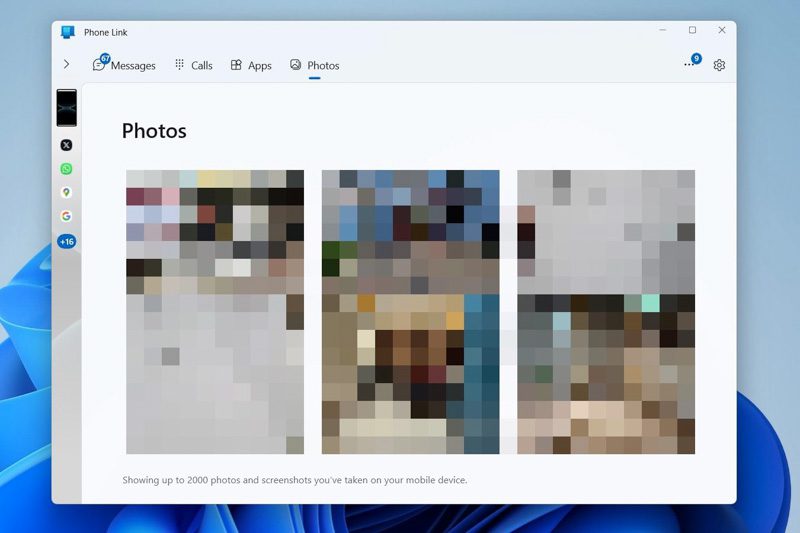
- برای ذخیره یا اشتراک گذاری تصویر از گزینه Save as یا Share در بالا استفاده کنید.
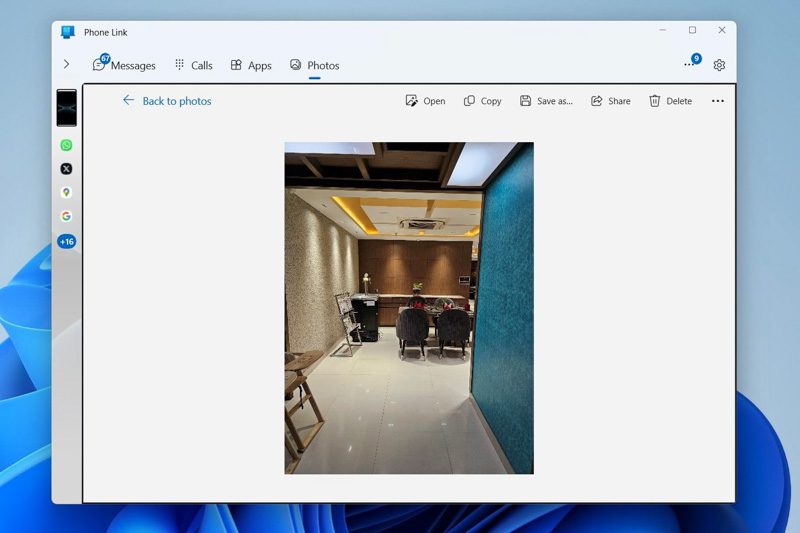
Phone Link استفاده از گوشی اندرویدی را لذت بخش تر می کند
اگرچه این امکان به اندازه یکپارچگی آیفون و مک خوب نیست، اما Phone Link به نزدیک ترین حالت ممکن برای ادغام کار گوشی اندرویدی شما با کامپیوتر ویندوزی است.
این قابلیت زمانی بهتر عمل خواهد کرد که شما یک گوشی سامسونگ یا آنر سازگار دارید که قابلیت های بیشتر را پشتیبانی می کند. این برنامه به شما در مدیریت همه اعلان های خود بدون نیاز به بررسی مداوم گوشی کمک می کند.
پس از تنظیم Phone Link، در نظر داشته باشید که Windows Subsystem for Android را در کامپیوتر ویندوز 11 خود نصب کنید تا بتوانید برنامه های اندروید را اجرا کنید.