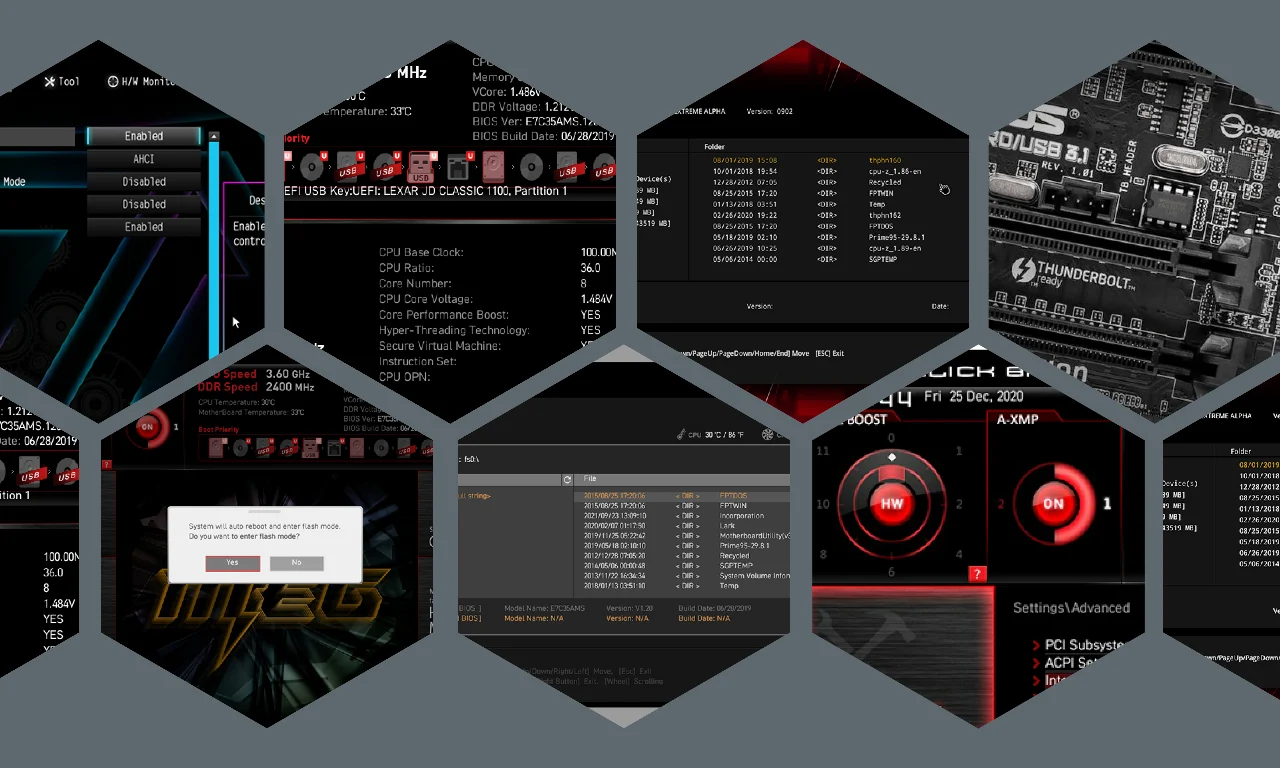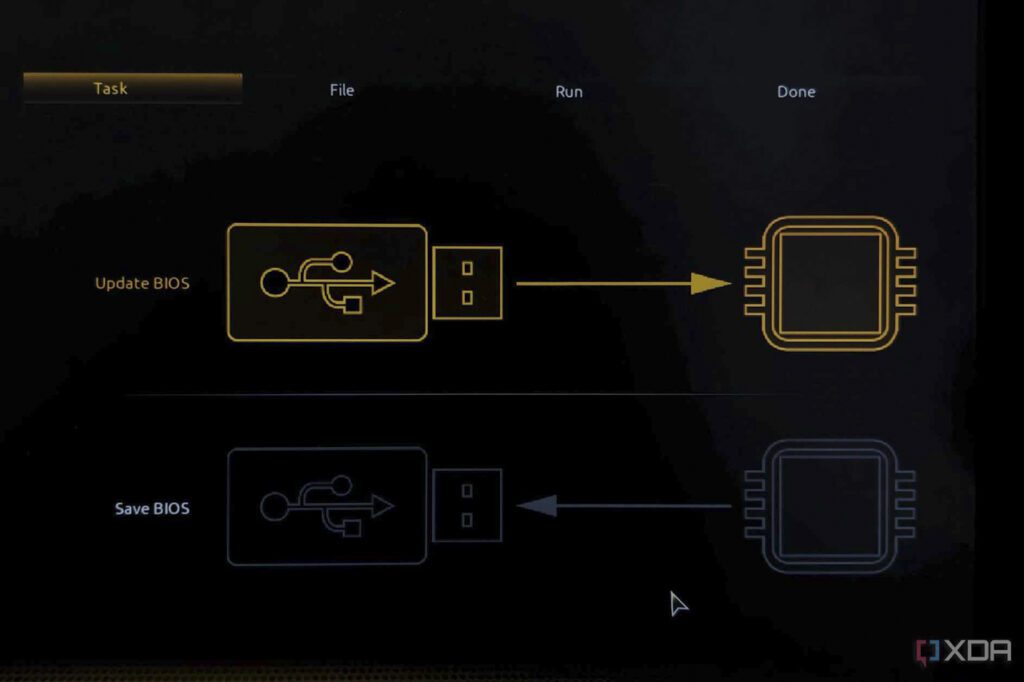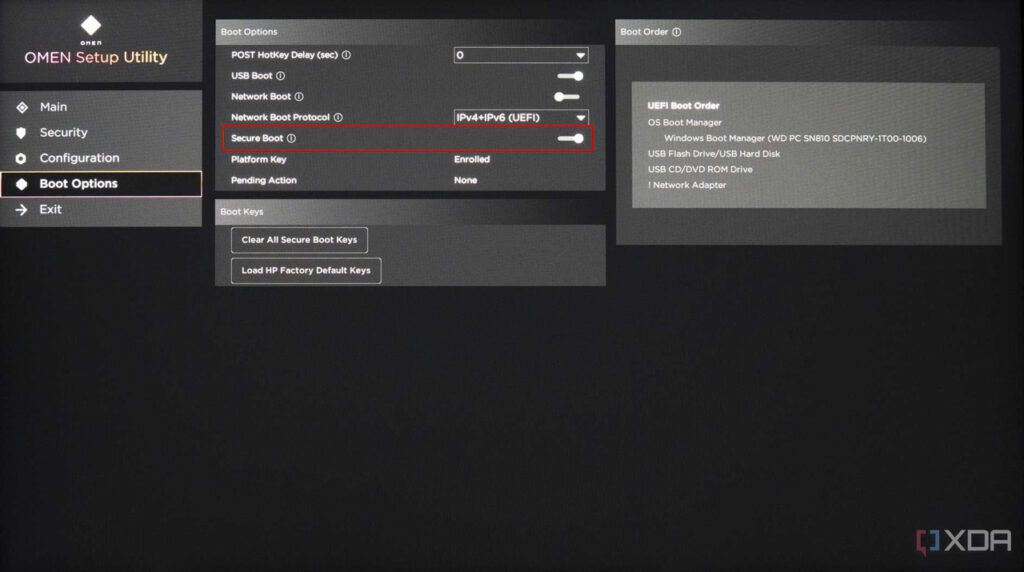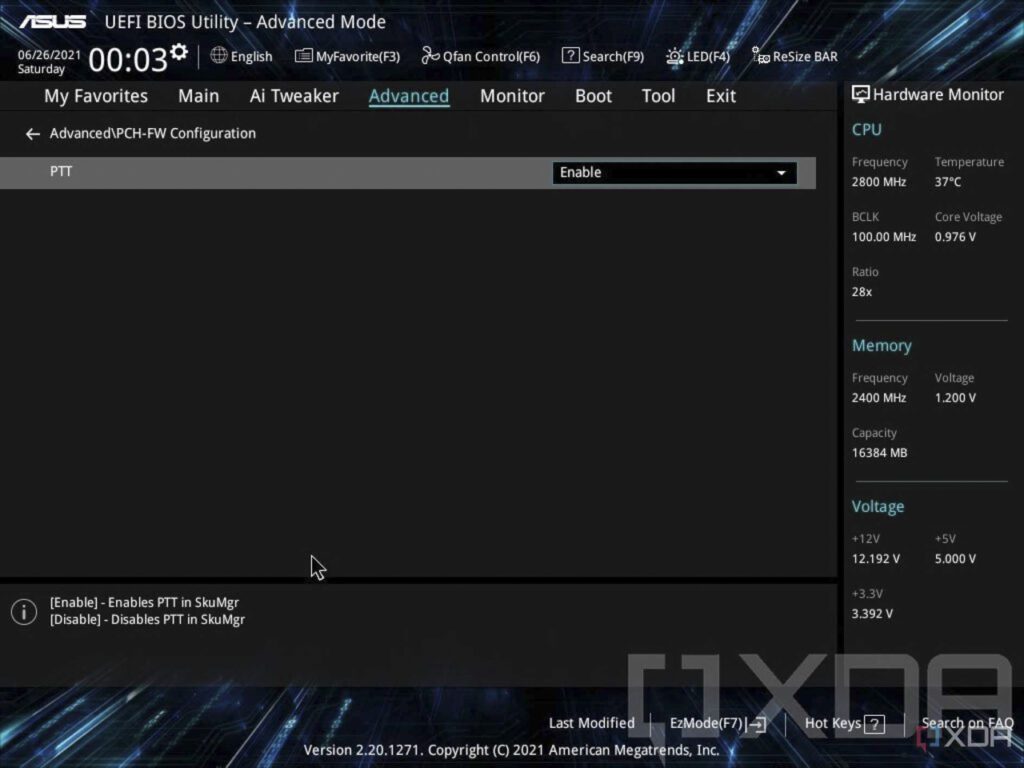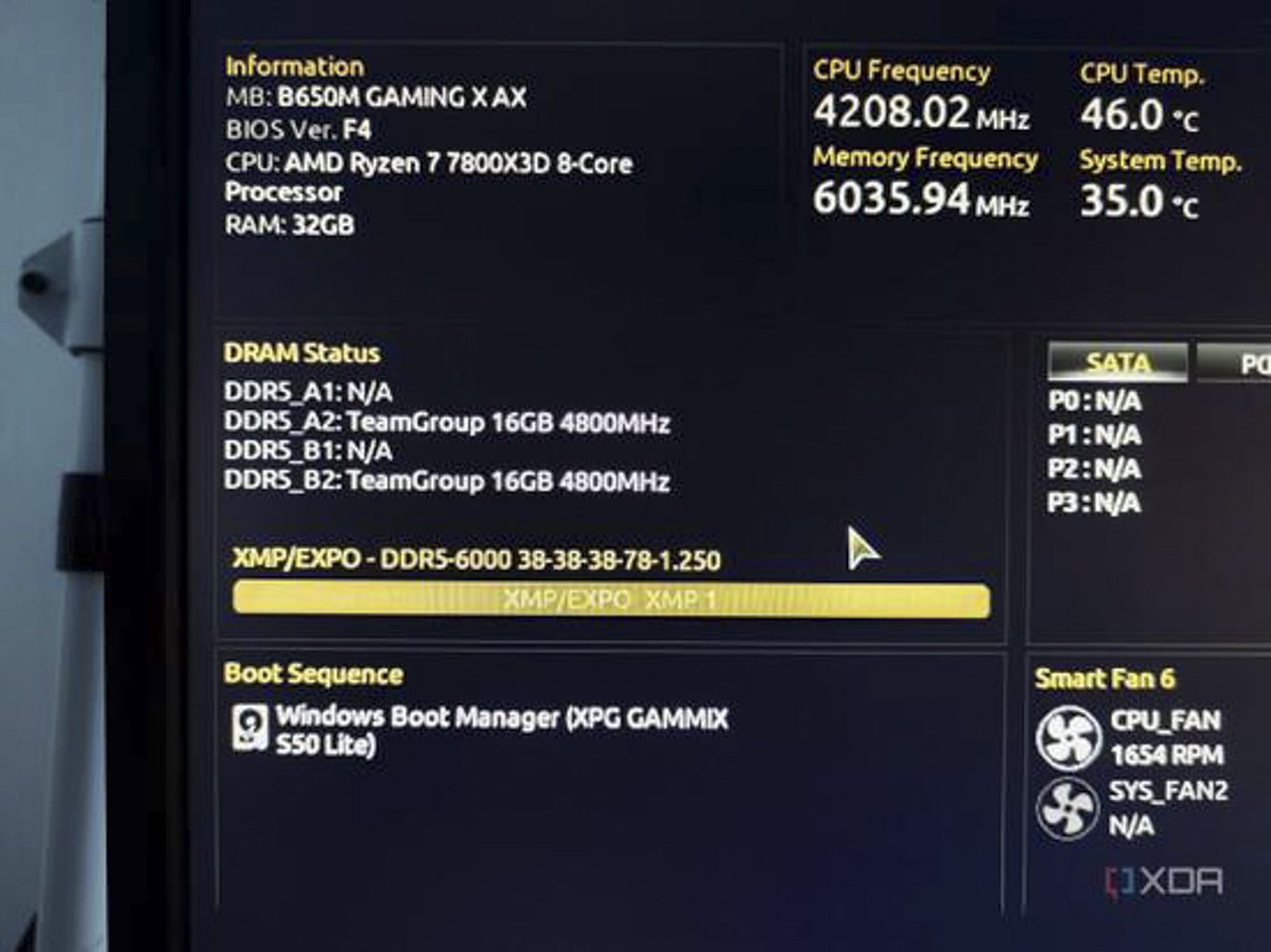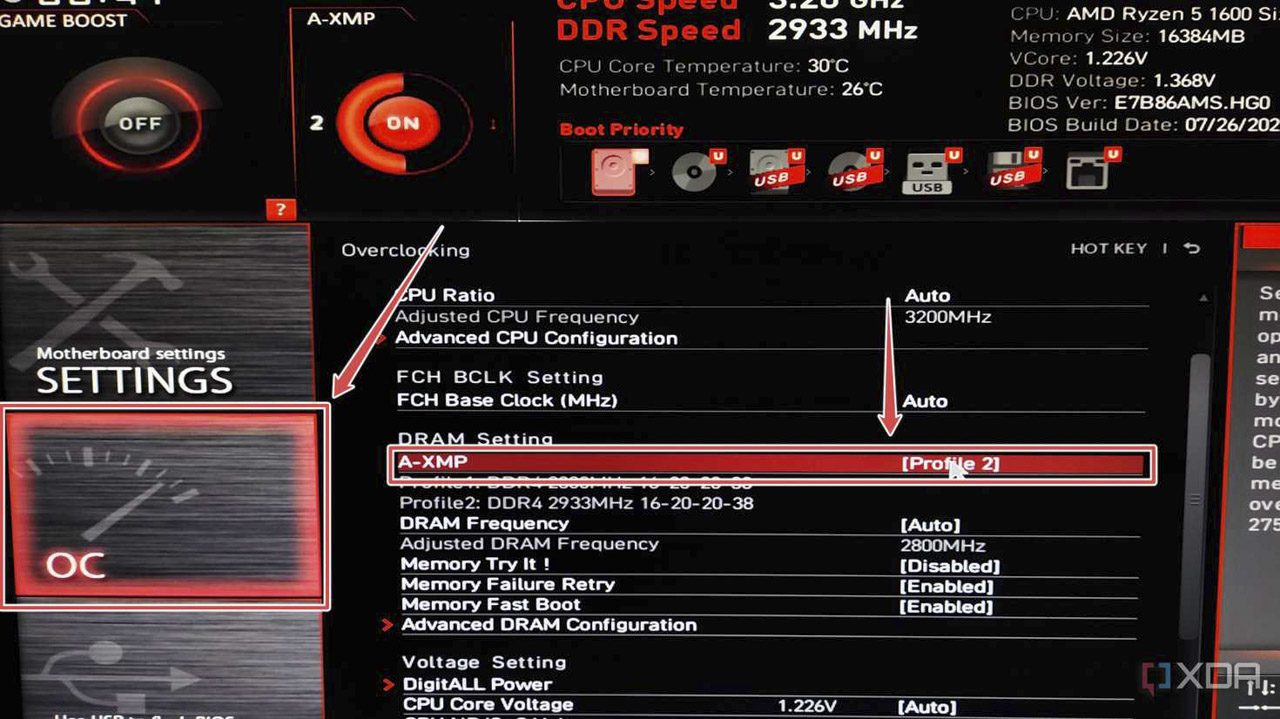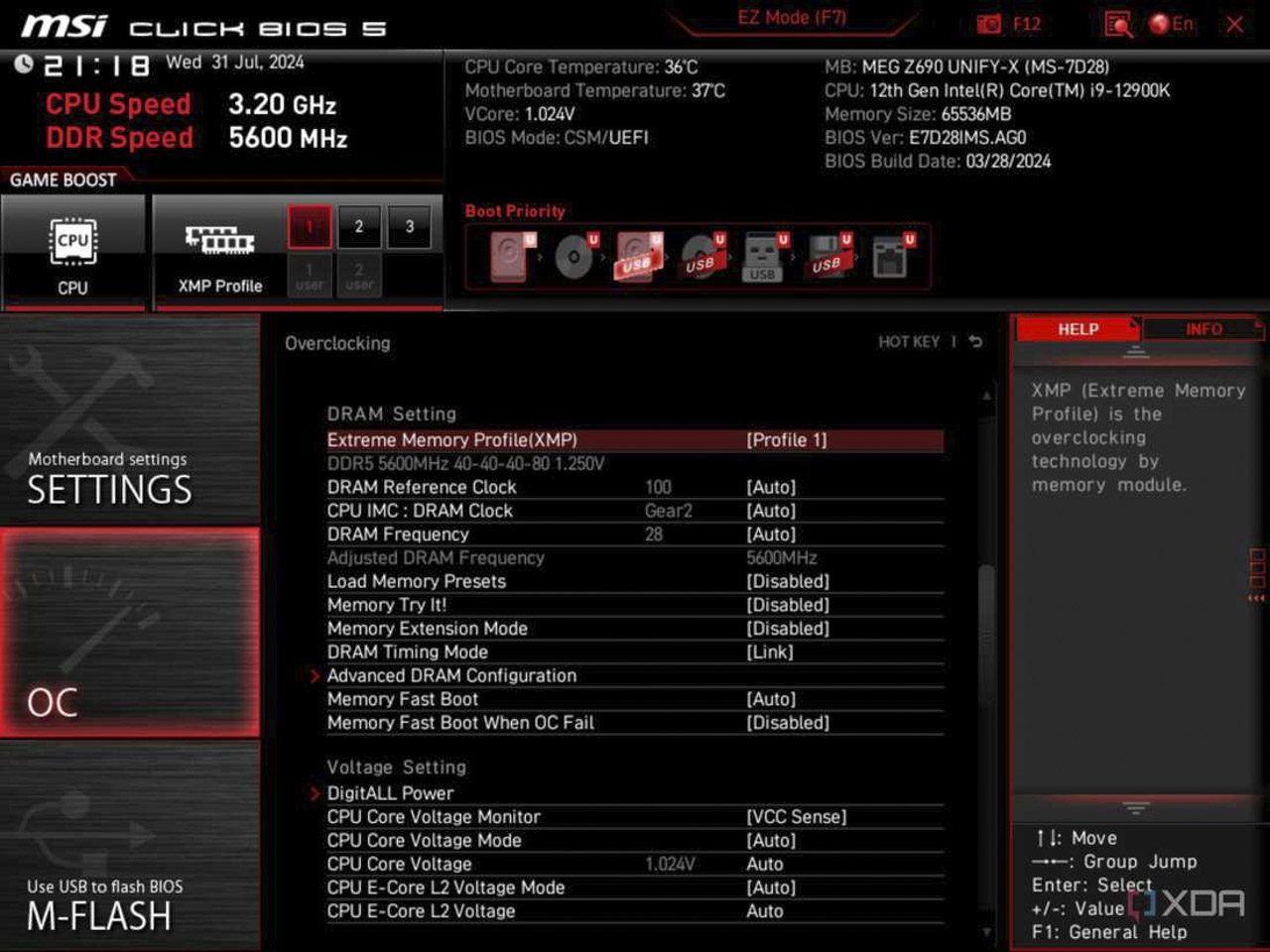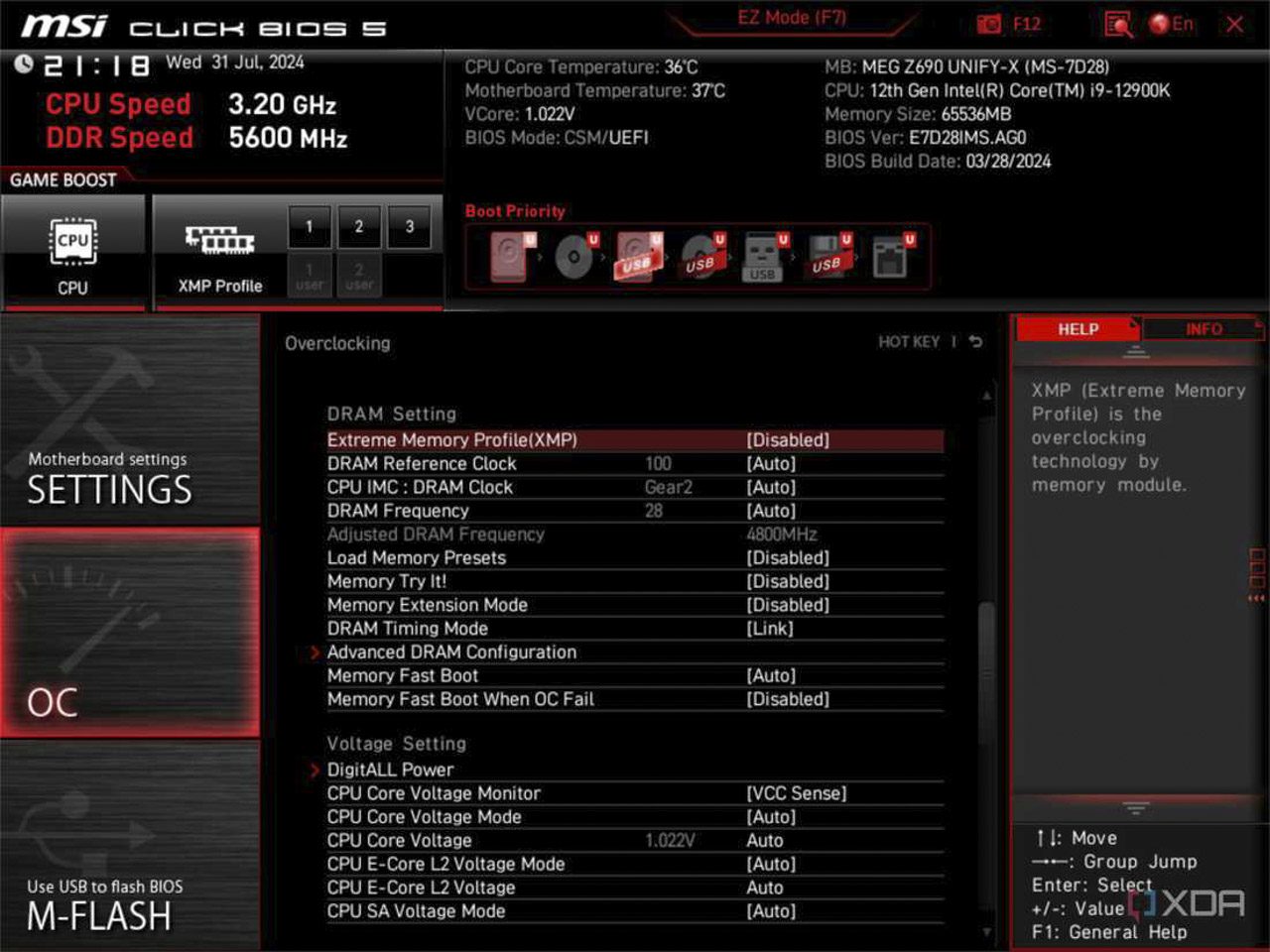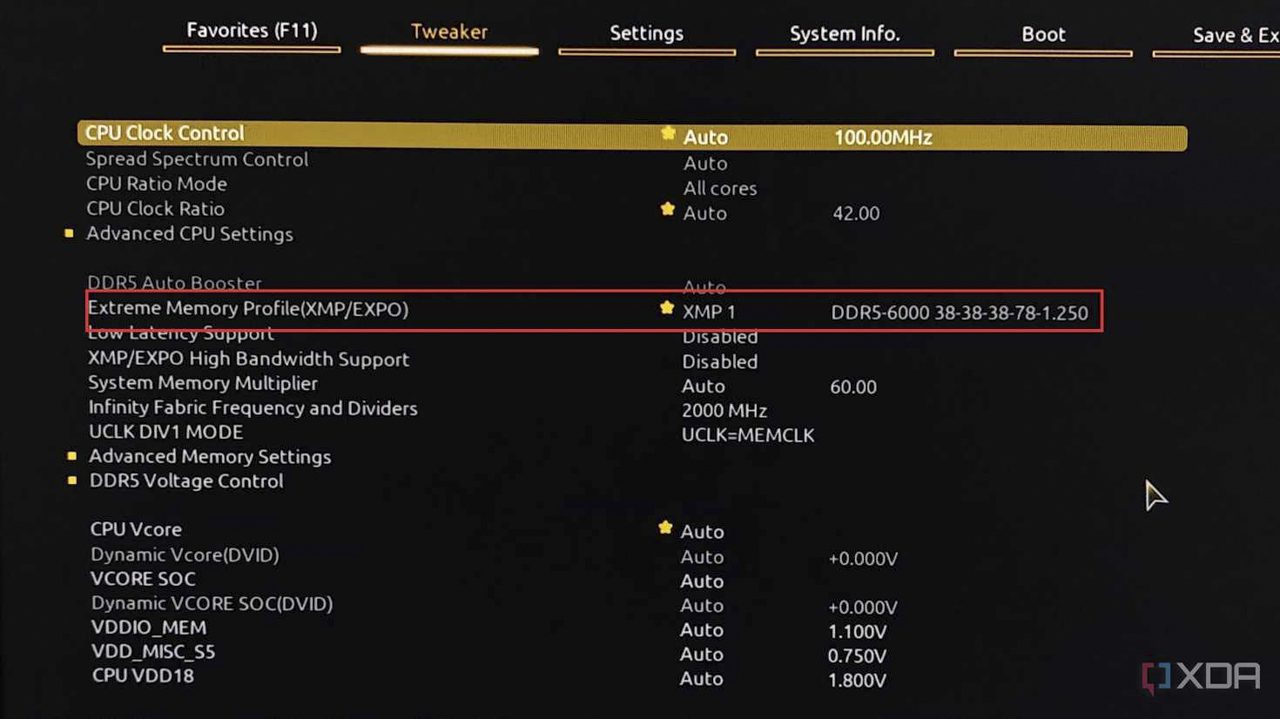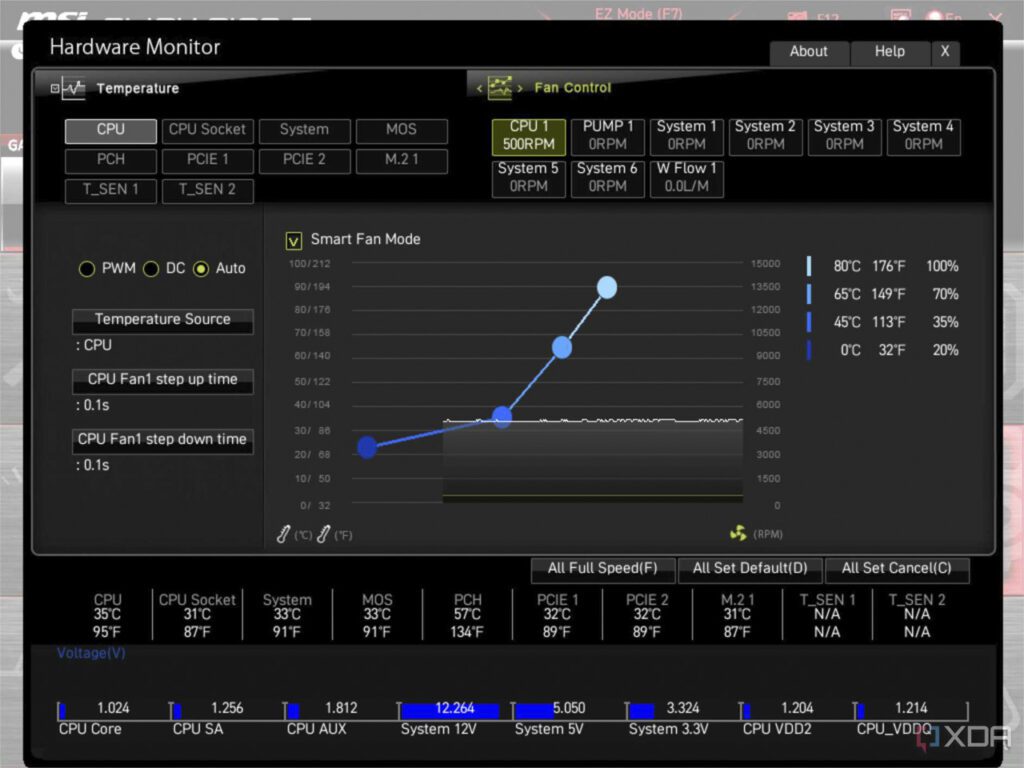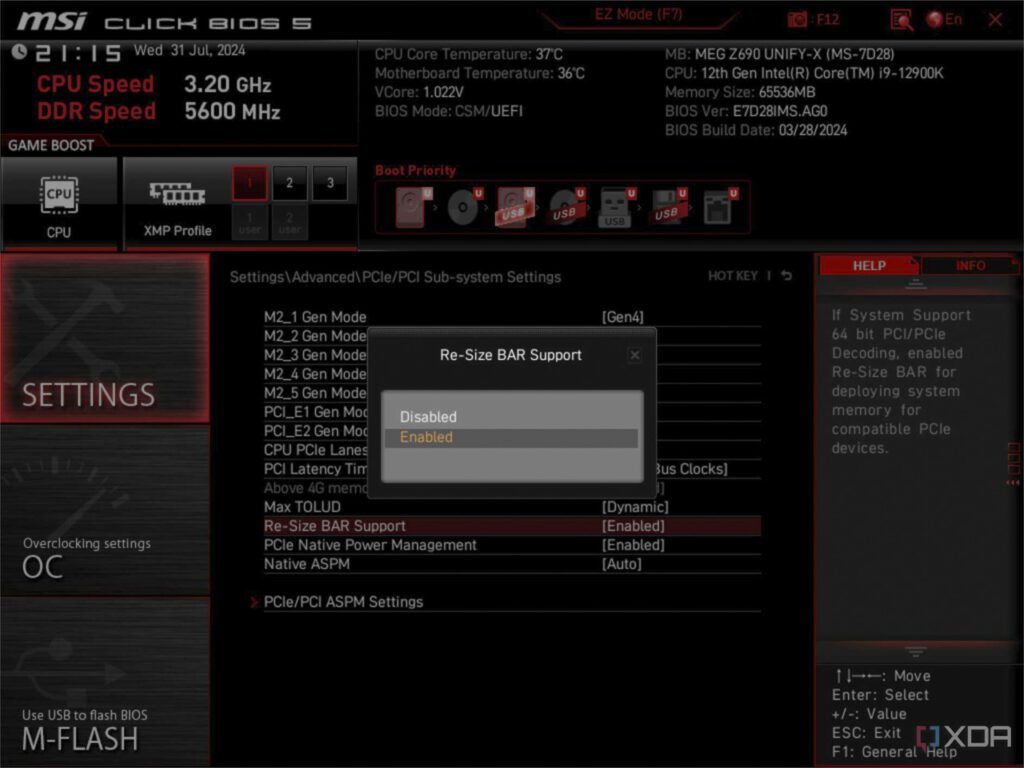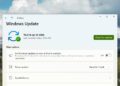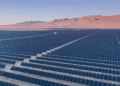فهرست مطالب
پس از عبور از اشتباهات رایج هنگام ساخت یک رایانه شخصی جدید، یک گام مهم دیگر وجود دارد که باید انجام دهید و آن هم اجرای 6 تنظیم ضروری BIOS در کامپیوتر است.
به گزارش تکناک، اسمبل و جمعآوری قطعات رایانه شخصی، خود یک فرایند لذتبخش است که به شما امکان میدهد بیشتر با اجزای داخلی شاسی رایانه شخصی آشنا شوید.
با وجود این، قبل از نصب سیستمعامل، وقت آن است که وارد BIOS شوید و چند تنظیم مهم را تغییر دهید.
با این کار، شما پایهای محکم برای نصب سیستمعامل و هر برنامه یا بازی خواهید داشت، بدون اینکه بهبودهای عملکردی را از دست بدهید. در اینجا 6 تنظیم ضروری BIOS که باید انجام دهید برای شما توضیح داده میشود.
01
از 08نصب آخرین نسخه BIOS
02
از 08
شما مجبور نیستید بایوس خود را با هر بهروزرسانی موجود به روز کنید، این توصیه برای رایانههای از قبل ساخته شده و در حال اجرا است.
اگر در حال ساخت یک رایانه شخصی جدید هستید، نصب آخرین نسخه بایوس در دسترس، اغلب انتخاب عاقلانهای است.
چند دلیل برای این وجود دارد، اما مهمترین آنها اطمینان از سازگاری با CPU است که برای ساخت خود انتخاب کردهاید.
مادربردهای مدرن تمایل دارند چندین نسل از پردازندهها را پشتیبانی کنند و ممکن است که نسخه BIOS روی برد در ابتدا از اجرای آخرین CPUها پشتیبانی نکند.
علاوه بر این، امکان دارد بهروزرسانیهای امنیتی ضروری، بهبودهایی در سازگاری و سرعت RAM یا سایر ویژگیهای توسعهیافته داشته باشد، که میخواهید از آنها استفاده کنید.
دلایل هر چه که باشد، باید این کار را قبل از تغییر تنظیمات دیگر در اولین راهاندازی رایانه جدید خود انجام دهید.
به این ترتیب، هنگام راهاندازی رایانه خود از یک صفحه جدید شروع میکنید و مشکلات احتمالی را نخواهید داشت.
03
از 08Secure Boot
ویندوز 10 یا 11 و برخی از کاربران لینوکس این را میخواهند.
اکثر سازندگان رایانه برای اولین بار، ویندوز 11 را نصب مینمایند، که چند الزام برای ویژگیهای بایوس تعیین میکند که باید روشن شوند.
یکی از این موارد Secure Boot است که یکی از مهم ترین ویژگیهای امنیتی در سختافزار مدرن میباشد.
تمام نرمافزارهای نصب شده را بررسی میکند تا مطمئن شود که میتوان قبل از بوت شدن کامپیوتر به آن اعتماد کرد، که از جمله آنها درایورهای سیستم عامل UEFI، برنامههای کاربردی EFI و سیستم عامل نصب شده است.
فعال کردن آن به شما کمک میکند از بدافزار در امان بمانید و توسط ویندوز 10، ویندوز 11 و برخی از توزیعهای اصلی لینوکس پشتیبانی میشود.
اگر رایانه شخصی یا لپتاپ از پیش ساخته شده با ویندوز 11 را خریداری کردهاید، Secure Boot باید از قبل فعال باشد.
اگر کامپیوتر خود را ساختهاید، باید وارد BIOS شوید و گزینه Boot یا Security را پیدا کنید که باید تنظیمات Secure Boot را داشته باشد.
اگر فعال نشده است، آن را روی Enabled یا On قرار دهید و دوباره راهاندازی کنید.
تنها زمانی که امکان دارد این تنظیم را غیرفعال کنید این است که در حال نصب سیستمعامل دیگری به غیر از ویندوز 11 روی رایانه شخصی خود باشید، چرا که ممکن است شما را از بوت شدن به سیستمعامل دوم باز دارد.
برخی از توزیعهای لینوکس مانند اوبونتو از Secure Boot پشتیبانی میکنند، بنابراین میتوانید یک سیستم بوت دوگانه با این ویژگی را دریافت نمایید.
04
از 08مطمئن شوید که TPM فعال است
اگر در حال نصب ویندوز 11 هستید، این یک الزام میباشد.
ویندوز 11 مجموعه جدیدی از الزامات را برای سازندگان رایانه شخصی به ارمغان آورد تا بتوانند آخرین سیستمعامل را اجرا کنند.
یکی از این الزامات، ماژول پلتفرم قابل اعتماد (TPM) است که باید نصب و فعال باشد، بنابراین دارندگان لپتاپ یا نسخههای از پیش ساخته شده با ویندوز 11 از قبل آماده هستند.
برای تمام افرادی که کامپیوتر خود را ساختهاند یا شاید از نسخههای قبلی ویندوز ارتقا یافتهاند، به احتمال زیاد باید به بایوس رفته و TPM دیجیتال را فعال کنید.
TPM در بایوس مادربردهای جدیدتر تعبیه شده است، بنابراین میتوانید به راحتی از آن استفاده کنید.
در حالی که اکثر مادربردها دارای یک سوکت TPM برای یک ماژول فیزیکی هستند، این سوکت فقط در ماشینهای قدیمیتر مورد نیاز است، بنابراین اگر امروز یک رایانه شخصی میسازید، نیازی به نگرانی در مورد آن ندارید.
برای افرادی که مطمئن نیستند TPM فعال است یا خیر، وقت آن رسیده که BIOS را راهاندازی مجدد کنند.
کاربران AMD میخواهند از تابع جستوجو (اغلب F9) برای جستوجوی TPM 2.0 و فعال کردن آن استفاده کنند.
دارندگان مادربردهای اینتل میخواهند اینتل PTT یا فناوری اعتماد پلتفرم را جستوجو کنند.
این همان موضوعی است که فقط نام آن تغییر کرده است و پس از فعال شدن، آماده استفاده هستید.
اگر مجبور باشید مسیر فیزیکی را طی کنید، دستگاههای فیزیکی TPM به نسبت ارزان هستند، اما مطمئن شوید دستگاهی که خریداری میکنید، بگوید با سازنده مادربرد شما کار میکند و نسخه 2.0 است.
05
از 08XMP یا EXPO برای RAM شما
عملکرد را فراموش نکنید.
اگر به تازگی ساخت رایانه شخصی خود را به پایان رساندهاید، تنظیمات بایوس شما برای یک ترکیب پیشفرض تنظیم شده است تا اولین بوت را تا حد امکان روی سختافزار شما آسان کند.
بخشی از پیکربندی اولیه این است که RAM شما روی پروفایل JEDEC پیشفرض خود تنظیم میشود، که میتواند با اعداد عملکردی که هنگام خرید سختافزار خود ذکر شده است متفاوت باشد.
گذاشتن این سرعتها در پروفایل پیشفرض میتواند عملکرد قابل توجهی را ارائه دهد، اما خبر خوب این است که اصلاح آن زمان زیادی نمیبرد.
وارد BIOS خود شوید و به دنبال بخش یا بخشهایی باشید که سرعت RAM را ذکر میکند.
گاهی اوقات، این در بخش اورکلاک است، یا امکان دارد در صفحه اصلی باشد.
برای سیستمهای اینتل، اگر به دنبال XMP یا A-XMP میگردید، ابتدا Profile 1 را امتحان کنید، چرا که تنظیمات RAM شما با آن به بازار عرضه شده است.
اگر مشکلی دارد، میتوانید Profile 2 را امتحان کنید، یا گاهی اوقات ممکن است لازم باشد فرکانس را به صورت دستی یک سطح پایین بیاورید.
برای سیستمهای AMD، اگر مادربرد اخیر AM5 دارید، به دنبال DOCP، EOCP یا به احتمال زیاد EXPO باشید.
06
از 08منحنیهای فن را تغییر دهید
دمای سختافزار (و گوشها!) از شما تشکر خواهند کرد.
مانند هر گزینه دیگری در پیشفرضهای BIOS، منحنی خنککننده برای فنهای شما بهینه نشده است.
این شامل فنهایی است که به کاهش دمای CPU شما کمک میکنند و فنهای کیس که جریان هوا را برای هر جزء تأمین مینمایند.
مهم است که منحنی فن را نه تنها برای اهداف دما، بلکه برای به دست آوردن مشخصات نویز مورد نظر خود تغییر دهید.
اگر همیشه با هدفونهای حذف نویز فعال بازی میکنید، بالا بردن سرعت بالای فنها ممکن است وحشتناک نباشد. یا اگر سکوت را ترجیح میدهید، امکان دارد بخواهید منحنی را روی یک خط صاف تنظیم کنید تا صدای فن همیشه یکسان باشد.
برخی از فنها با سرعتهای خاصی صداهای آزاردهنده تولید میکنند، بنابراین میتوانید آزمایش کنید تا مکانهایی که فنهای شما تحریک میشوند را بیابید، سپس آنها را طوری تنظیم کنید که هرگز در آن سرعت نمانند.
07
از 08نوار قابل تغییر اندازه را فعال کنید
با یک کلیک عملکرد بهتری در بازی داشته باشید.
مادربردهای مدرن دارای ویژگیهای پیشرفتهای هستند، که ارتباط بین قطعات سختافزاری را سرعت میبخشند.
یکی از این موارد، Resizable BAR (نوار قابل تغییر اندازه) است، که عملکرد بازی را با بهبود جریان اطلاعات بین CPU و GPU بهبود میبخشد.
این یعنی چند FPS بیشتر، حتی از بهترین کارتهای گرافیک، که همیشه یک امتیاز بهتر است.
قبل از این ویژگی، CPUها تنها میتوانستند به VRAM در GPU در 256 مگابایت در یک زمان دسترسی داشته باشند.
زمانی که پردازندههای گرافیکی در مجموع دارای این مقدار VRAM بودند، خوب بود، اما امروزه شما میتوانید تا 24 گیگابایت VRAM داشته باشید.
با فعال کردن، این ویژگی میتواند کل تخصیص VRAM را بخواند، که میتواند تا 12 درصد عملکرد را در کارتهای Nvidia و 15 درصد در کارتهای AMD به دست آورد، اگرچه اینها بهترین تخمینها هستند.
در BIOS شما، تنظیم تغییر اندازه برای نوار قابل اندازهگیری ممکن است در صفحه اصلی باشد، یا میتواند در صفحه تنظیمات زیرسیستم PCIe یا در جای دیگری باشد.
اگر مادربرد AMD دارید، نوار قابل تغییر اندازه یا حافظه دسترسی هوشمند (SAM) را جستوجو کنید.
برای فعال کردن آن باید تنها یک جابهجایی داشته باشد و شما میتوانید عملکرد مناسبی را برای تنها چند ثانیه کار افزایش دهید.
08
از 08اکنون BIOS شما ایمن است، زمان بازی است
هنگامی که تنظیمات بایوس خود را برای حداکثر کارایی بهینه کردید، وقت آن است که به کار واقعی بپردازید، که چه چیزی را بازی کنید.
خبر خوب این است که هر تصمیمی بگیرید، میتوانید مطمئن باشید که بایوس و سختافزار شما آخرین فریمی را که میتواند، در اختیار شما قرار میدهند.
از استفاده رایانه جدید خود لذت ببرید و بدانید که برای مدتی دیگر مجبور نخواهید بود درگیر تنظیمات BIOS خود شوید.