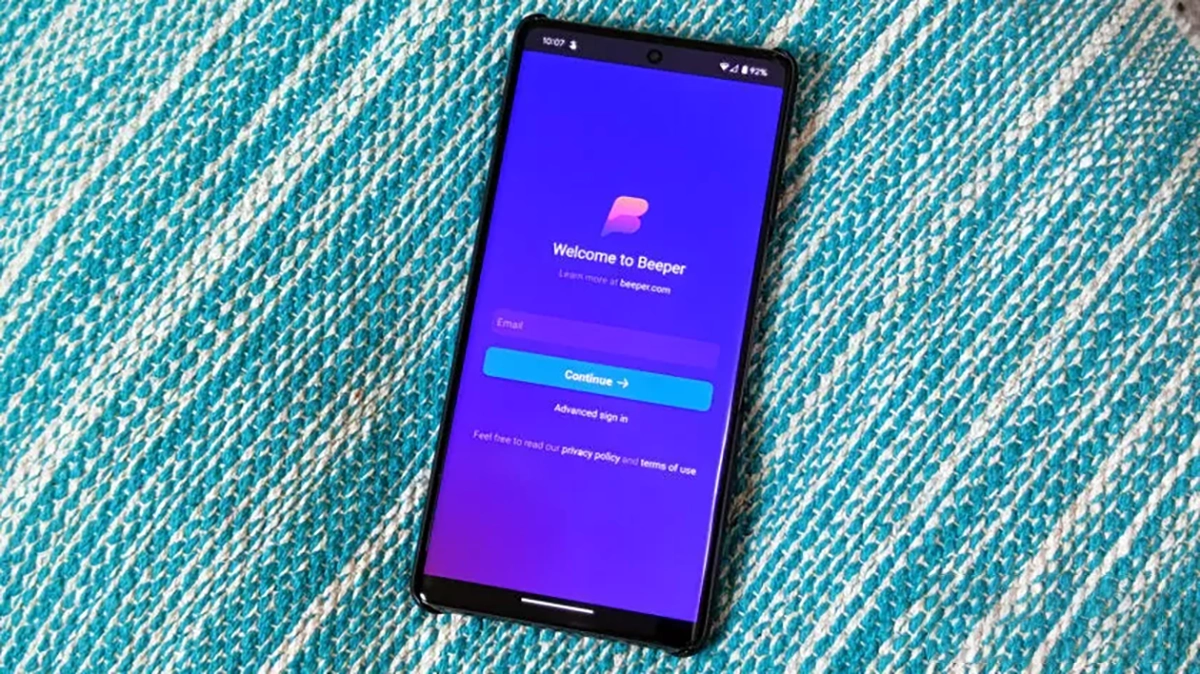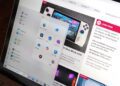گوشیهای اندرویدی و آیفونها در حال حاضر شباهتهای زیادی نسبت به همیشه دارند، اما چند ویژگی وجود دارد که هنوز منحصر به افرادی است که از دستگاه اپل استفاده میکنند.
به گزارش تکناک، یکی از این ویژگیها که موضوع بحث و گفتگوهای مختلفی بوده است، iMessage است. iMessage یک برنامه پیامرسان انحصاری اپل است که پیامهای متنی از دستگاههای اندروید را با حبابهای سبز مشخص میکند.
اپل به ما اجازه استفاده از iMessage در اندروید، ویندوز و تقریباً هر دستگاه دیگری خارج از اکوسیستم خود را نمیدهد، بنابراین ما مجبوریم از سرویسهای شخص ثالث استفاده کنیم که به شما اجازه میدهند از iMessage بدون آیفون استفاده کنید.
خوشبختانه، راهحلهای مختلفی برای استفاده از iMessage در گوشی اندروید یا حتی روی دستگاه ویندوز وجود دارد، اما به نظر ما، راهحلی که آسانترین استفاده را دارد، یک برنامه چت یکپارچه به نام Beeper است. برای راهاندازی iMessage بر روی گوشی اندروید خود با استفاده از Beeper، تنها چند مرحله ساده لازم است و شما حتی نیازی به هزینه ندارید.
اگر متعجبید که این برنامه چگونه کار می کند و علاقهمند به راهاندازی iMessage در گوشی اندروید خود هستید، پس ادامه مطلب را بخوانید تا راهنمایی گام به گام در رابطه با راهاندازی iMessage در اندروید و ویندوز با استفاده از Beeper را بیابید.
Beeper چگونه iMessage را در اندروید فعال می کند؟
Beeper، در صورتی که نمیدانید، یک مجمع پیام است که به شما اجازه میدهد از ۱۵ شبکه چت مختلف از یک مرکز تکی دسترسی پیدا کنید و آنها را مدیریت کنید. این برنامه مانند هر سایر پلتفرمهای پیامرسان یکپارچه عمل میکند، با این تفاوت که به شما اجازه میدهد از iMessage در اندروید و ویندوز استفاده کنید. آن ارتباط حساب Apple ID شما را با سرورهای Mac Mini خود متصل میکند و پیامها را از طریق مشتری خود مسیریابی میکند.
در واقع، تمام پیامهای شما به سرورهای Beeper ارسال میشوند و سپس به iMessage ارسال میشوند تا به گیرنده تحویل داده شوند. شما پیامهای خود را به همان روش در iMessage دریافت میکنید، بنابراین Beeper در واقع از Apple ID شما برای مسیریابی iMessage استفاده میکند.
بدیهی است که این به معنای این است که شما اجازه میدهید Apple ID خود را در یک کامپیوتر از راه دور در مکان دیگر وارد کنید. حتی برای ورود، از شما کد احراز هویت دو عاملی (همانطور که در مراحل زیر مشاهده خواهید کرد) درخواست خواهد شد. میخواهیم تاکید کنیم که Beeper برای انجام این کار گامهایی را پشت سر میگذارد و این با خود مسائل امنیتی مرتبطی همراه است. با ثبت نام در iMessage در Beeper، در واقع باور میکنید که این سرویس با Apple ID شما کار میکند که همچنین به خدمات دیگری از اپل متصل است. قبل از ادامه، به شدت توصیه میشود که سیاست حفظ حریم خصوصی Beeper را مورد بررسی قرار داده و تحقیقات خود را انجام دهید.
پیشنیازها
قبل از ورود به راهنما، بیایید نگاهی به چند پیشنیاز بیندازیم تا این راهاندازی را آغاز و اجرا کنیم.
- دسترسی به Beeper را بدست آورید: استفاده از Beeper رایگان است، اما برای دسترسی به نسخه بتا آن، باید در لیست انتظار عضو شوید. بله، در حال حاضر Beeper در نسخه بتا قرار دارد و تنها راه برای دسترسی به آن از طریق دعوتنامه است. برای من ۳۲ روز طول کشید تا بعد از عضویت در لیست انتظار دعوتنامه دریافت کنم، که به نسبت کسانی که میشناسم که برای ورود ماهها و سالها منتظر ماندند، کمتر است. میتوانید با استفاده از پیوند زیر در لیست انتظار Beeper عضو شوید. به لیست انتظار Beeper بپیوندید.
- برای راهاندازی Beeper، نیاز به یک کامپیوتر دارید، زیرا تنها میتوانید یک حساب کاربری جدید را در نرمافزار کامپیوتری ایجاد کنید و نه در برنامه موبایل. برنامه تنها قادر به همگامسازی حساب کاربری است، بنابراین برای شروع به کار، نیاز به یک کامپیوتر با سیستمعامل ویندوز، مک، لینوکس یا Chrome OS دارید. من شخصاً از یک MacBook برای برجسته کردن مراحل این آموزش استفاده میکنم، اما شما همچنین میتوانید از هر پلتفرم پشتیبانی شده دیگری استفاده کنید.
نحوه راه اندازی iMessage در Beeper
اکنون که میدانید Beeper چیست و همه پیشنیازها را پوشش دادهاید، در ادامه یک راهنمای مرحله به مرحله راهاندازی iMessage در Beeper برای شما توضیح میدهیم.
- برای نصب Beeper روی کامپیوتر خود، از طریق پیوندی که به شما با دعوتنامه از طریق ایمیل ارسال شده استفاده کنید.
- دستورالعملهای روی صفحه را دنبال کنید و حساب کاربری خود را ایجاد کنید.
- از طریق پیوند زیر، برنامه Beeper را روی گوشی اندروید خود دانلود کنید.
- به حساب کاربری Beeper خود وارد شوید و هویت خود را با اسکن کد QR در نرمافزار کامپیوتری یا با استفاده از کد امنیتی که در هنگام راهاندازی حساب کاربری دریافت کردهاید، تأیید کنید.
- پس از انجام این مراحل، برنامه را روی کامپیوتر خود راهاندازی کنید و گزینهManage Chat Networks را انتخاب کنید. همچنین میتوانید این گزینه را در صفحه Settings پیدا کنید.
- از لیست، گزینه iMessage را انتخاب کرده و بر روی Continue کلیک کنید.
- Apple ID و password خود را وارد کنید تا حساب کاربری موجود را متصل کنید. به علاوه، اگر حساب کاربری ندارید، در این صفحه همچنین گزینه ایجاد حساب کاربری جدید را خواهید یافت.
- حساب کاربری خود را تأیید کنید تا iMessage فعال شود.
iMessage در حال حاضر در Beeper فعال است و به عنوان یکی از شبکههای گفتگوی فعال نشان داده خواهد شد. میخواهم تاکید کنم که Apple ID هایی که با کارت SIM فعال در آیفون مرتبط نیستند، دارای یک دوره “آماده سازی” 48 ساعته هستند، در طی این دوره ارتباط iMessage شما، در Beeper ممکن است به درستی کار نکند. ما در این دوره قادر به ارسال و دریافت پیامها در iMessage بودیم، اما نتیجه شما ممکن است متفاوت باشد. دید iMessage شما در طول دوره “آماده سازی” شبیه تصویر زیر خواهد بود.
و به همین سادگی تنظیم و استفاده از iMessage در اندروید با استفاده از Beeper است. اکنون می توانید با دنبال کردن مراحل زیر مستقیماً با استفاده از برنامه Beeper در Android با دوستان خود شروع به چت در iMessage کنید:
- Beeper را باز کنید و دکمه Start a New Chat را انتخاب کنید.
- مخاطب مورد نظر خود را تایپ یا پیدا کنید و روی آن تپ کنید تا تمام شبکههای گفتگوی موجود را ببینید.
- iMessage را انتخاب کنید و شروع به ارسال پیام کنید.
جایگزین های دیگر برای iMessage در اندروید
اگرچه من Beeper را توصیه می کنم، اما میخواهیم به شما اشاره کنیم که Beeper تنها راه حل برای استفاده از iMessage روی گوشیهای اندروید نیست. شما همچنین میتوانید از جایگزینهای دیگر مانند AirMessage و BlueBubbles استفاده کنید که هر دو توسط همکاران ما، تست شدهاند. ما سعی خواهیم کرد تا جایگزینهای دیگر را نیز بررسی کنیم، بنابراین به دنبال راههای بیشتری برای استفاده از iMessage روی گوشیهای اندروید باشید.