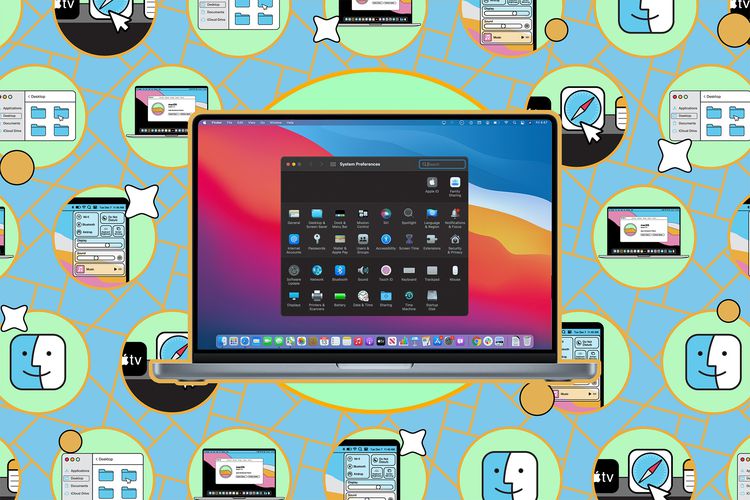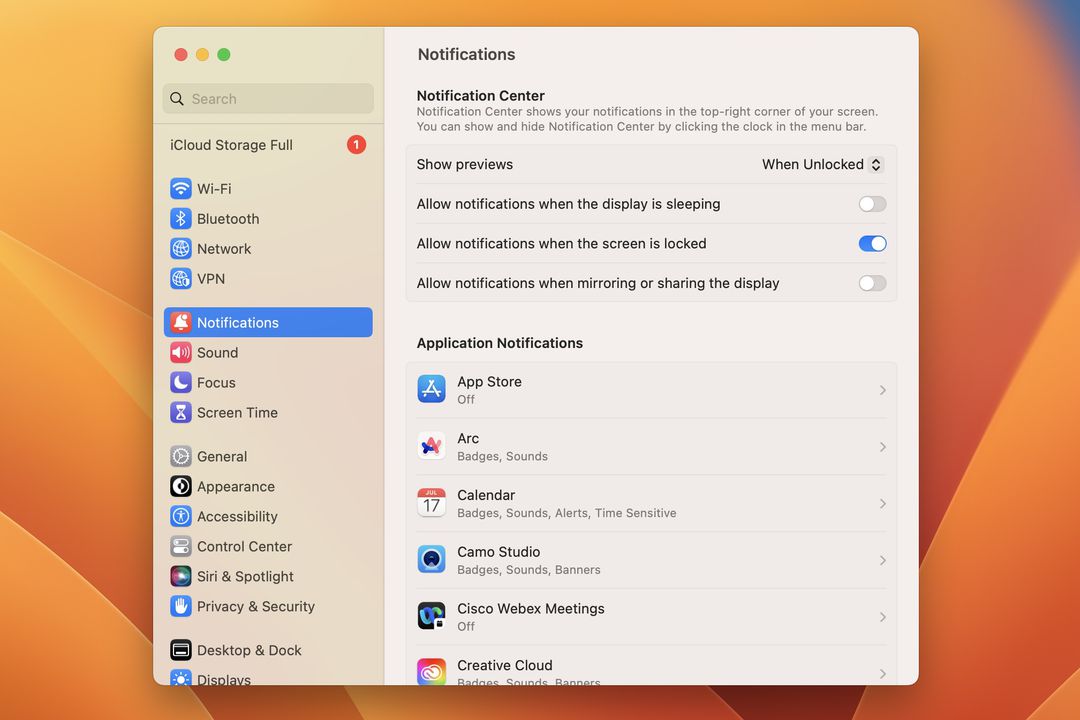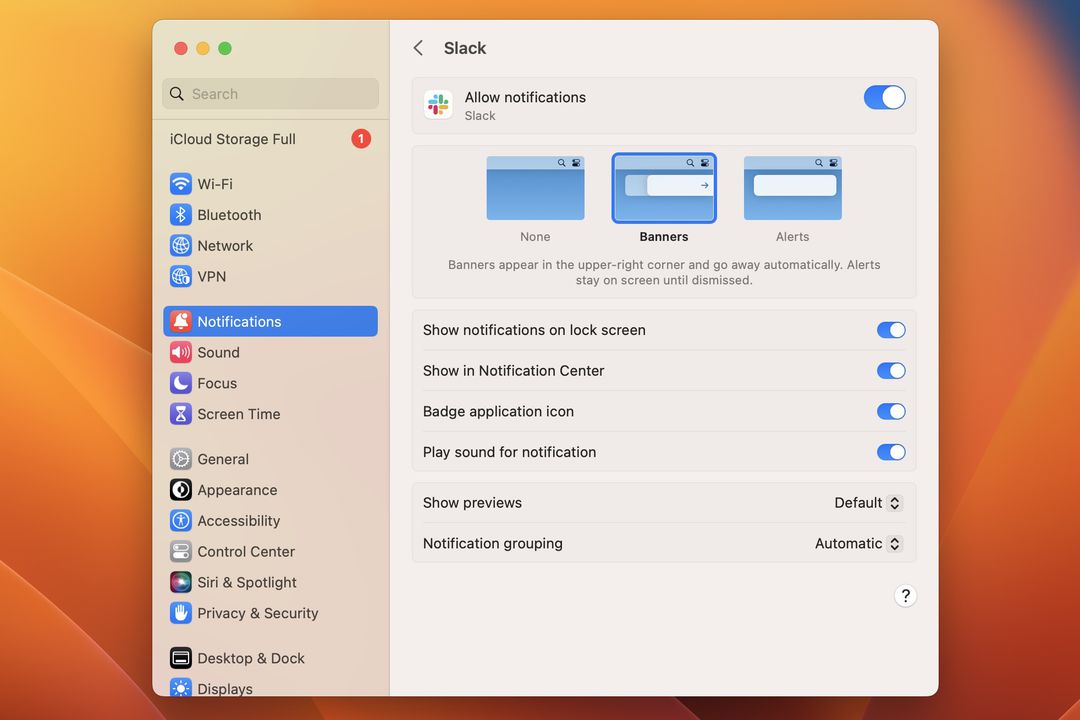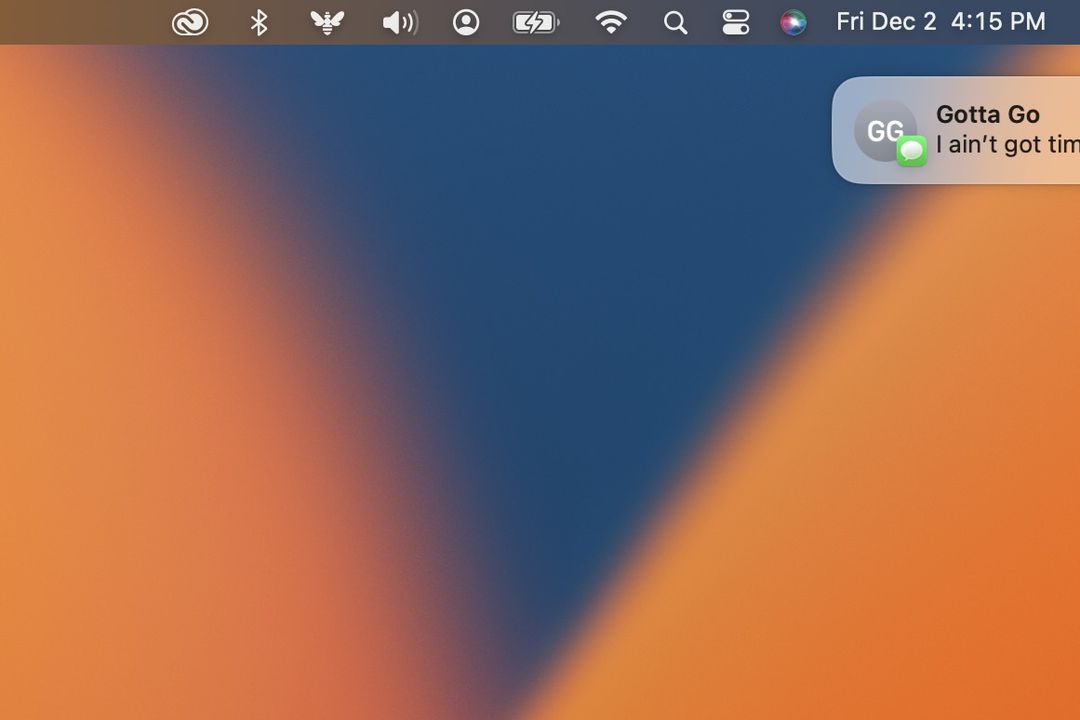آیا از سرعت ناپدید شدن بنرهای اعلان macOS ظاهرشده در گوشه سمت راست بالای صفحه، ناراحت هستید؟
به گزارش تکناک، شاید این گزارش کمکی به شما برای حل این مشکل باشد. تنها مساله مورد نیاز، تصمیم درباره نگه داشتن یا حذف هر یک از اعلان برنامهها و مشخص کردن موارد ترجیحی برای نشان قرمز روی داک است.
در این دستورالعملها، از سیستم عامل macOS Ventura استفاده شدهاست. در صورت استفاده از macOS Monterey یا قدیمیتر، جهتها و مکان آن در صفحهنمایش کمی متفاوت خواهد بود.
notification settings برای صفحه نمایش
میتوان با رفتن به notification settings ، تغییراتی در نحوه نمایش اعلانها در مک ایجاد کرد:
- با باز کردن System Settings شروع کنید.
- روی Notifications کلیک کنید.
در بالا، تنظیمات Notification Center با کنترل هایی برای رفتار اعلانهای جهانی مشاهده میشود. این تنظیمات را میتوان در آن اعمال کرد:
- برای Show previews: یک منوی کشویی روبه پایین به شما امکان انتخاب میان گزینههای Always، When Unlocked یا Never را میدهد. این گزینهها زمان مورد نظر کاربر برای نمایش اعلانهای هر برنامه با محتویات آن مانند نمایش متن پیام دریافتی را مشخص میکند. اگر حریم خصوصی کامل مدنظرتان است، Never را انتخاب کنید. When Unlocked برای مشاهده پیام، به جز هنگام قفل بودن مک است.
- Allow notifications when the display is sleeping: اگر نمایشگر مک در حالت sleep باشد، ممکن است کاربر نخواهد برای هر اعلان دریافتی صفحه روشن شود، بنابراین میتوان آن را خاموش کرد. یا اگر ترجیح کاربر به هشدار درباره هر اعلان باشد، میتواند آن را روشن کند.
- Allow notifications when the screen is locked: اگر این حالت خاموش باشد، هیچ اعلانی هنگام دور بودن از صفحهکلید و قفل بودن آن دریافت نخواهد شد.
- Allow notifications when mirroring or sharing the display: هنگام اشتراکگذاری صفحهنمایش، ممکن است نخواهید اعلانها نشان داده شوند.، در این صورت این گزینه باید خاموش باشد.
تنظیمات اعلان macOS برای برنامه ها
در همان صفحه notification settings، لیستی از برنامه ها نیز وجود دارد. هر کدام از این برنامهها تنظیمات خاص خود را دارند، و به شما امکان کنترل حدودی اعلانهای آن را میدهد. برای ایجاد این تغییرات:
- روی برنامه موردنظر کلیک کنید. برخی موارد رایج شامل Messages یا Mail یا یک برنامه ارتباطات کاری مانند Slack یا Teams میشوند.
- در بالای صفحه، میتوان Allow notifications را روشن یا خاموش کرد و کامل اعلانهای برنامه را تغییر داد. اگر این گزینه خاموش باشد، همه موارد غیرفعال و خاکستری می شوند.
اگر اعلانها را برای برنامهای فعال کنید، میتوان نوع هشداری موردنظر برای مشاهده در گوشه سمت راست بالای صفحه را انتخاب کرد که شامل سه گزینه میشود:
- None: بنری مشاهده نخواهد شد، اما میتوان به روشهای دیگری هشدار را دریافت کرد. این گزینه تا زمانی که با نمایش تعداد موارد خواندهنشده گوشه آیکون برنامه مشکلی نداشته باشید، برای برنامهای مانند Mail کارایی خوبی دارد.
- Banners: این انتخاب استاندارد است. این گزینه اعلان از کنار نمایش داده و پس از پنج ثانیه ناپدید می شود. اگر مشاهده اجمالی اعلانها مدنظرتان باشد، این گزینه برای مواردی مانند برنامه Messages عالی است.
- Alerts: با این گزینه بنر ناپدید نمیشود. مثلاً اگر ترجیح میدهید، پیامهای Slack تا زمان مورنظر شما روی صفحه بمانند، از این روش برای مدیریت آنها و با کلیک کردن روی باز کردن آن یا هدایت آن به سمت راست به منظور رد کردن میتوان استفاده کرد.
پس از انتخاب نوع بنر ترجیحی (یا بدون بنر)، گزینه های دیگر قابل تغییری نیز مشاهده میشود.
همچنین میتوان از گروهبندی خودکار اعلان برنامهها در Notification Center (نوار کناری ظاهر شده) جلوگیری کرد.
انتخاب زمان نمایش اعلان macOS
اگر میخواهید بنر برای مدت زمان کوتاهتر یا طولانیتری نمایش دادهشود، اپل به شما اجازه این کار را نمی دهد. با این حال، اگر از مک با macOS Catalina (10.15) یا قدیمیتر استفاده کنید، یک فرمان Terminal وجود دارد که میتوان از آن برای تغییر مدت زمان نمایش بنر اعلان استفاده کرد:
- Terminal را از پوشه Applications > Utilities یا فقط با جستجو آن را باز کنید. همچنین میتوان از ترکیب میانبر Command + space bar برای باز کردن آن استفاده کرد.
- در Terminal ، دستور زیر را تایپ کنید (اما آن را تایید نکنید):
com.apple.notificationcenterui bannerTime 12
- «12» پایان دستور نشاندهنده مدت زمان مورد نظر برای نمایش بنرها است. این مدت زمان به طور پیش فرض، روی پنج ثانیه تنظیم شده است. حال عدد مورد نظر را جایگزین ۱۲ کنید.
- آن را تایید کنید. پس از تایید این تغییر اعمال میشود، اما برای کار کردن آن نیاز به راه اندازی مجدد سیستم خواهید داشت.
اکنون، بنرهای به میزان ثانیههای تایپ شده نمایش داده میشوند. این مورد در نسخههای جدیدتر macOS، باmacOS Big Sur، کار نمیکند. همچنین، این تنظیم جهانی است، بنابراین نمیتوان مدت زمان نمایش اعلانهای برنامههای خاص را تغییر داد.
تنظیمات بیان شده به منظور نمایش اعلانهای کمتر و دستهبندی بر اساس ترجیح کاربر بسیار کاربردی هستند.