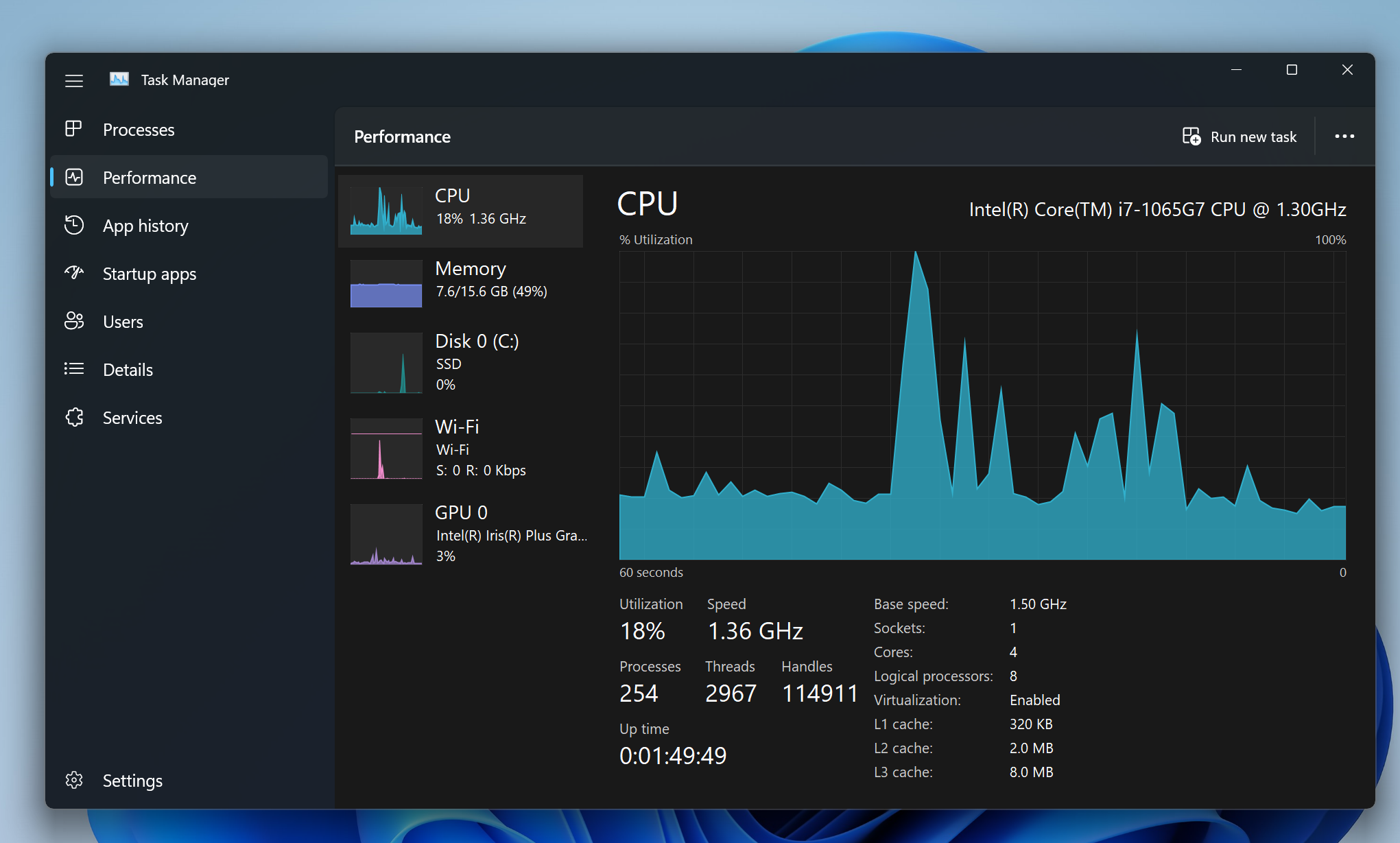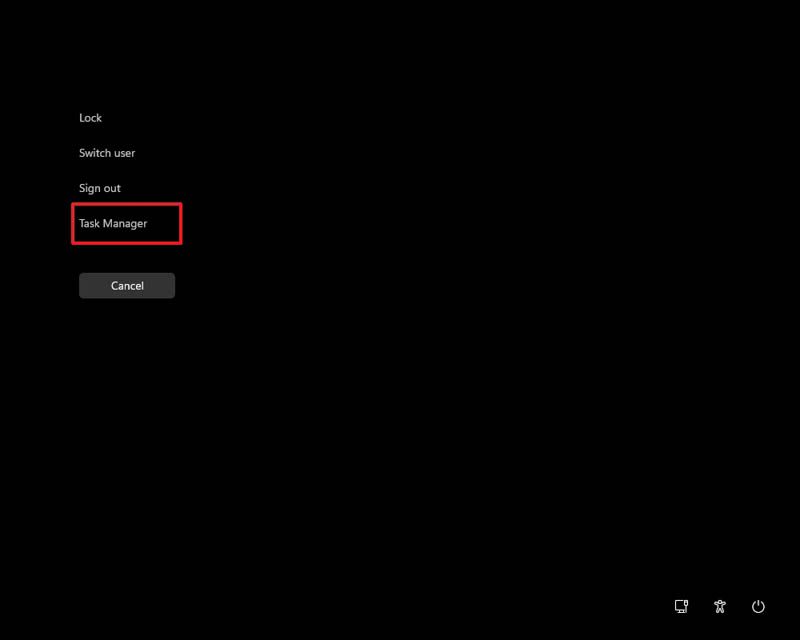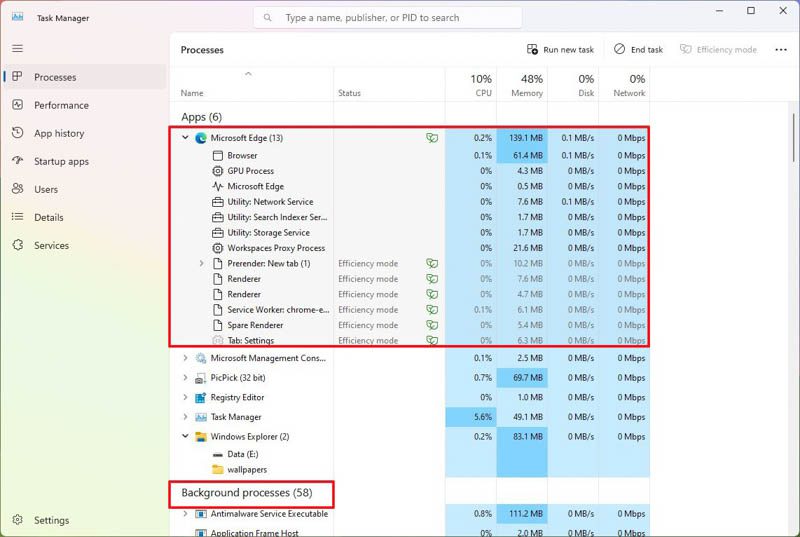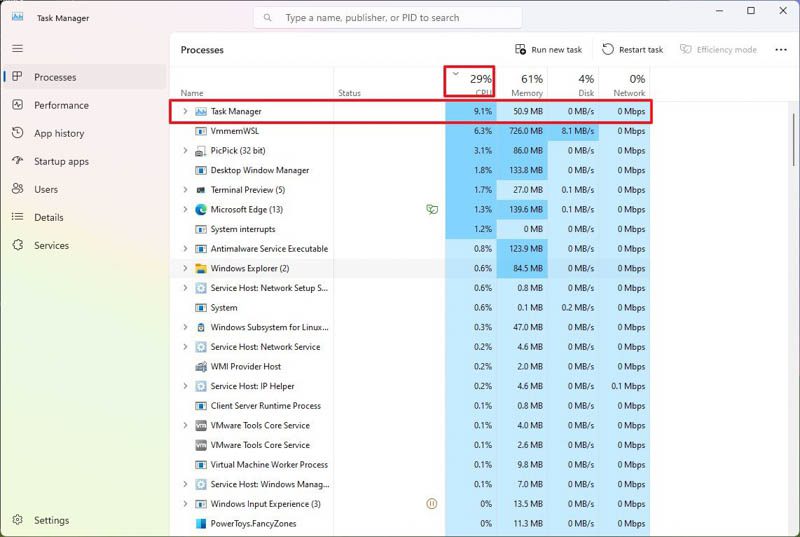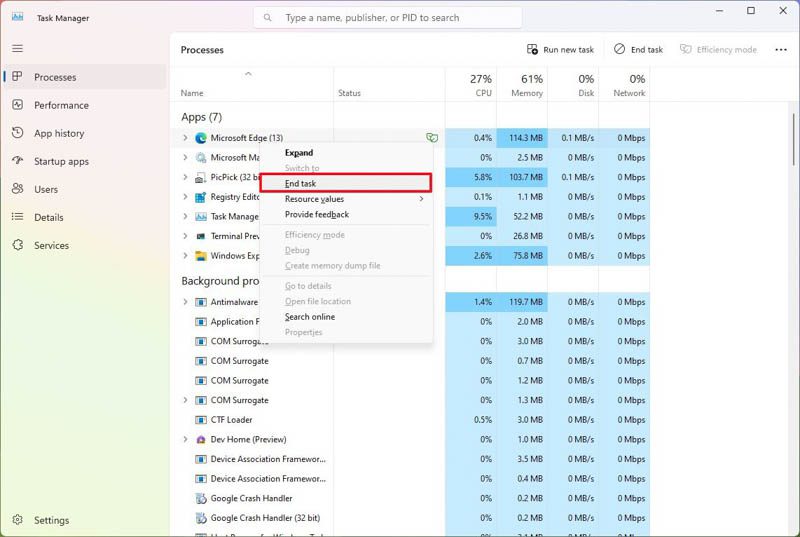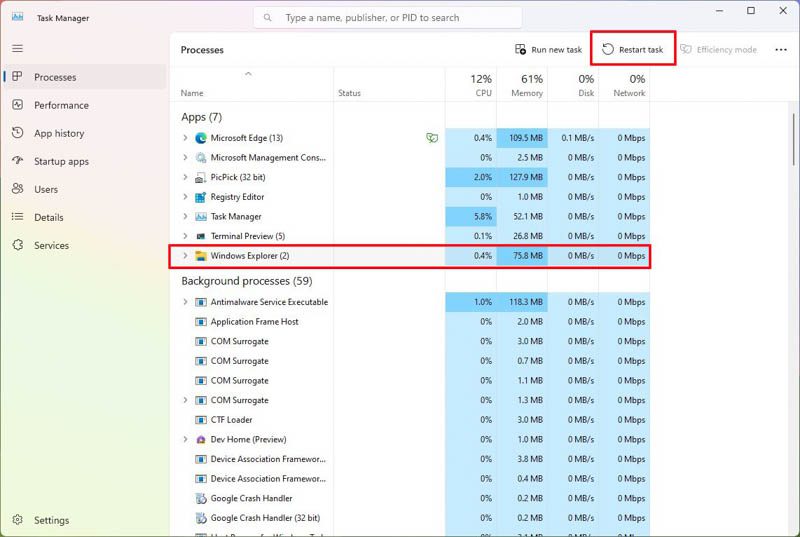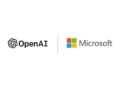اگر یک برنامه به درستی پاسخ نمیدهد یا کامپیوتر عملکرد نامناسبی دارد، میتوانید از Task Manager استفاده کنید تا فرآیندهای با مصرف بالای پردازشی را خاتمه دهید. این مطلب راهنمایی برای انجام این کار در ویندوز 11 است.
به گزارش تکناک، در ویندوز 11، اگر یک یا چند فرآیند نادرست عمل کرده و منابع سیستم را به تصرف خود درآورده و باعث کندی کامپیوتر شما یا توقف یک برنامه خاص شده باشند، میتوانید از Task Manager استفاده کنید تا آن فرآیندها را پایان داده و مشکل را برطرف کنید.
Task Manager یک برنامه است که برای مدت طولانی در دسترس بوده و به شما امکان مشاهده و کنترل برنامهها و خدمات در حال اجرا را میدهد. بخش Processes در این برنامه، بخشی است که بیشترین کاربرد را دارد زیرا به شما امکان نظارت سریع بر استفاده منابع سیستم از جمله پردازنده، حافظه، درایو و شبکه را برای هر برنامه فراهم میکند. همچنین، این بخش به شما اجازه میدهد برنامههای مشکل دار را خاتمه داده یا مجدداً راهاندازی کنید.
راهنمای زیر به شما در پیدا کردن و خاتمه دادن به پردازشهای پرمصرف منابع در ویندوز 11، با استفاده از Task Manager کمک خواهد کرد.
راههای کنترل پردازش های با مصرف بالای منابع با Task Manager
فرایند برخورد با مصرف پردازشها بسیار آسان است. تنها باید بدانید چگونه به Task Manager دسترسی داشته باشید و پردازشی که باید خاتمه دهید را بشناسید. برای این کار باید Task Manager را باز کنید.
شما میتوانید به حداقل پنج روش، Task Manager را باز کنید:
- از منوی Start عبارت Task Manager را جستجو و برنامه را از نتایج انتخاب کنید.
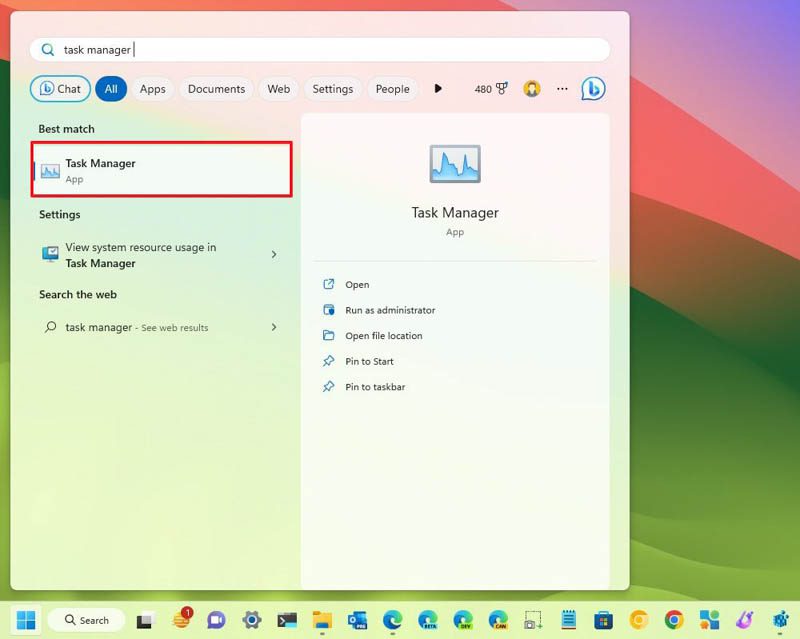
- بر روی Taskbar کلیک راست کرده و گزینه Task Manager را از منوی باز شده انتخاب کنید.
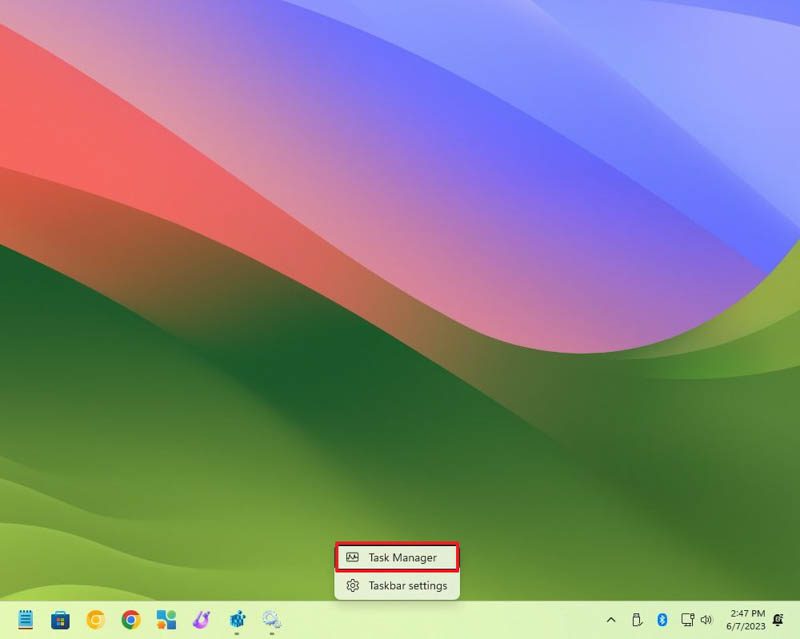
- بر روی دکمه Start کلیک راست کرده (یا از میانبر صفحه کلید Windows key + X استفاده کنید) و گزینه Task Manager را انتخاب کنید.
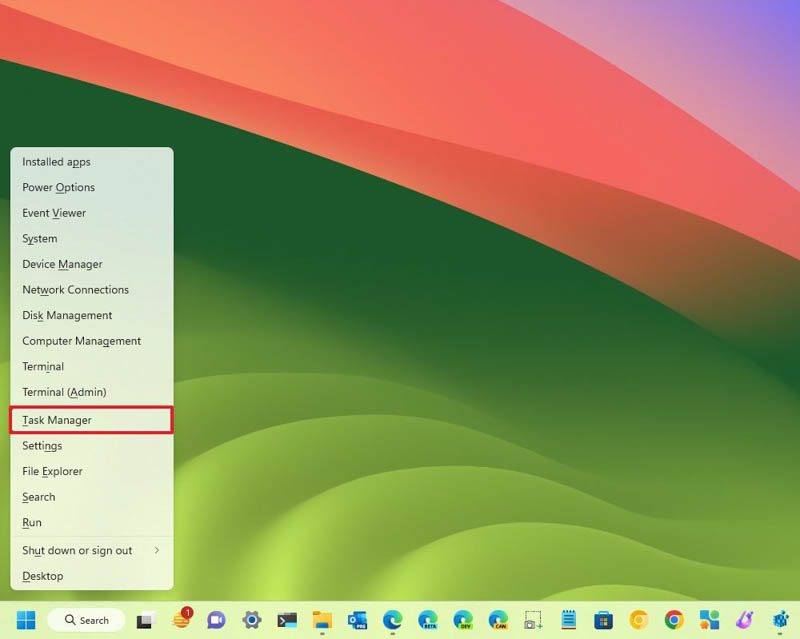
- از میانبر کیبورد Ctrl + Shift + Esc استفاده کنید.
- از میانبر کیبورد Ctrl + Alt + Del استفاده کرده و گزینه Task Manager را کلیک کنید.
تب فرآیندها توضیح داده شد
پس از ورود به Task Manager، یک صفحه نمایش با چندین برگه در پنل ناوبری مشاهده خواهید کرد، اما محل مورد نظر تب Processes است. معمولاً، اینجا اولین مکان برای بررسی است که برای تشخیص اینکه آیا یک یا چند پردازش منابع سیستم را به تصرف گرفتهاند یا خیر، به کار میرود.
در این بخش، Task Manager تمامی پردازشهای در حال اجرا را براساس برنامهها، پردازشهای پسزمینه و پردازشهای ویندوز به دستهبندی تقسیم میکند. همانند نسخههای قبلی آن در ویندوز 11 نیز امکان وجود چندین نمونه یا پردازش دیگر در زیر همان پردازش وجود دارد که به شما کمک میکند تا سازماندهی و استفاده آنها از منابع در دسترس را درک کنید.
برای بازکردن گروه فرآیندها، شما میتوانید به چندین روش اقدام کنید. اولین روش، دوبار کلیک کردن روی Chevron سمت راست است. دومین روش، کلیک راست کردن و انتخاب گزینه openاست. با استفاده از این روشها، معمولاً میتوانید گروهی از فرآیندها را باز کنید. اینجا باید توجه کنید که هنگام بازکردن چند نمونه از یک برنامه، ممکن است چندین پردازش در دسترس باشد، اگرچه این قاعدتاً در همه موارد رخ نمیدهد.
پیدا کردن پردازشهای با منابع بالا
در صورتی که یک برنامه پاسخ نمیدهد، یک صفحه وب بارگیری نمیشود یا فنهای سیستم افزایش مییابند، بخش فرآیندهای Task Manager را باز کرده و به آمار های فعلی استفاده از CPU، Memory، Disk و Network توجه کنید.
شما میتوانید بر روی هدر هر ستون کلیک کرده و پردازشهایی که بیشترین منابع را مصرف میکنند، شناسایی کنید. اگر پردازشی را با شصت درصد یا بیشتر دیدید، این نشان دهنده وجود یک مشکل است.
Task Manager برای سادهتر شدن موارد، از یک رنگ جدیدتر برای برجستهسازی فرآیندی استفاده میکند که بیشترین منابع را مصرف میکند.
معمولاً، اگر از دستگاه فعالانه استفاده نمیکنید و سیستم وظایف نگهداری را اجرا نمیکند، پردازنده نباید بیش از سی درصد افزایش یابد.
هرچند برنامهها و پردازشهای در حال اجرا (حتی اگر از آنها استفاده نکنید) همچنان منابع حافظه را مصرف میکنند و با افزایش تعداد برنامههای بارگیری شده، استفاده از حافظه نیز افزایش خواهد یافت. با این حال، تا زمانی که سیستم به حافظه نیاز دارد، این مشکل به وجود نمیآید و حتی در صورت پر شدن حافظه، سیستم میتواند از حافظه مجازی به عنوان یک منبع حافظه خالی استفاده کند. البته این کار ممکن است باعث کاهش سرعت عملکرد سیستم شود، اما هیچگونه کرشی در سیستم ایجاد نخواهد شد.
بسته به پیکربندی سیستم، شما باید مصرف حافظه را در محدوده شصت درصد نگه دارید. مصرف درایو باید حدود پنج درصد باشد، مگر اینکه شما در حال انجام وظایف رندرینگ یا کپیبرداری باشید.
در نهایت، سرعت و پایداری شبکه فقط عملیاتی که نیاز به ارتباط محلی یا اینترنتی دارند را کند خواهد کرد، اما بر عملکرد سیستم تأثیری نخواهد داشت. اگر مشکل به یک برنامه استریمینگ، برنامه وب، یا دانلود فایل مربوط باشد، فعالیت در ستون شبکه در صفر درصد متوقف خواهد شد.
خاتمه دادن به پردازشها
با تشخیص مشکل منابع سیستم، شما چندین روش برای خاتمه دادن به پردازش دارید. شما میتوانید:
بر روی پردازش کلیک راست کرده و گزینه End task را انتخاب کنید.
پردازش را انتخاب کرده و دکمه End task یا Restart task در گوشه بالا و سمت راست صفحه کلیک کنید.
باید توجه داشته باشید که خاتمه دادن یک پردازش و یا گروهی از آنها، ممکن است برنامه را و در برخی موارد سیستم را کرش کند. بنابراین هر کاری که ذخیره نشده است، از بین خواهد رفت. پس قبل از ادامه کار خود را ذخیره کنید.
پس از بستن پردازشها، شما میتوانید برنامه را از منوی Start مجدداً راهاندازی کنید و این عمل باعث راهاندازی مجدد پردازشهای مورد نیاز خواهد شد.
در برخی موارد، شاید نیاز باشد که پردازش را به صورت دستی مجدداً راهاندازی کنید. برای این کار میتوانید دکمه Run new task در Task Manager را کلیک کرده، نام سرویس را تایپ و دکمه OK را کلیک کنید.
اگر در مورد پردازشی که قصد دارید خاتمه دهید، مطمئن نیستید، میتوانید روی آن راست کلیک کرده و گزینه جستجوی آنلاین را انتخاب کرده و مرورگر وب را با نتایجی که به شما در درک پردازش کمک خواهد کرد، باز کنید. همچنین میتوانید از AI با Bing Chat یا Google Bard استفاده کنید تا جزئیات بیشتری در مورد پردازش بدست آورید. همچنین، سیستم ممکن است شما را در مورد برخی پردازشهای ضروری برای اجرای صحیح سیستمعامل، مطلع کند.