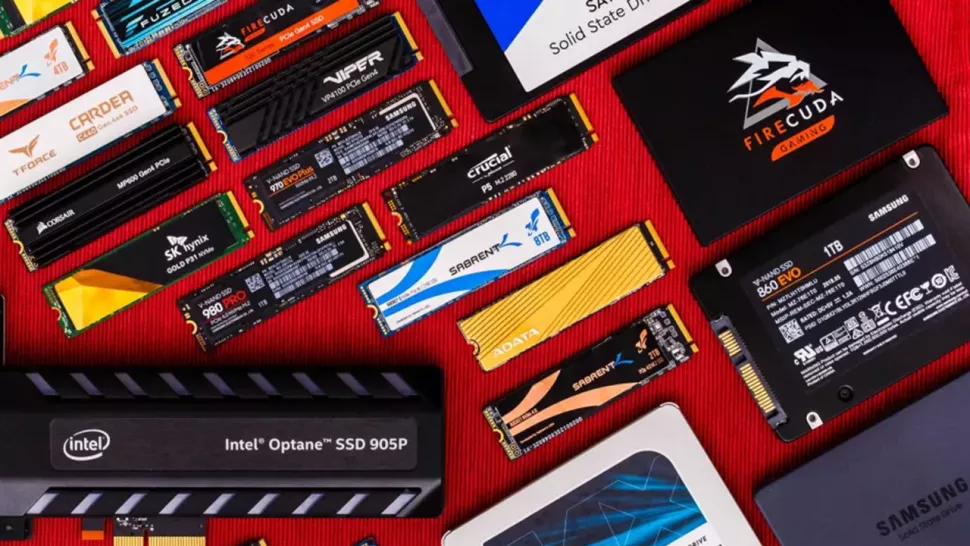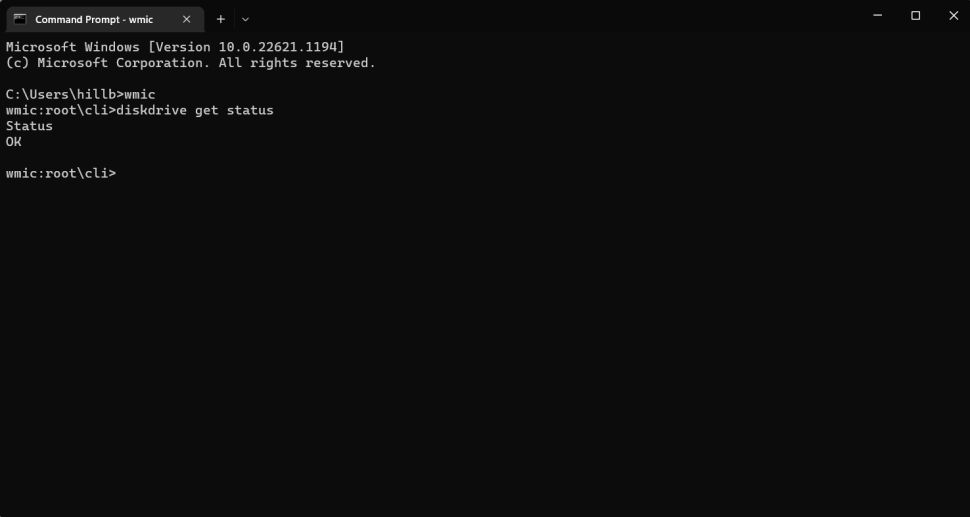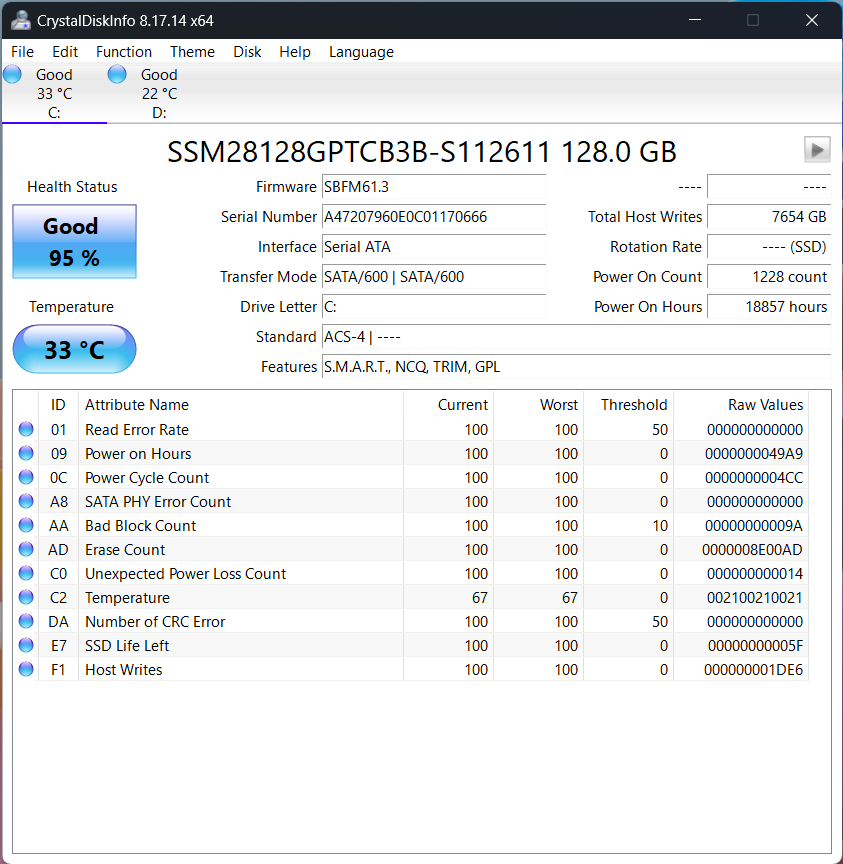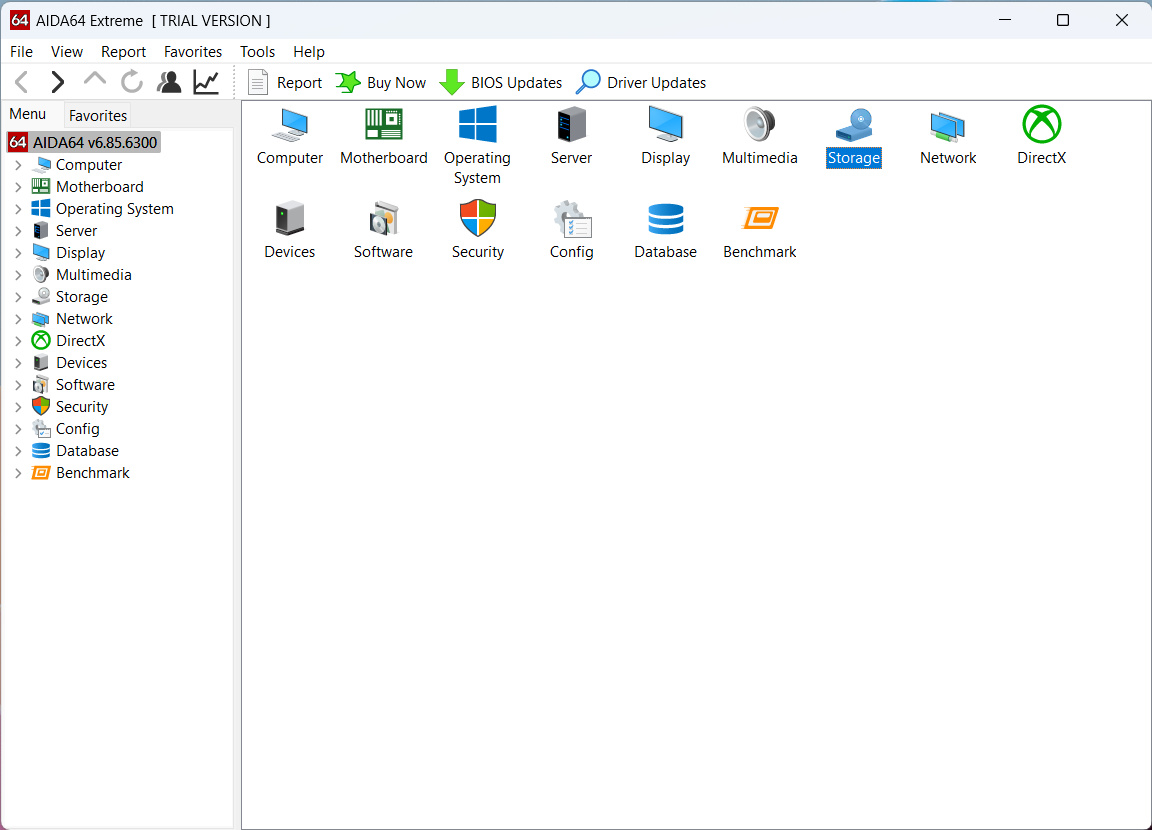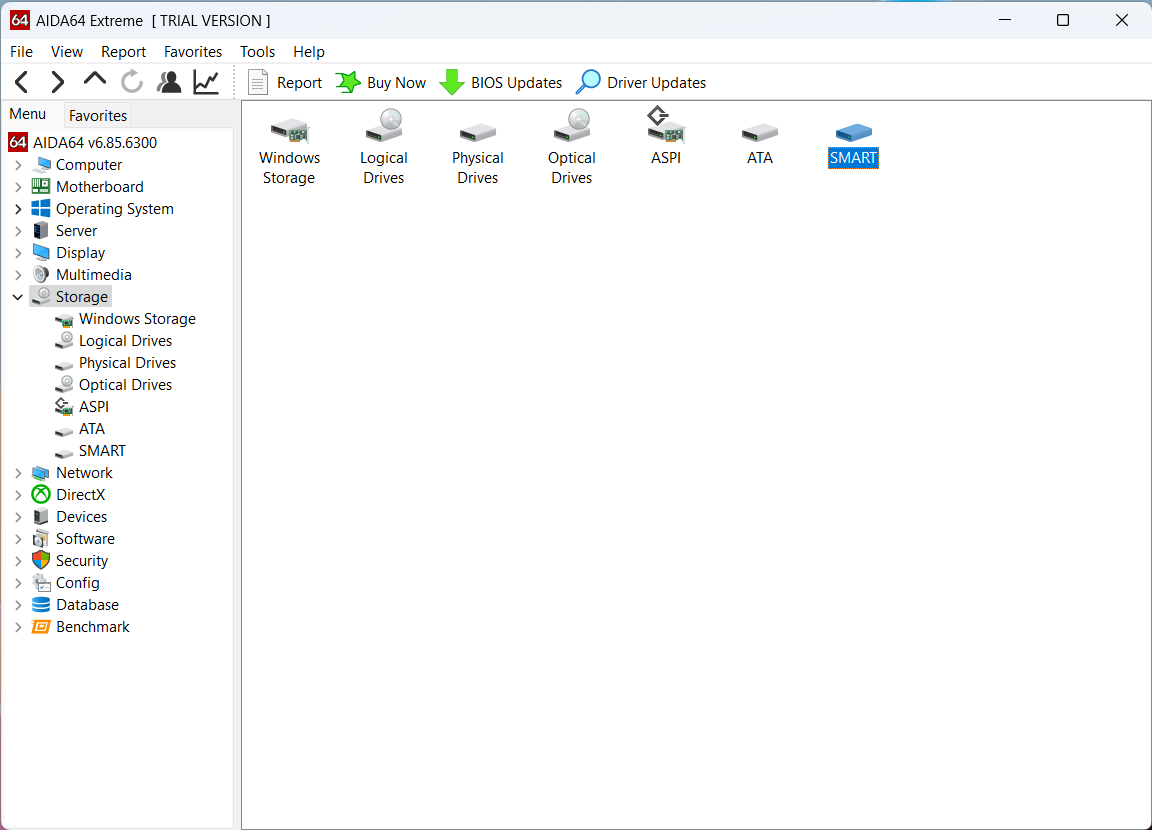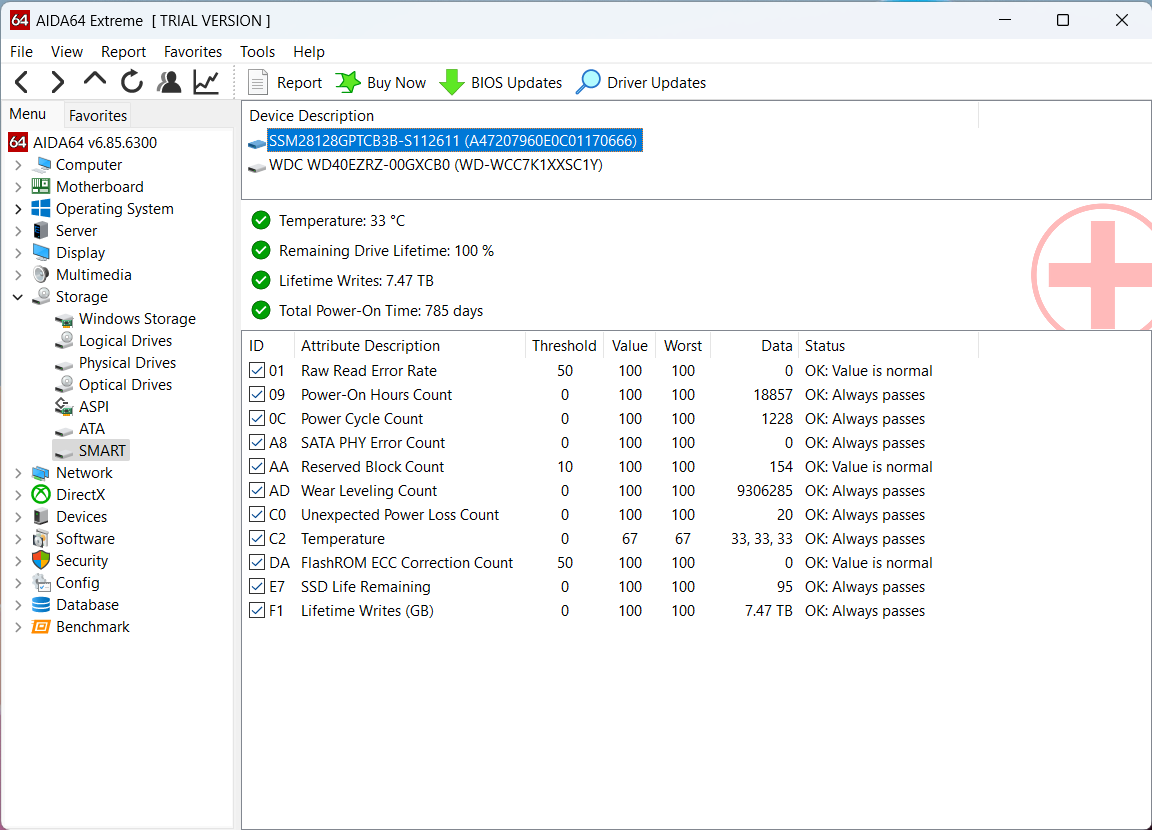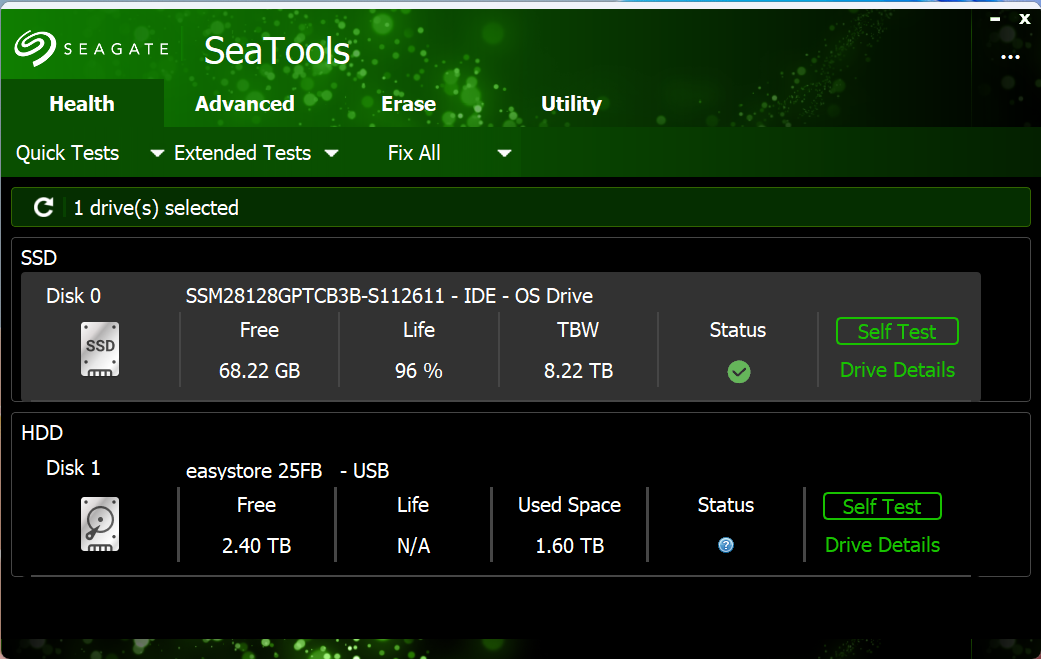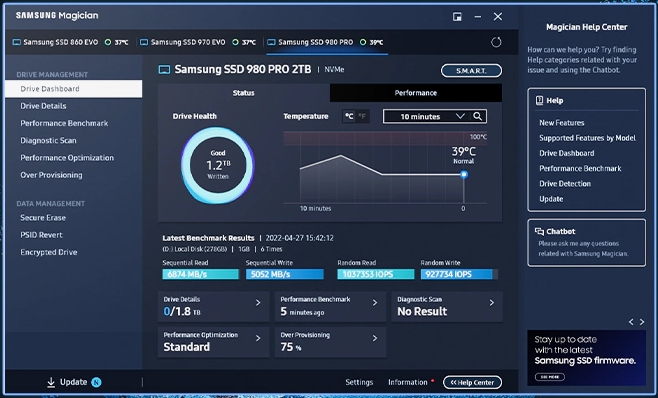درایو حالت جامد یا درایوهای SSD به علت سرعت بالاتر نسبت به درایوهای HDD محبوبیت زیادی پیدا کرده اندو به یکی از اجزای سخت افزاری حیاتی یارانه های شخصی رومیزی و لپ تاپها تبدیل شده اند.
به گزارش تکناک، اگر میخواهید رایانه شخصی خود را در شرایط اوج عملکرد نگه دارید، باید هر از گاهی اجزای حیاتی آن را بررسی کنید. یکی از مهمترین اجزا درایو SSD است که در بیشتر موارد محل نصب سیستم عامل رایانه شماست.
اما اگر میخواهید مطمئن شوید که SSD شما در بهترین وضعیت عملکرد آن کار میکند، توصیه میشود هر از گاهی وضعیت سلامت آن را بررسی کنید. علائمی وجود دارد که نشان دهنده عدم سلامت SSD است و بعد از بروز این علائم ممکن استSSD شما از کار بیفتد. این علائم می توانند به اشکال زیر بروز کنند:
- رایانه شما به طور کلی کندتر از حد معمول کار می کند
- برنامه ها به کندی راه اندازی می شوند یا از کار می افتند
- خطاهای “صفحه آبی مرگ” (Blue Screen of Death) اغلب رخ می دهد
- SSD خود را به عنوان فقط خواندنی(read-only) نشان می دهد
خوشبختانه، چند راه برای نظارت بر وضعیت سلامت SSD در ویندوز 11 با استفاده ازSMART که کوتاه شده Self-Monitoring, Analysis, and Reporting Technology به معنی فناوری فناوری خود نظارتی، تحلیلی و گزارشی دستگاههای ذخیرهسازی و ابزارهای نرمافزاری که با آن ارتباط دارند، وجود دارد.
استفاده از خط فرمان ویندوز 11 برای بررسی سلامت SSD
در حالی که مطمئناً می توانید برنامه هایی مانند CrystalDiskInfo و AIDA64 را دانلود و نصب کنید، ویندوز 11 نیز دارای ابزارهای تحلیل داخلی است.
- روی دکمه جستجو از نوار وظیفه کلیک کنید
- “CMD” را تایپ کنید و اینتر را بزنید
- WMIC را تایپ کنید و اینتر را بزنید
- عبارت “diskdrive get status” را تایپ کرده و اینتر را بزنید
اکنون با یکی از دو نتیجه در خط فرمان نمایش داده می شود. اگر “OK” را مشاهده کردید، SSD شما به صورت اسمی کار می کند. اگر “Pred Fail” را مشاهده کردید، به احتمال زیاد SSD شما خراب است و عاقلانه است که در اسرع وقت از اطلاعات خود نسخه پشتیبان تهیه کنید.
بررسی SMART با استفاده از CrystalDiskInfo
CrystalDiskInfo یک ابزار مفید است که به SMART در SSD شما متصل می شود و این مقادیر را در یک رابط کاربری آسان گزارش می دهد.
- CrystalDiskInfo را از وب سایت ناشر برنامه دانلود و نصب کنید.
- CrystalDiskInfo را باز کنید، که بلافاصله تمام اطلاعات مربوط به SSD (ها) و HDD (ها) را در اختیار شما قرار می دهد.
در این مثال می بینید که SSD در این سیستم دارای مقدار « Power On Hours » به معنی مجموعه ساعاتی به مقدار SSD 18857 ساعت گارگرد داشته است و در طول عمر خود 7654 گیگابایت حافظه را رایت کرده است. همچنین جزئیاتی مانند دمای فعلی SSD و سلامت کلی آن را خواهید یافت. SSD نصب شده در مثال بالا دارای 95 درصد طول عمر باقی مانده است (خوب) که به میزان فرسایش آن اشاره دارد.
SMART را با استفاده از AIDA64 Extreme بررسی کنید
- AIDA64 Extreme (نسخه 30 روزه) را از وب سایت ناشر دانلود و نصب کنید.
- AIDA64 Extreme را باز کرده و از منوی اصلی روی نماد Storage کلیک کنید.
- روی SMART کلیک کنید.
مانند CrystalDiskMark، AIDA64 Extreme داده های SMART را گزارش می دهد، اما به روشی کمی متفاوت. AIDA64 نشان می دهد که درایو 100 درصد عمر مفید تخمینی خود را دارد و عمر SSD را بر حسب ترابایت گزارش می دهد. همچنین کل ““Power-On Time” را 785 روز فهرست می کند. همچنین به همان مقادیر ویژگی SMART (آستانه، فعلی و بدترین) اشاره شده است.
استفاده از ابزارهای خاص سازنده SSD برای نظارت بر سلامت SSD و رفع خطاها
بسیاری از سازندگان SSD ابزارهای بررسی وضعیت سلامت درایو خود را عرضه می کنند که ممکن است امکاناتی بیشتر از ارائه آمار در اختیار کاربران قرار دهد.
نرم افزار SeaTools شرکت Seagate قابلیتهای خواندن اطلاعات SMART مشابه به نرم افزار AIDA64 Extreme و CrystalDiskInfo را ارائه میکند (شامل ردیابی attribute و میزان ساعات استفاده از SSD ) اما این نرم افزار همچنین به شما امکان میدهد چندین آزمایش تشخیصی غیرمخرب را اجرا کنید. این برنامه با SSD های غیر Seagate هم سازگار است.
خودآزمایی کوتاه SSD در عرض چند دقیقه تکمیل میشود و به سادگی گزارش میدهد که آیا آزمون موفق شده یا ناموفق بوده است. آزمون عمومی کوتاه همچنین نمره قبولی/عدم قبولی وضعیت سلامت SSD را می دهد و حدود یک دقیقه طول می کشد تا به طور کامل اجرا شود.
Samsung Magician Software یکی دیگر از ابزارهای محبوب با قابلیت های تشخیص SMART و توانایی نظارت بر سلامت SSD است. از آنجایی که این نرم افزار فقط مخصوص SSD ساخت شرکت سامسونگ است، این نرم افزار همچنین می تواند به شما اطلاع دهد که آیا SSD موجود در سیستم شما واقعا سامسونگ است یا نه.
سامسونگ همچنین نرم افزار را با یک ابزار بنچمارک عملکرد برای افزایش عملکرد/طول عمر و توانایی انجام به روز رسانی firmware (میان افزار) درایود SSD عرضه می کند.
گزینه دیگر داشبورد وسترن دیجیتال است که از نظر مفهومی شبیه به نرم افزار Samsung Magician است، و به شما امکان می دهد وضعیت سلامت درایوSSD/SMART را بررسی کنید، دما را زیر نظر داشته باشید و حتی firmware آنرا ارتقا دهید.