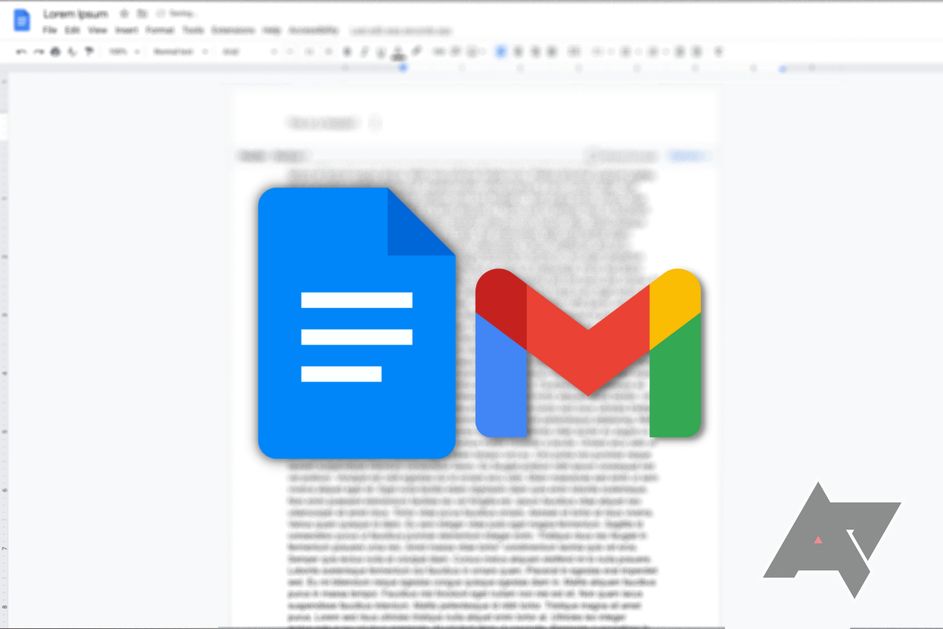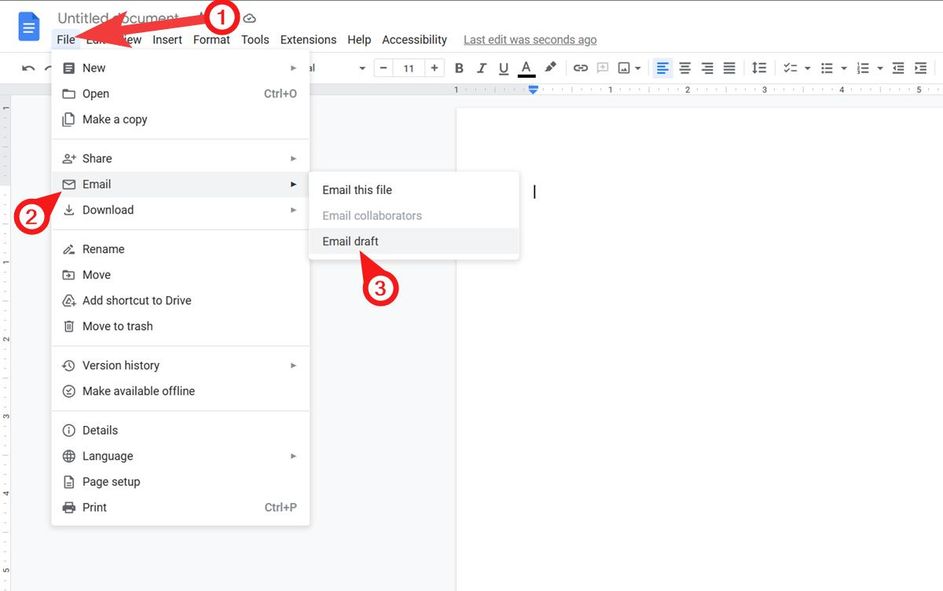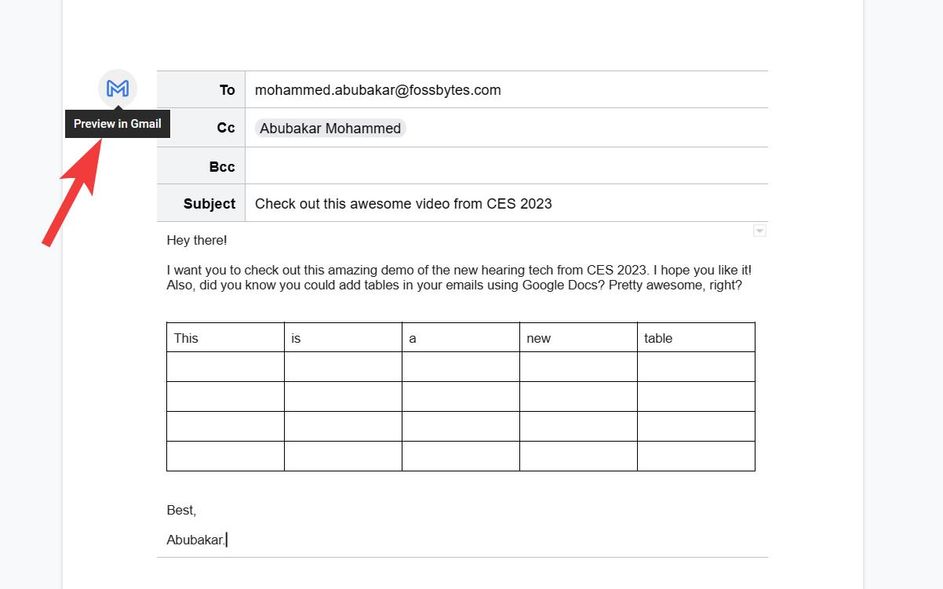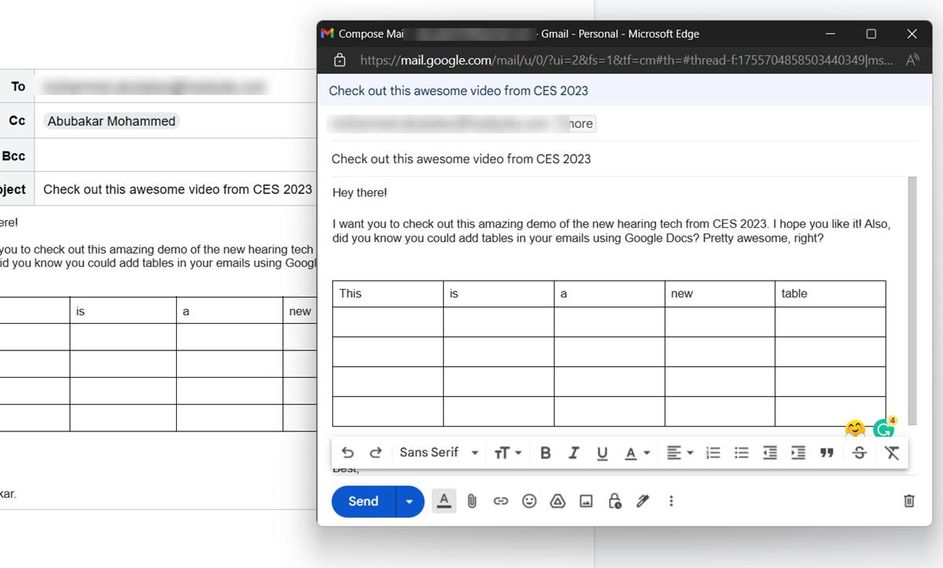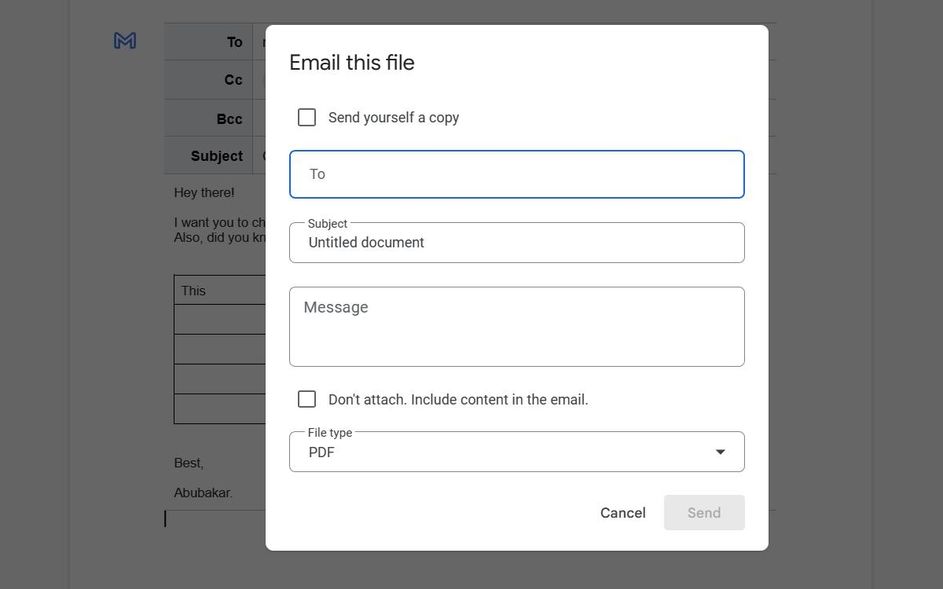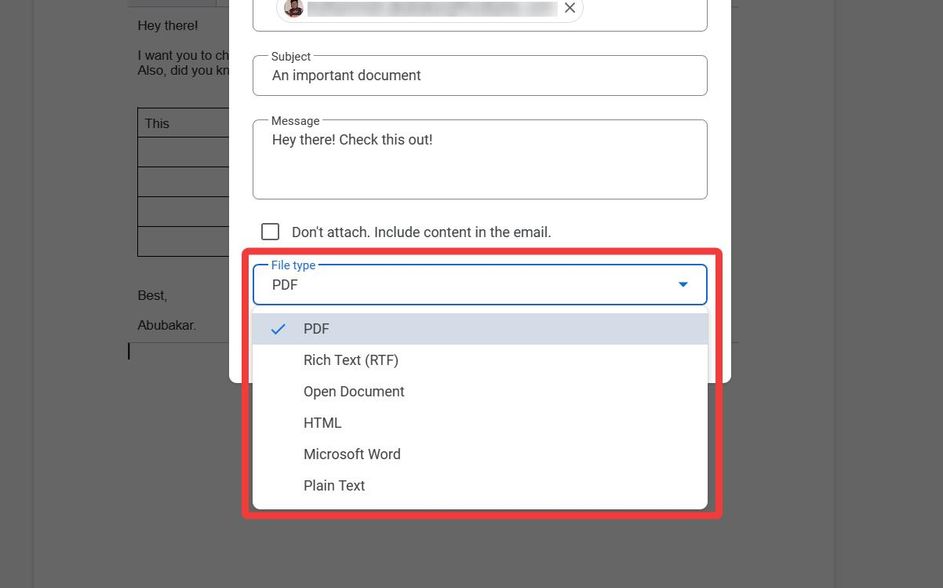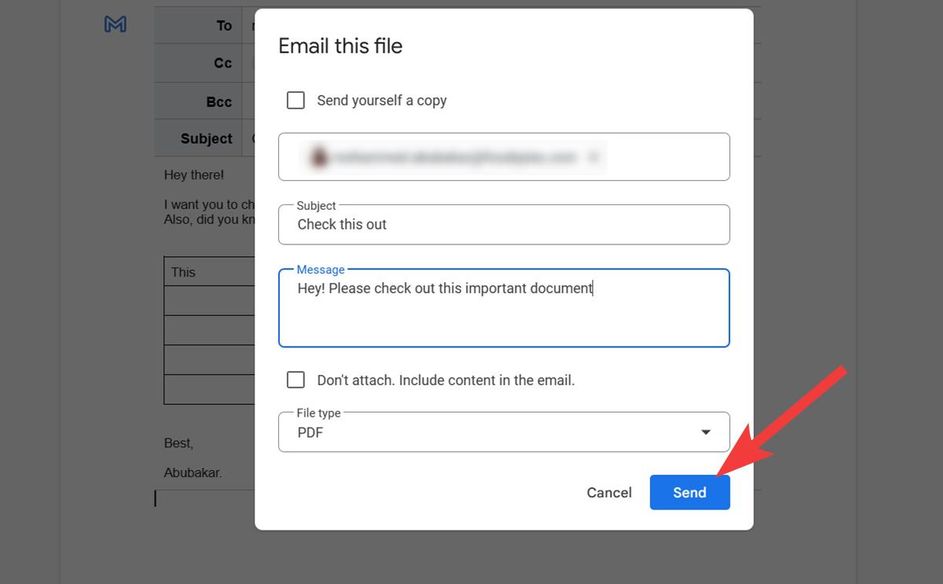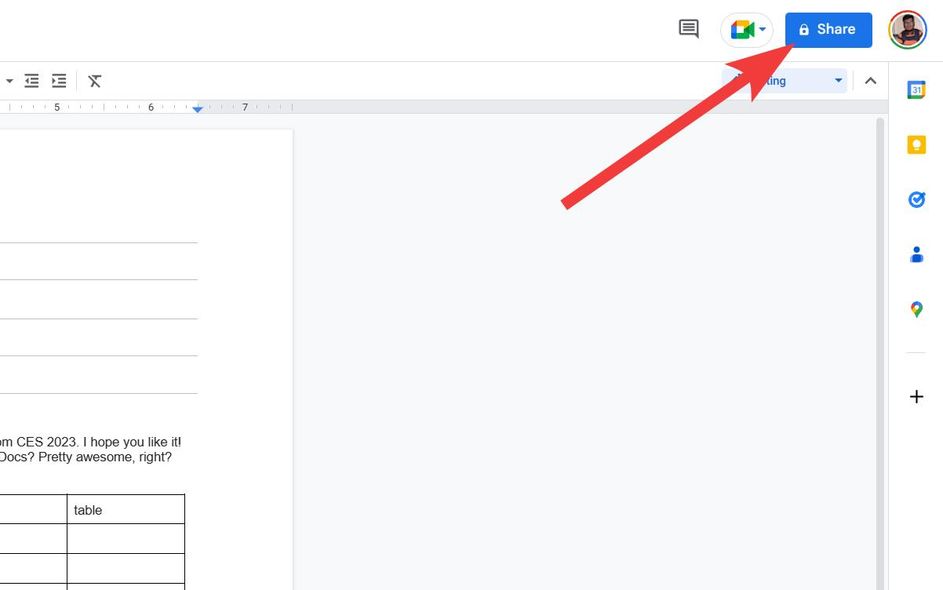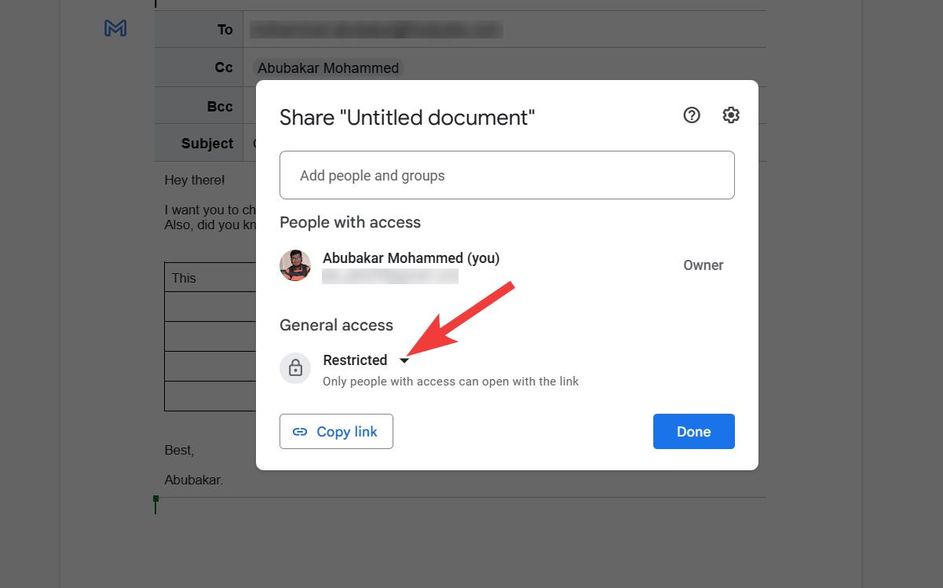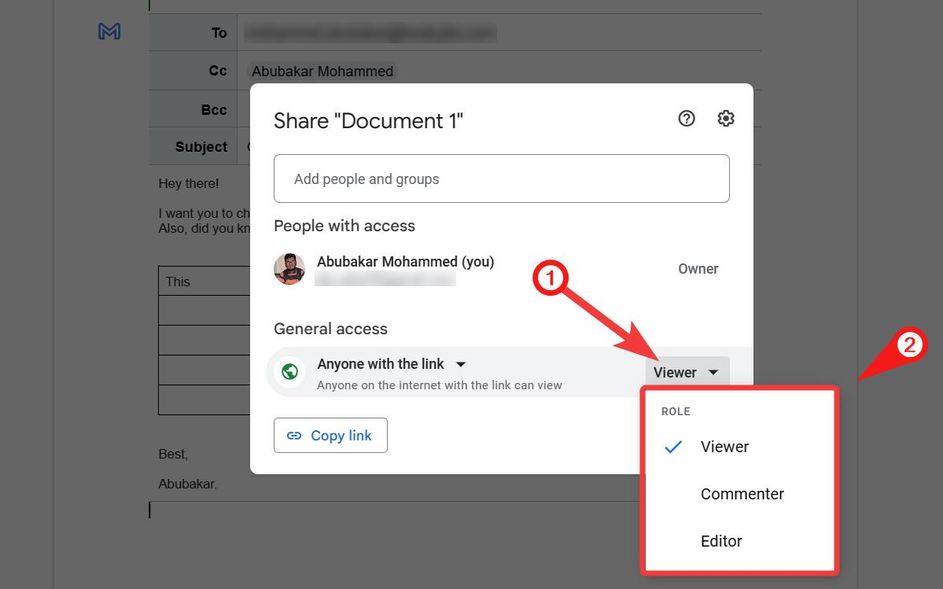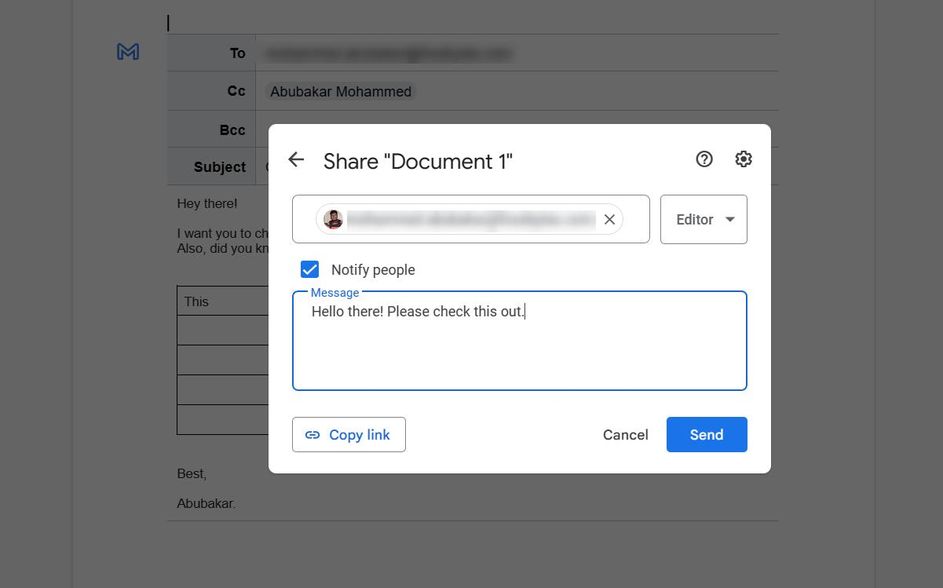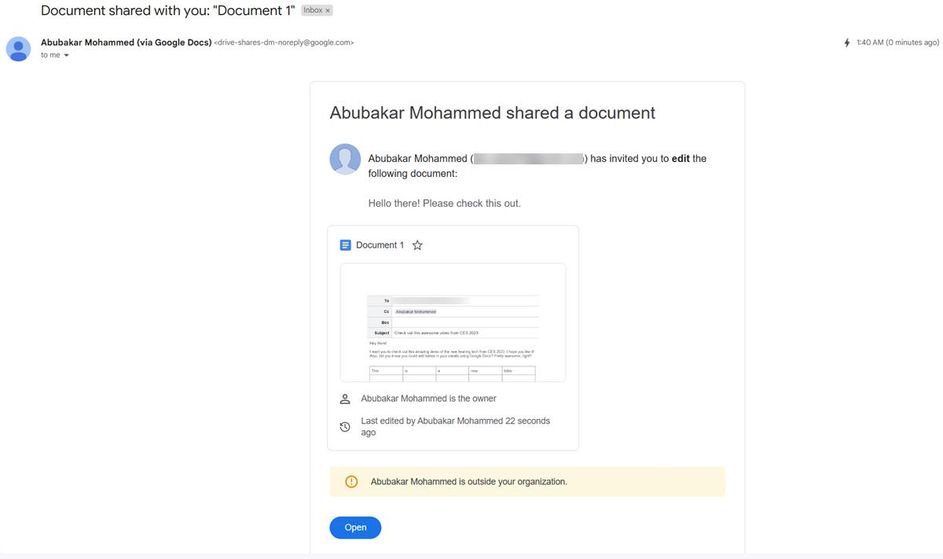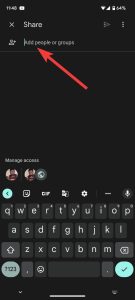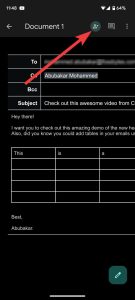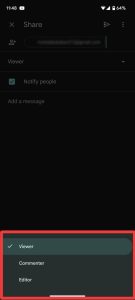Google Docs و برنامههای Google Workspace ویژگیها بسیاری را شامل میشوند. با بررسی این پلتفرم، ویژگی های زیادی را خواهید یافت که شاید هرگز فکر نمی کردید وجود داشته باشند.
به گزارش تکناک، یکی از این ویژگیها امکان ارسال مستقیم ایمیل از Google Docs در رایانه شخصی، مک یا کرومبوک است.
در این راهنما، نحوه ارسال ایمیل از Google Docs و مزیتهای استفاده از این ویژگی بررسی شدهاست.
پیش نویس و ویرایش یک ایمیل در Gmail تجربه خوشایندی نیست. بنابراین، در صورت آشنایی با Google Docs، ممکن است بخواهید از آن برای پیشنویس، ویرایش آسان، کنترل دقیقتر و دیگر ویژگیهای غیر قابل دسترس در Gmail، استفاده کنید. برای مثال، در ویرایشگر Gmail امکان درج جدول برخلاف Google Docs وجود ندارد.
هیچ راهی برای “ارسال” مستقیم ایمیل از Google Docs وجود ندارد، اما می توان سند در حال ویرایش را از طریق ایمیل به اشتراک گذاشت و تنها در یک مرورگر وب و برنامه وب میتوان از آن استفاده کرد. در اینجا نحوه پیش نویس ایمیل و ارسال اسناد از Google Docs آورده شده است.
ارسال ایمیل پیش نویسشده در Google Docs با Gmail
- به google.com بروید و یک سند جدید ایجاد کنید.
- به File > Email بروید و روی Email Draft کلیک کنید. یک الگوی ایمیل پیش نویس ظاهر می شود.
- آدرس ایمیل گیرنده، Cc و Bcc (در صورت وجود)، و موضوع را در الگو تایپ کنید.
- زیر خط subject کلیک کنید و ایمیل خود را تایپ کنید.
- هنگام اتمام روند خود، روی نماد آبی Gmail کلیک کنید. با این کار یک تب جدید با عنوان draft in your Gmail account باز می شود.
- پس از افزودن آخرین نکات، روی Send کلیک کنید.
نحوه ایمیل یک سند از Google Docs
- به مسیر File > Email بروید و روی Email this file کلیک کنید.
- در پنجره جدید، آدرس ایمیل گیرنده ، موضوع، پیام و نوع فایل را وارد کنید.
- قبل از ارسال سند، تیک گزینه Don’t attach را بردارید. به این ترتیب گیرنده محتویات سند را در ایمیل می بیند و برای مشاهده آن نیازی به دانلود سند ندارد.
- اگر می خواهید فایلی را پیوست کنید، فرمت فایل را انتخاب کنید.
- پس از اتمام، روی Send کلیک کنید.
در صورت تمایل به اشتراک فایلهای غیر قابل بارگذاری در ویرایشگر Gmail ، این روش بسیار کارآمد است.
ارسال سند Google Docs در Gmail
در صورتی که تنها تمایل به اشتراک یک سند گوگل دارید، می توان این کار را با استفاده از گزینه اشتراک درGoogle Drive انجام داد. همچنین امکان ارسال یک سند خاص با امکان ویرایش از طریق ایمیل برای افراد وجود دارد.
اشتراک یک فایل Google Docs با استفاده از مرورگر وب
- مرورگر وب مورد علاقه خود را باز کنید و به google.com بروید.
- سند مورد نظر را انتخاب کنید.
- روی دکمه Share با نماد قفل در گوشه سمت راست بالا کلیک کنید. این نماد نشان دهنده خصوصیبودن سند در حال حاضر است.
- در فرم ظاهر شده، روی فلش رو به پایین در کنار Restricted و سپس روی Anyone with the link کلیک کنید.
- روی فلش کنار متن Viewer کلیک کنید و Editor یا Commenter را انتخاب کنید.
- آدرس ایمیل گیرنده را اضافه کنید، گزینه Notify people را علامت بزنید و روی Send کلیک کنید. دریافت کننده در مورد فایل مطلع می شود.
- اگر میخواهید تنها پیوند را ارسال کنید، روی دکمه کپی پیوند کلیک کنید، یک پیام جدید در Gmail باز کنید و پیوند را کپی و روی Send کلیک کنید. در اینجا نحوه نمایش سند مشترک در صندوق ورودی گیرنده آمده است.
ایمیل یک سند را از طریق برنامه Google Docs در Android، iPadOS و iOS
- برنامه Google Docs را دانلود کنید. (پیوند برنامه App Store).
- سند مورد نظر را باز کنید.
- روی نماد Share در نوار بالا بزنید.
- نام یا آدرس ایمیل افراد را تایپ کنید.
- در این قسمت، مجوز به عنوان پیش فرض روی Commenter تنظیم شده است. با ضربه روی آن امکان تغییر به Editor یا Viewer وجود دارد.
- گزینه Notify people را علامت بزنید.
- در صورت تمایل پیامی اضافه کنید و روی دکمه Send را بزنید.
اگر می خواهید پیوند را به صورت دستی به اشتراک بگذارید، روی نماد سه نقطه بزنید و سپس روی Share & export > Manage access بزنید. تنها اقدام لازم، تغییر مجوز دسترسی، کپی پیوند، جایگذاری آن در پیام جدید Gmail و ارسال ایمیل است.
کارامدی با Google Docs
امکان همکاری همزمان یکی از نکات مثبت Google Docs به دلیل روند اشتراک آسان اسناد در آن است. بهعلاوه، در صورت استفاده زیاد از برنامههایی مانند word ، نکات و ترفندهای موجود در Google Docs در سرعت بخشیدن به روال کاری و کارآمدی کاربر کمک کند.
این پلتفرم با منحنی یادگیری کم عمق خود، در صورت آشنایی با Word، به راحتی قابل استفاده است. با این حال، ممکن است Google Docs باب میل همه نباشد. در این صورت میتوان یکی از چندین گزینه جایگزین Google Docs را امتحان کرد.