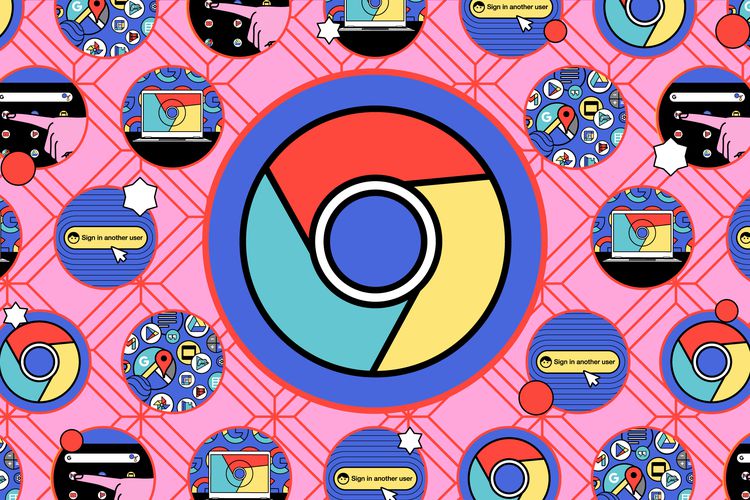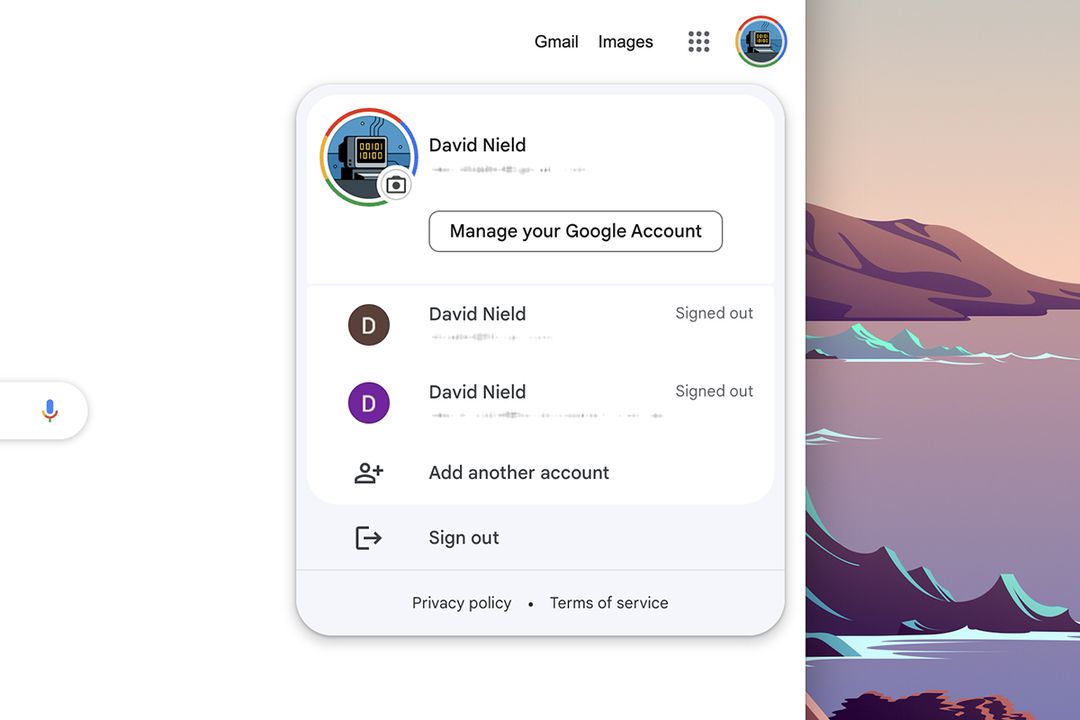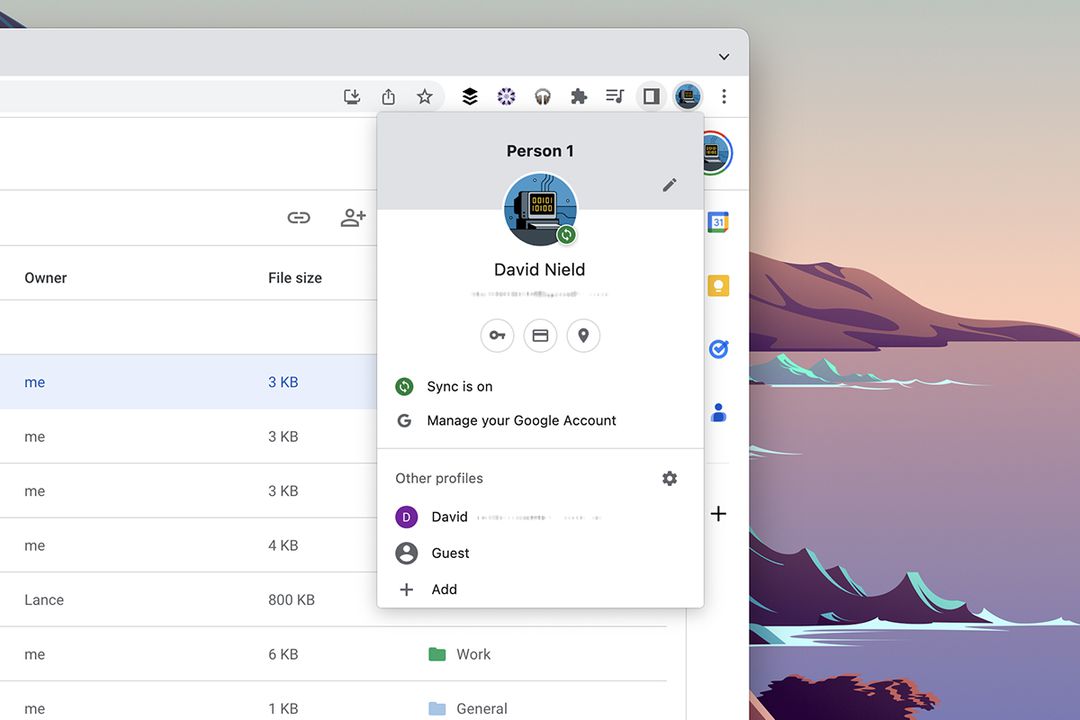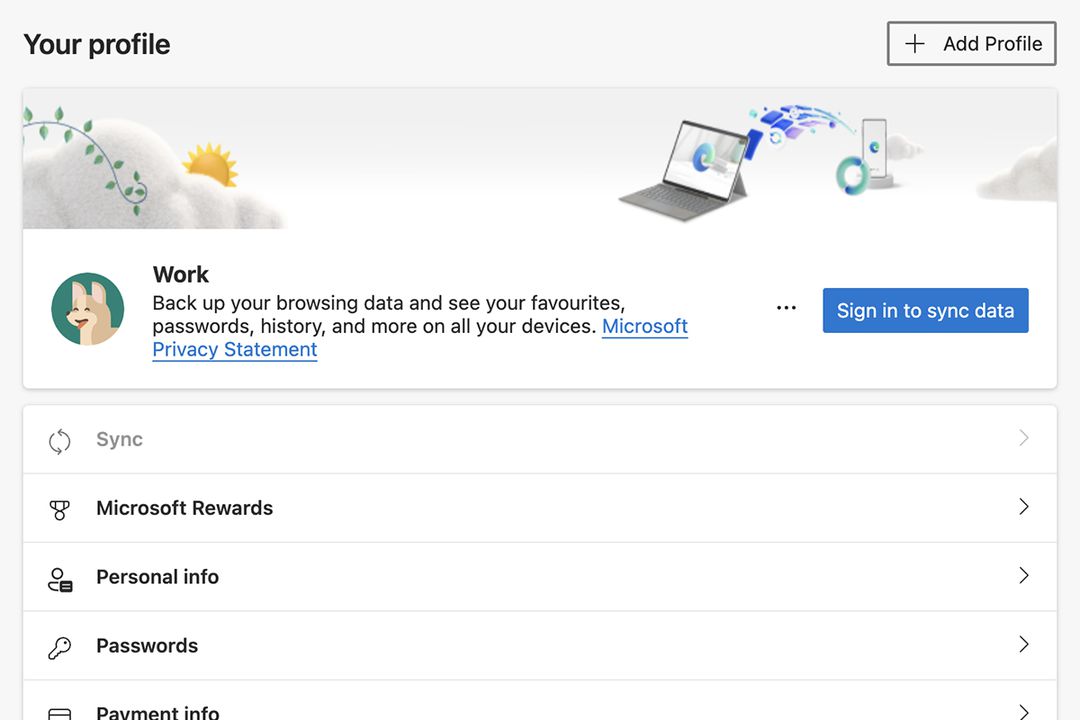اکثر افراد چند حساب گوگل، به منظور استفاده کاری یا به عنوان یک آدرس ایمیل پشتیبان دارند و با توجه به نحوه مدیریت ورودیها توسط مرورگرهای مدرن، هنگام استفاده از سایت هایی مانند Gmail و Google Docs، فعال کردن چندین حساب میتواند کاربر را گیج کند.
به گزارش تکناک، خدمات گوگل (شرکتی آمریکایی فعال در زمینه اینترنت، فناوری و تکنولوژی) شامل یک مکانیسم جابجایی ساده در وب سایتها و برنامههای وب خود میشود و در هر مرورگری کاربرد دارد. علاوه بر این، خود مرورگرها ( به خصوص کروم) دارای ویژگی هایی برای جدا نگه داشتن حساب های مختلف به منظور آگاهی از روند کاری و دستهبندی آنها هستند.
تغییر حساب کاربری
صرف نظر از مرورگر مورد استفاده، می توان چندین حساب Google را در آنها مدیریت کرد. بدین منظور:
- وارد یکی از حساب های گوگل خود در سایتی مانند Gmail یا Google شوید.
- روی نماد تصویر حساب خود در گوشه سمت راست بالای صفحه وب کلیک کنید. این نماد در اکثر سایت های گوگل مشاهده می شود. و سپس روی افزودن یک حساب جدید کلیک کنید.
- در این قسمت آدرس ایمیل و رمز عبور حساب گوگل دیگر را وارد کنید.
- یک برگه مرورگر جدید باز میشود و همان برنامه گوگل (Gmail، Drive، Maps و غیره) اما با حساب جدید نشان داده میشود.
- برای تغییر حساب، دوباره روی تصویر حساب خود کلیک و حساب مورد نظر را انتخاب کنید.
همچنین امکان بازکردن سایتهای مرتبط با حسابهای مختلف گوگل در تبهای مختلف و پنجرههای مختلف در کنار یکدیگر به طور همزمان وجود دارد. تنها مساله مهم حصول اطمینان از هر حساب با توجه به تصویر حساب در گوشه سمت راست بالای هر صفحه است. برای دسترسی به گزینه هایی مانند رمز عبور و تنظیمات امنیتی، روی تصویر حساب خود کلیک و سپس Manage your Google Account را انتخاب کنید.
این حسابهای گوگل تا زمانی که آنها را حذف نکنید، در مرورگر شما در دسترس خواهند بود. برای حذف حساب مراحل زیر را طی کنید:
- حساب مورد نظر را انتخاب کنید.
- روی تصویر حساب خود (گوشه سمت راست بالا) کلیک و سپس فرایند Sign out > Continue > Remove an account را طی کنید.
- سپس می توانید روی یکی از نمادهای قرمز رنگ در سمت راست کلیک و یک حساب کاربری را حذف کنید.
پروفایلهای گوگل کروم
در گوگل کروم، مرورگر در دو سطح با حسابهای Google (American multinational technology company) کار میکند و وبسایتهای وارد شده را هم از نظر حساب، و هم از نظر خود مرورگر مدیریت میکند. اگر یک حساب گوگل را به کروم متصل کرده باشید، تمام سابقه مرور، گذرواژهها، نشانکها و سایر دادههای شما را بهمنظور همگامسازی اطلاعات بین دستگاهها ذخیره میکند.
با افزودن یک حساب گوگل جدید درکروم، از کاربر درباره ایجاد یک پروفایل کروم جدید سوال پرسیده میشود. این ساخت پروفایل به معنای جداسازی عمیق حسابهای گوگل است و حسابهای مختلف در پنجرههای مختلف مرورگر با نوار عنوان در رنگهای متفاوت باز میشوند، کاربر به تمام نشانکهای همگامسازی شده، سابقه مرور و گذرواژههای حساب گوگل دیگر خود نیز دقیقاً در کروم دسترسی دارد و به جای باز کردن حساب های مختلف در تب های مختلف، نمونه های مختلفی از مرورگر خود را خواهد داشت.
همچنین امکان عدم ایجاد پروفایل جدید کروم در ابتدا و انجام آن در آینده با کلیک بر روی نماد تصویر نمایه در نوار ابزار مرورگر و مدیریت آنها وجود دارد.
بدین منظور روی نماد بالای نماد تصویر در سمت راست در نوار آدرس Chrome در وبسایتهایی مانند Gmail کلیک و برای ایجاد پروفایل جدید در کروم گزینه Add را انتخاب کنید. از این قسمت همچنین میتوانید نمایهای را برای استفاده انتخاب یا برای مدیریت نمایههای خود، روی نماد چرخدنده کلیک کنید.
حذف یک نمایه، همه دادههای مرور را از نسخه محلی کروم، البته نه از سایر دستگاههای در حال استفاده از آن حساب گوگل یا از حساب گوگل در وب، پاک میکند. این فرایند مانند زمانی که به طور کامل از سیستم کروم خارج شوید، عمل میکند. هنگام خروج، دادههای ذخیره شده در رایانه حذف میشوند اما در هر جای دیگری که از آن حساب استفاده میکنید، باقی میمانند. برای حذف نمایه:
- به جایی که پروفایل را اضافه کردید بروید و روی نماد چرخ دنده کلیک کنید.
- پروفایل مورد نظر را یافته و روی سه نقطه در گوشه سمت راست بالا کلیک کنید.
- Delete را انتخاب و سپس آن را تایید کنید.
نحوه مدیریت حساب های گوگل در کروم به کاربر بستگی دارد. برای مثال، اگر بخواهد میتواند برای برخی از حساب ها پروفایل ایجاد کند و برای برخی دیگر ایجاد نکند. و این مساله واقعاً به تمایل کاربر در جداسازی حسابهای گوگل و جابهجایی بین آنها، و نیاز به استخراج دادههایی مانند سابقه مرور و رمزهای عبور ذخیرهشده در این حسابها بستگی دارد.
پروفایلها در Edge و Firefox
مرورگرهایی مانندMicrosoft Edge و Mozilla Firefoxدارای گزینههایی شبیه به پروفایلهای کروم هستند، اما مانند کروم به طور ذاتی به حسابهای گوگل مرتبط نیستند.
به عنوان مثال، در Edge، روی نماد تصویر نمایه خود در گوشه سمت راست بالا کلیک کرده و Other profiles > Add Profile > Add را انتخاب کنید. در این قسمت می توان به هر نمایه یک نام و تصویر جداگانه اختصاص داد و در صورت نیاز یک حساب مایکروسافت را به آنها متصل کرد.
سپس اگر در Edge از یک پروفایل وارد حسابهای گوگل مختلف شوید، مرورگر اطلاعات ورود را ذخیره خواهد کرد. با کلیک روی تصویر پروفایل در گوشه سمت راست بالای نوار آدرس میتوان بین پروفایلهای مختلف Edge جابهجا شد و آنها را از طریق نماد چرخدنده پیکربندی کرد. هر پروفایل در یک پنجره مرورگر جداگانه باز می شود.
در فایرفاکس Multi-Account Containers همان پروفایل است و برای فعالسازی به یک افزونه فایرفاکس نیاز دارد. پس از نصب افزونه، روی نماد آن در سمت راست نوار آدرس کلیک کنید. در این قسمت فایرفاکس کانتینرهایی مانند Personal و Work برای شما ایجاد میکند. روی Manage Containers کلیک و آنها را ایجاد، حذف یا پیکربندی مجدد کنید.
این کانتینرها مانند پروفایل های Edge کار می کنند و می توان حساب های گوگل جداگانه را در آنها نگه داشت. با این حال، برخلاف Edge، برگهها از کانتینرهای مختلف میتوانند در یک پنجره مرورگر کنار هم قرار گیرند و آنها با رنگهای متمایز در بالای هر تب از یکدیگر قابل تشخیص خواهند بود. اگرچه این ویژگی در Edge و FireFox به اندازه پروفایل کروم جامع نیست، عملکرد آنها در استفاده از حسابهای مختلف گوگل در یک مرورگر کمی آسانتر است.