در حالی که برخی از افراد SSD چهار ترابایتی دارند که فضای خالی زیادی از آنها باقی مانده است، بسیاری دیگردر حال تلاش برای آزاد کردن فضای ذخیره سازی حتی 50 گیگابایت از درایوهای بوت 500 گیگابایتی قدیمی خود هستند.
به گزارش تکناک، داشتن فضای فضای ذخیره سازی کم می تواند حتی به صورت فیزیکی به درایو آسیب برساند زیرا درایو در حال تقلا برای پر کردن بلوک های نیمه پر شده است، فرآیندی که شامل خواندن کل بلوک در حافظه، پاک کردن آن و سپس بازنویسی مجدد آن است.
خوشبختانه، اگر فضای ذخیره سازی درایو بوت در ویندوز 11 یا ویندوز 10 کم باشد، راههای زیادی برای آزاد کردن فضای بیشتر وجود دارد.
در این مطلب 11روش برای آزاد کردن فضای ذخیره سازی تا بیش از 100 گیگابایت برای شما گردآوری شده است . برخی از این روش ها دارای جایگزینهایی هستند، بنابراین مطابق با آن عمل کنید.
فهرست مطالب
از Disk Cleanup برای آزاد کردن فضای دیسک استفاده کنید
ویندوز 11 و ویندوز 10 دارای ابزار داخلی به نام پاکسازی دیسک هستند که به شما امکان می دهد از شر فایل های موقت، از جمله فایل های به روز رسانی ویندوز که دیگر نیازی ندارید، گزارش ها و گزارش های خطا، خلاص شوید. استفاده از آن آسان است و جایگزین های کمی دارد.
- پاکسازی دیسک را اجرا کنید. با استفاده از جستجوی ویندوز می توانید آن را پیدا کنید.
- تمام دسته بندی های فایل را تغییر دهید (مگر اینکه واقعاً موردی وجود داشته باشد که باید آن را نگه دارید) و سپس Ok و Delete Files را برای تأیید کلیک کنید.
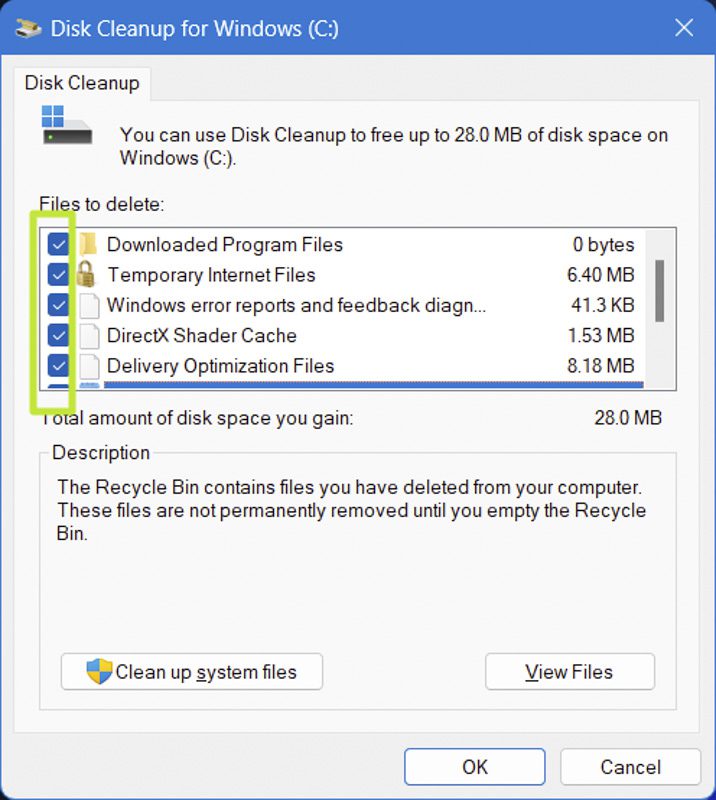
- Disk Cleanup را مجدداً راه اندازی کنید و روی دکمه Clean up system files کلیک کنید.
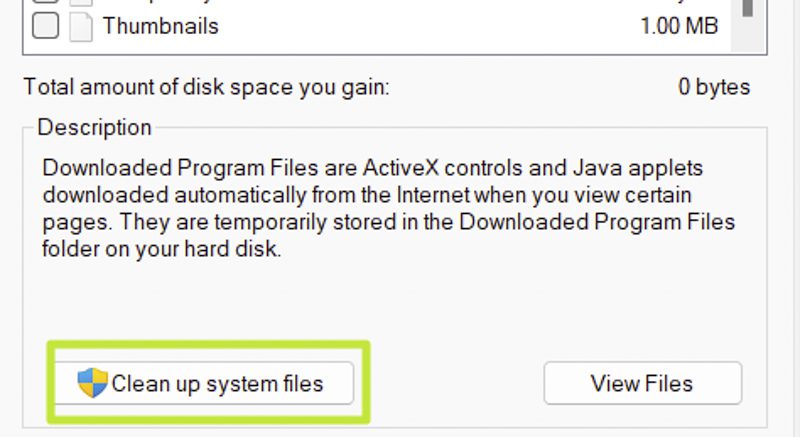
- همه انواع فایلها را در اینجا بررسی کنید (مگر اینکه چیزی وجود داشته باشد که بخواهید ذخیره کنید) و روی OK کلیک کنید، سپس روی دکمه Delete Files هنگامی که از شما خواسته شد تأیید کنید.
از منوی تنظیمات ذخیره سازی ویندوز 11 استفاده کنید
اگر از ویندوز 11 استفاده میکنید، یک منوی تنظیمات ذخیرهسازی وجود دارد که دقیقاً نشان میدهد چه مقدار فضایی را برای انواع مختلف دادهها استفاده میکنید: برنامهها، اسناد، تصاویر و حتی دانلودها در پوشه دانلودها. البته، فقط به این دلیل که تعداد زیادی عکس دارید، به این معنی نیست که بخواهید آنها را حذف کنید. اما تنظیمات ذخیرهسازی توصیههایی دارد که میتوانید از آنها پیروی کنید.
- به Settings->Storage بروید.
- مطمئن شوید که Storage Sense روشن است. مطمئن شوید که Storage Sense روی روشن است. این ویژگی به طور خودکار به شما کمک می کند تا با حذف برخی از فایل های موقت، فضای دیسک را به صورت روزانه ذخیره کنید. این ویژگی به طور خودکار به شما کمک می کند تا با حذف برخی از فایل های موقت برای شما، فضای دیسک را به صورت روزانه ذخیره کنید. با این حال، فعال کردن آن بیشتر برای آینده منفعت دارد تا حال.
- روی توصیه های پاکسازی کلیک کنید.
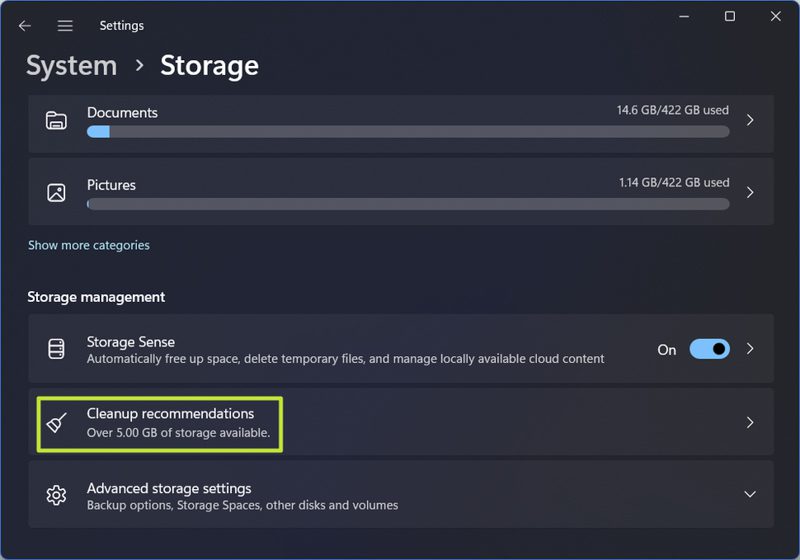
- به توصیههای زیر فایلهای موقت و فایلهای بزرگ یا استفاده نشده نگاه کنید و ببینید کدام را میخواهید حذف کنید.
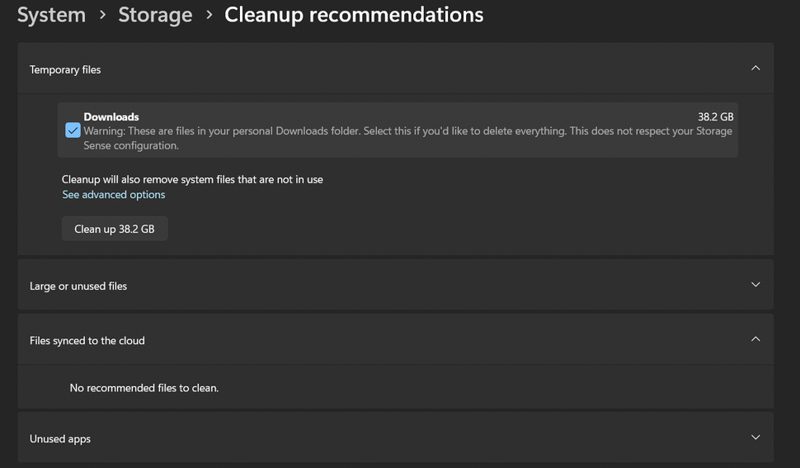
فایل های بزرگ را در File Explorer پیدا کنید
حتی منوی تنظیمات ذخیرهسازی نمیتواند به شما کمک کند تا هر فایل بزرگی را که در جایی از درایو خود ذخیره کردهاید، پیدا کنید. با این حال، فایل اکسپلورر میتواند به شما کمک کند همه فایلهایی را که در اختیار دارید با اندازهای بالاتر از یک اندازه مشخص پیدا کنید و ممکن است در این فرآیند یک یا چند مورد را ببینید که دیگر به آنها نیاز ندارید.
- فایل اکسپلورر را اجرا کنید. با زدن کلید Windows + E می توانید به آنجا برسید.
- به This PC بروید.
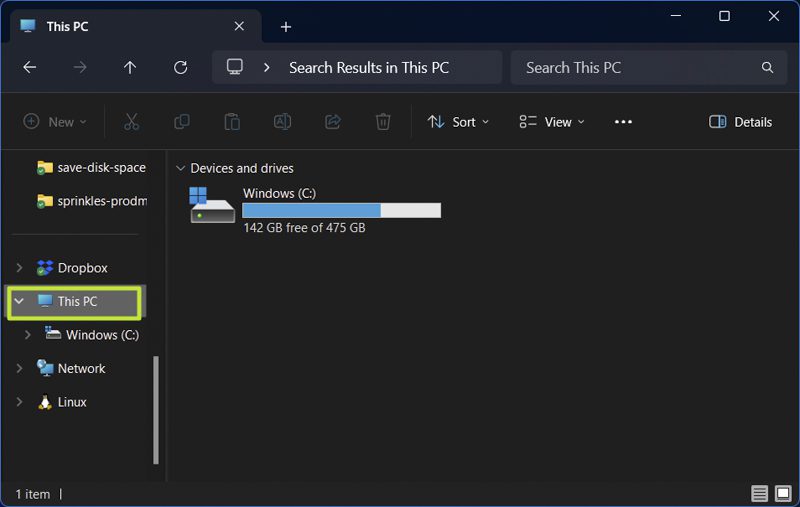
- اندازه:Gigantic را در کادر جستجو وارد کنید. g در Gigantic باید با حروف بزرگ نوشته شود وگرنه کار نخواهد کرد. با این کار فایل هایی با حجم بیشتر از 4 گیگابایت جستجو می شود.این فرآیند ممکن است چندین دقیقه طول بکشد تا جستجوی خود را در کل درایو کامل کند.
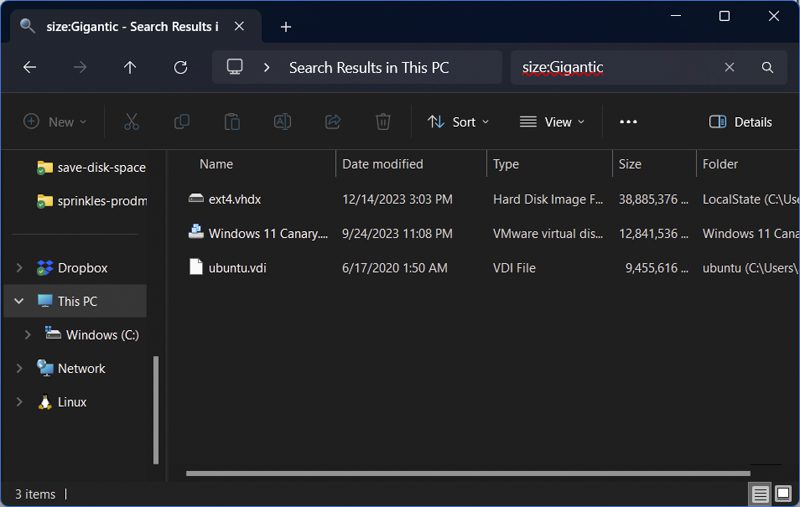
- اندازه: Huge را در کادر جستجو وارد کنید و این روند را تکرار کنید. Huge فایل هایی با حجم 1 تا 4 گیگابایت را نشان می دهد.
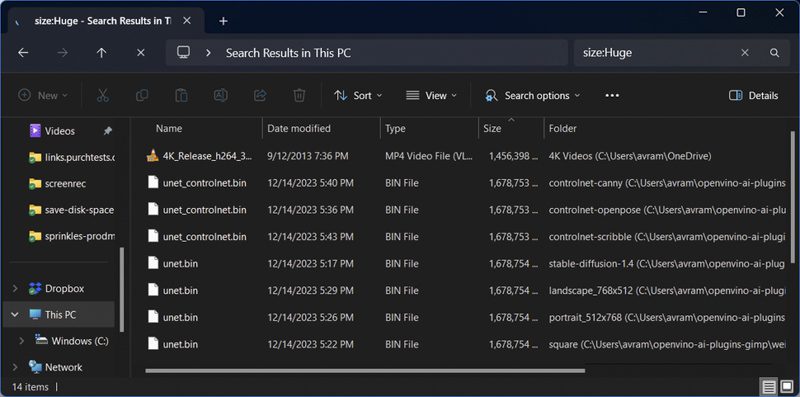
فهرست های بزرگ را با WinDirStat پیدا کنید
اگر مشکل یک فایل تکی بزرگ نباشد، بلکه یک پوشه پر از فایل های کوچکتر باشد که فضای زیادی را اشغال می کند، چه؟ اینجاست که WinDirStat، یک ابزار رایگان، وارد میشود. به شما کمک میکند اندازه هر پوشه در درایو خود را ببینید تا بتوانید پوشههایی را که فضای آزاد درایو شما را مصرف میکنند شناسایی کنید.
WinDirStat .1 را دانلود، نصب و اجرا کنید. می توانید لینک های دانلود آن را در سایت رسمی پیدا کنید.
سیستم عامل خود را فشرده کنید تا فضای دیسک آزاد شود
ویندوز 11 و 10 هر دو دارای یک ابزار رایگان داخلی به نام “compact” هستند که برخی از فایل های اصلی سیستم عامل را فشرده می کند تا فضای کمتری اشغال کنند.
- یک خط فرمان را باز کنید. میتوانید این کار را با جستجوی «cmd»، کلیک راست روی نتیجه و انتخاب «run as administrator» انجام دهید.
- compact /compactos:query را در خط فرمان وارد کنید تا متوجه شوید که آیا Compact OS قبلاً فعال شده است یا خیر.
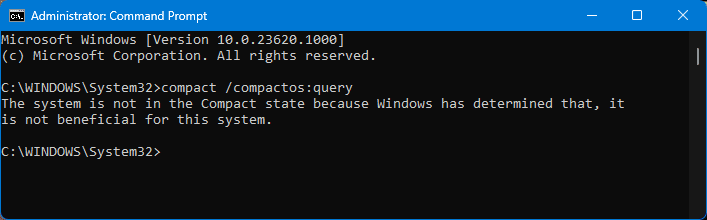
- compact /compactos را وارد کنید: همیشه برای فعال کردن Compact OSسیستم چند دقیقه طول می کشد تا فشرده سازی خود را انجام دهد.
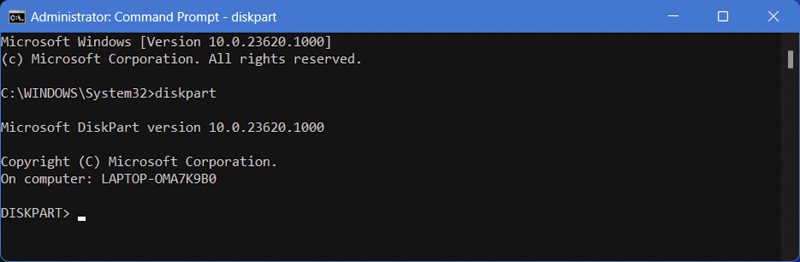
برای صرفه جویی در فضا، پوشه ها یا کل درایو را فشرده کنید
ویندوز 11 و 10 همچنین دارای ویژگی هستند که به شما امکان می دهد هر درایو یا پوشه ای را که از سیستم فایل NTFS استفاده می کند فشرده کنید. این باعث صرفه جویی در فضای دیسک می شود، اما به عملکرد کلی آسیب می رساند، زیرا سیستم باید هر برنامه و فایل داده ای را هنگام باز کردن آنها را از حالت فشرده خارج کند. همچنین انجام یا لغو آن واقعاً زمان زیادی می برد.
- روی پوشه یا خود درایو کلیک راست کرده و Properties را انتخاب کنید.
- روی دکمه Advanced کلیک کنید.
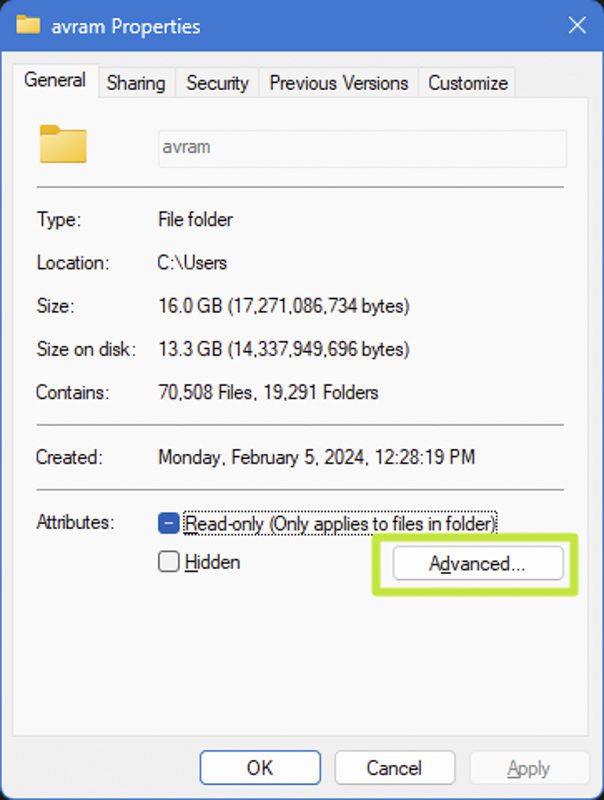
- “فشرده کردن محتویات برای صرفه جویی در فضای دیسک” را تغییر دهید.
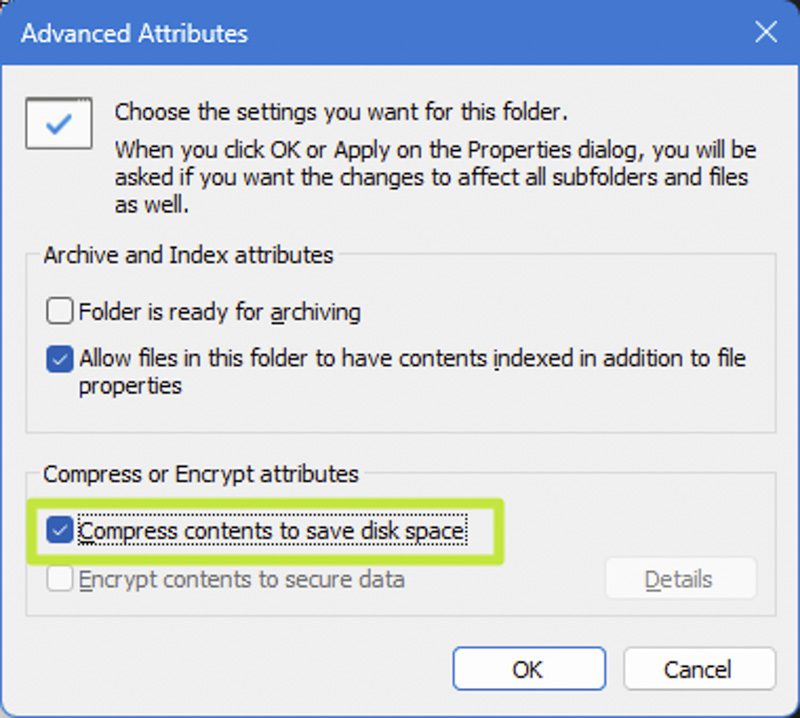
- روی Apply کلیک کنید.
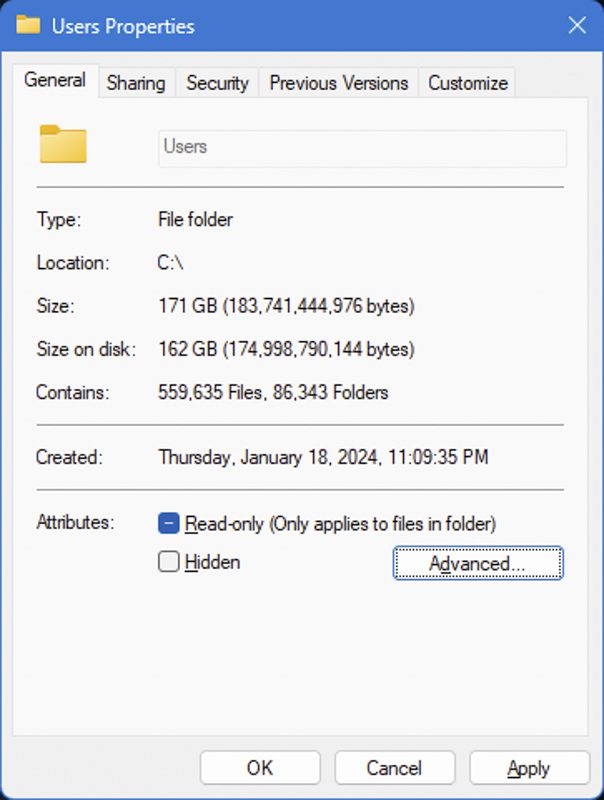
- Apply changes to this folder, subfolders … را انتخاب کنید و Ok را بزنید.
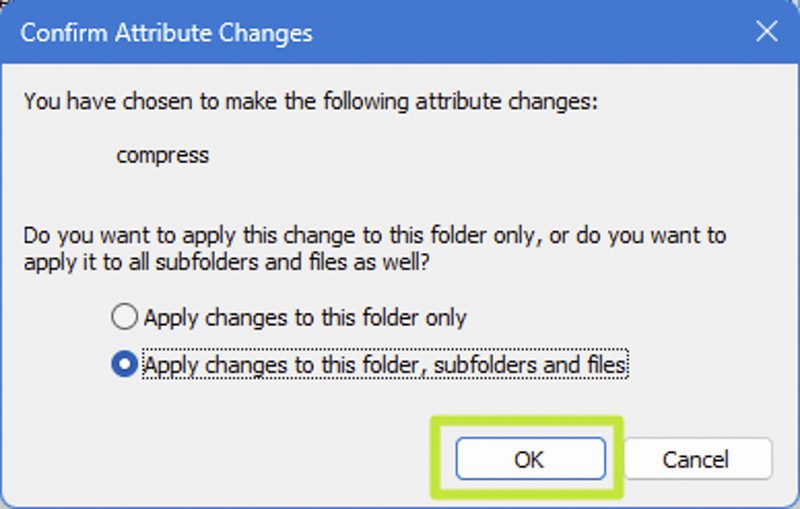
- در صورت درخواست مجوزهای Admin روی Continue کلیک کنید.
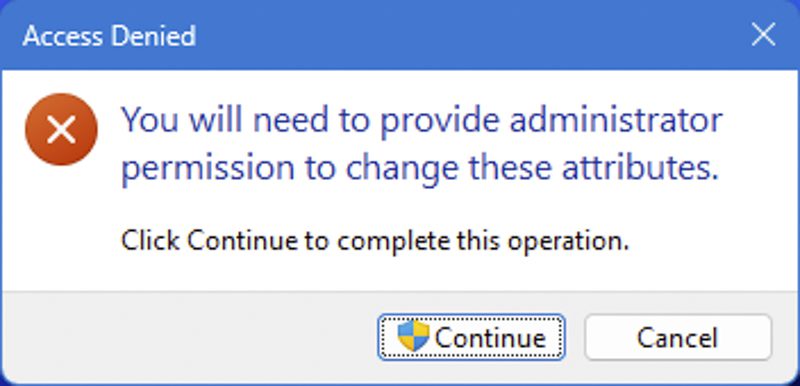
اکنون فشردهسازی آن زمان زیادی طول میکشد، این مدت زمان بستگی به تعداد فایلها و پوشهها دارد. ممکن است ساعت ها طول بکشد. فشرده سازی یک پوشه 2.36 گیگابایتی Documents فقط 2 دقیقه و نیم طول میکشد و 0.36 گیگابایت فضا ذخیره میکند. با این حال، وقتی بخواهید کل درایو خود را فشرده کنید، سیستم هشدار میدهد که تکمیل آن بیش از 16 ساعت طول می کشد!
غیرفعال کردن Windows System Protection
اگر فضا دارید، Windows System Protection تنظیم خوبی برای فعال کردن است. System Protection یک نقطه بازیابی ایجاد می کند. با این حال، حتی یک نقطه بازیابی کوچک می تواند فضای زیادی را اشغال کند. بنابراین اگر نسخههای پشتیبان سیستم را روی یکی از بهترین هارد دیسکهای قابل حمل یا SSD نگه میدارید یا میخواهید ریسک کنید، میتوانید System Protection را غیرفعال کنید.
- .1″restore poin” را جستجو کنید و روی نتیجه کلیک کنید.
- درایو بوت خود را انتخاب کنید (احتمالاً درایو C) و روی Configure کلیک کنید.
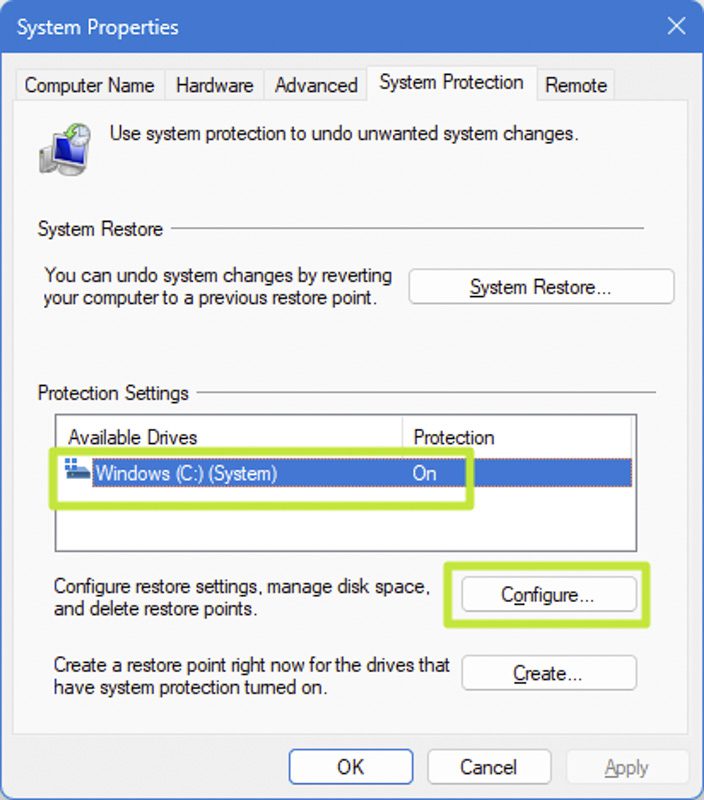
- غیرفعال کردن حفاظت از سیستم را روشن کنید و روی Ok را کلیک کنید
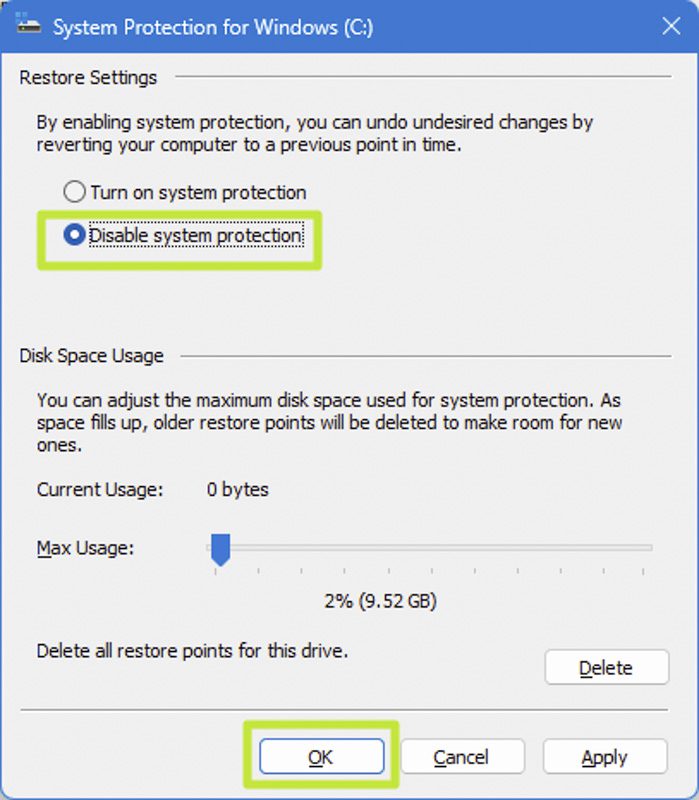
- در صورت درخواست مجوز روی Yes کلیک کنید.
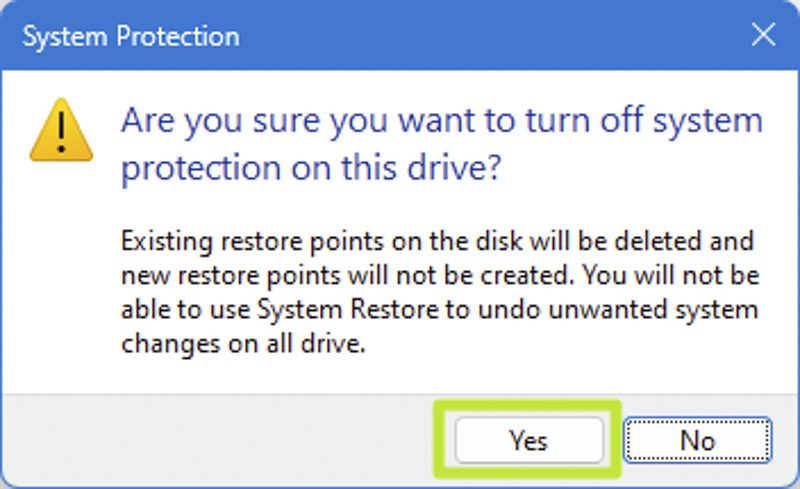
ویژگی های ویندوز را حذف کنید
- به منوی «روشن یا خاموش کردن ویژگیهای ویندوز» بروید. میتوانید با جستجوی «Turn Windows features» به آنجا برسید.
- تیک ویژگی هایی را که نمی خواهید بردارید و روی OK کلیک کنید.
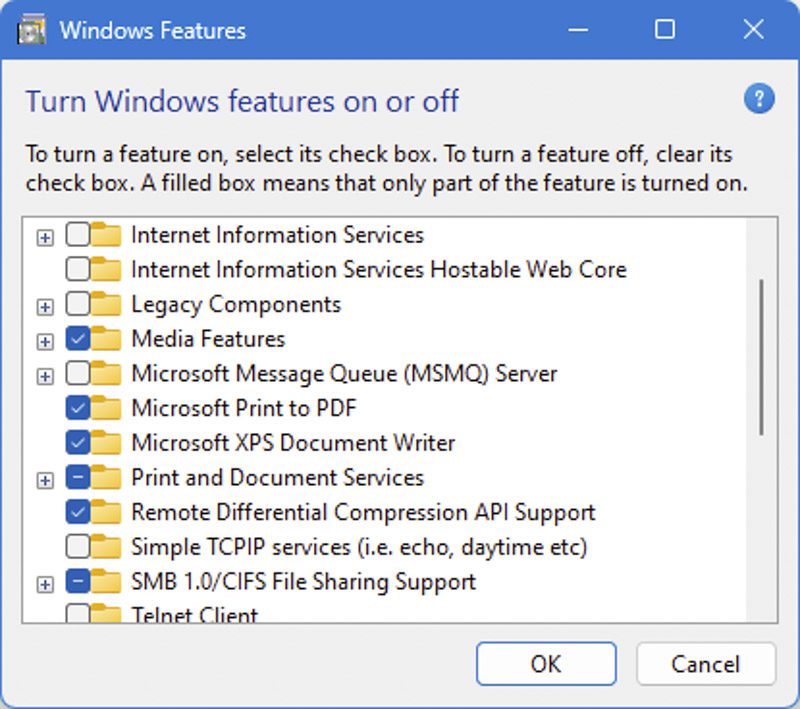
حذف پارتیشن Recovery
اکثر رایانههای رومیزی از پیش ساخته شده و همه لپتاپها دارای یک پارتیشن بازیابی هستند، فضای کوچکی در درایو بوت که برای فایلهایی که ویندوز میتواند برای بازگرداندن سیستمعامل به تنظیمات کارخانه استفاده کند، رزرو شده است. در برخی موارد، این پارتیشن کمتر از 1 گیگابایت است، اما در برخی دیگر، می تواند چندین گیگابایت باشد.
اگر از سیستم خود نسخه پشتیبان تهیه می کنید، نیازی به پارتیشن بازیابی ندارید. و حتی اگر نسخه پشتیبان ندارید، همیشه میتوانید ویندوز 11 را به طور منظم نصب کنید. اگر پارتیشن بازیابی را حذف کنید، میتوانید آن را به پارتیشن اصلی خود اضافه کنید و آن فضا را دوباره درخواست کنید. با این حال، باید مراقب باشید و مطمئن شوید که یک پارتیشن دیگر را به طور تصادفی حذف نمی کنید زیرا انجام این کار می تواند مشکلات بزرگی ایجاد کند. اگر به طور تصادفی پارتیشن بوت یا پارتیشن اصلی ویندوز را حذف کنید، تمام اطلاعات موجود در درایو را از دست خواهید داد و باید سیستم عامل را دوباره از ابتدا نصب کنید.
- یک خط فرمان راه اندازی کنید.
- diskpart را وارد کنید.
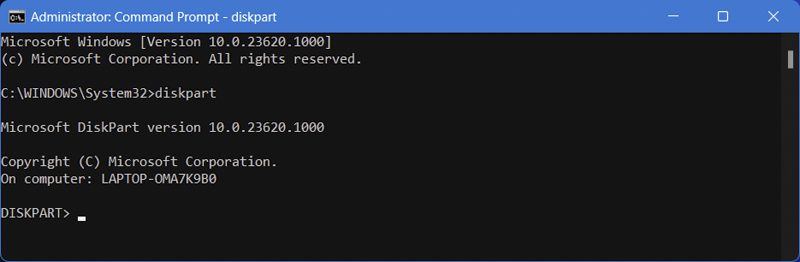
- دستور list disk را وارد کنید، سپس لیستی از تمام درایوهای خود را مشاهده خواهید کرد. اگر فقط یک درایو دارید، دیسک 0 خواهد بود.
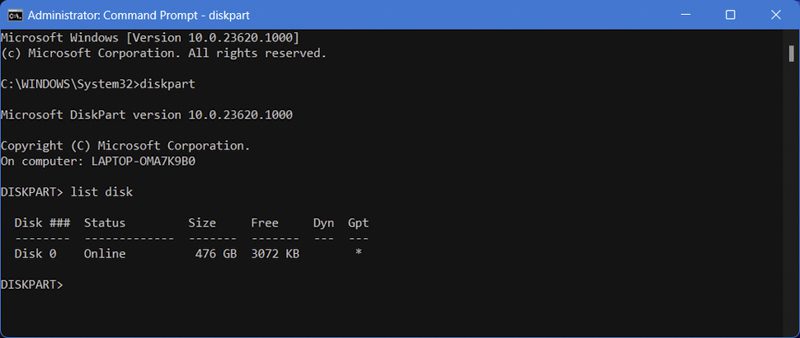
- دیسک انتخابی [num] را وارد کنید که [num] شماره درایو است (مثلاً 0). بنابراین، برای درایو C، احتمالاً دیسک 0 را انتخاب کنید.
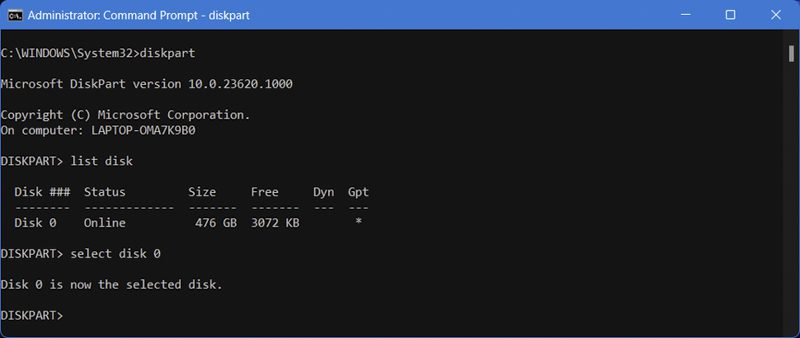
- وارد پارتیشن لیست شوید لیستی از پارتیشن ها ظاهر می شود.
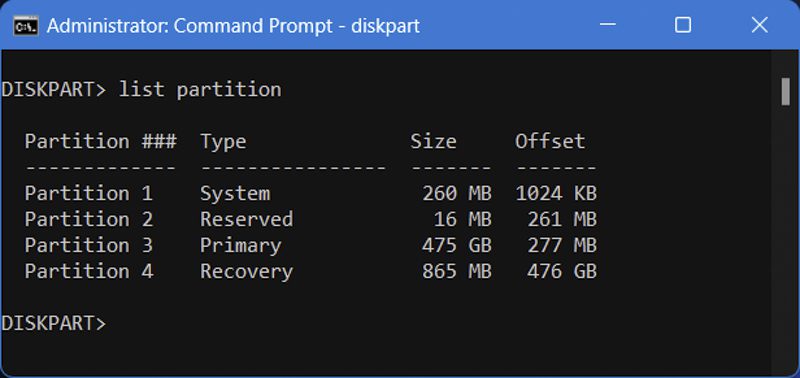
- پارتیشن انتخابی [num] را وارد کنید که در آن [num] شماره پارتیشن بازیابی است.
- حذف پارتیشن را وارد کنید.
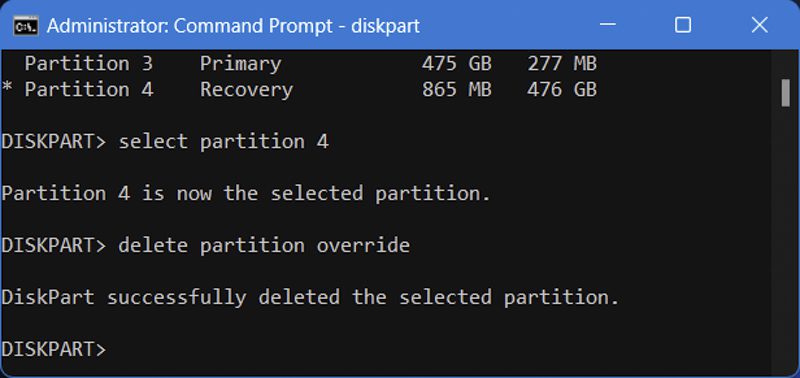
اکنون پارتیشن باید از بین رفته باشد، اما باید آن فضا را برای پارتیشن اصلی خود بازیابی کنید.
- مدیریت دیسک را راه اندازی کنید. با جستجوی مدیریت دیسک می توانید به آنجا برسید.
- روی پارتیشن اصلی کلیک راست کرده و Extend Volume را انتخاب کنید.
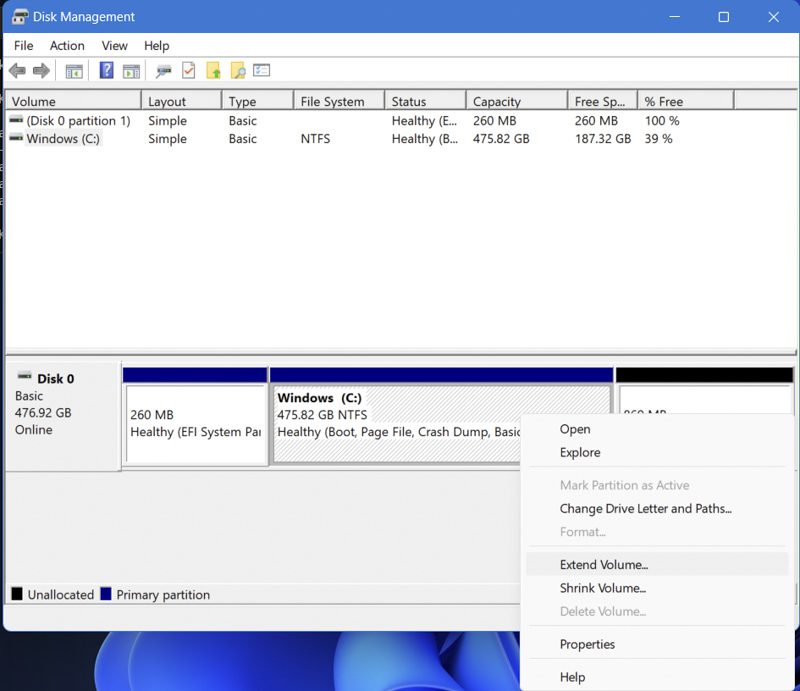
- برای انتخاب فضای خالی دو بار Next را بزنید و سپس Finish را بزنید.
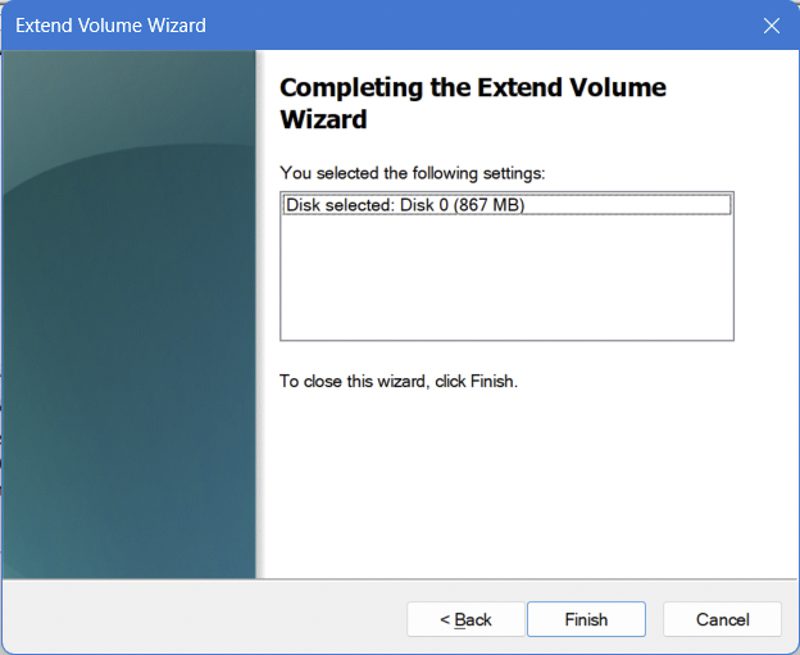
اکنون مقداری مگابایت یا گیگابایت اضافی را به پارتیشن اصلی خود اضافه خواهید کرد.
غیرفعال کردن Hibernation
هنگامی که می خواهید در مصرف برق صرفه جویی کنید، می توانید رایانه خود را به حالت Sleep قرار دهید یا آن را به حالت Hibernation در آورید. در حالی که Sleep حافظه را روشن نگه میدارد و CPU را در حالت کم مصرف نگه میدارد، اما در حالت Hibernation، محتویات RAM شما روی دیسک ذخیره میشود تا کامپیوتر انرژی بسیار کمتری مصرف کند.
حتی اگر هرگز استفاده از hibernation را انتخاب نکنید، احتمالاً لپ تاپ شما بدون اینکه بدانید از آن استفاده می کند. اگر رایانه خود را به حالت Sleep قرار دهید و باتری آن تا حدی خالی شود، لپ تاپ های مدرن به طور خودکار به حالت Hibernation می روند.
بنابراین، به طور کلی، ما فکر می کنیم که فعال کردن hibernation چیز خوبی است. با این حال، اگر میخواهید درمصرف فضا صرفهجویی کنید و میخواهید این توانایی را فدا کنید، میتوانید Hibernation را غیرفعال کنید، که باعث میشود مقدار فضایی که RAM شما اشغال میکند آزاد شود.
- برنامه CMD را راه اندازی کنید.
- دستور powercfg /h off را وارد کنید
اکنون در فضایی که در حالت Hibernation اشغال می شود، صرفه جویی می کنید، که تقریباً مقدار رمی است که دارید. با این حال، توانایی قرار دادن رایانه شخصی خود را در حالت Hibernation از دست خواهید داد.
برنامه هایی را که دیگر استفاده نمی کنید حذف کنید
زمانی که فضای کافی ندارید، عاقلانه است که به برنامههایی که نصب کردهاید نگاه کنید و ببینید که آیا یک یا دو مورد وجود دارد که دیگر به آنها نیاز ندارید یا خیر.
- به Settings->Apps->Installed Apps in Windows 11 یا Settings->Apps در Windows 10 بروید.
- بر اساس اندازه برنامه بزرگ به کوچک مرتب سازی کنید.
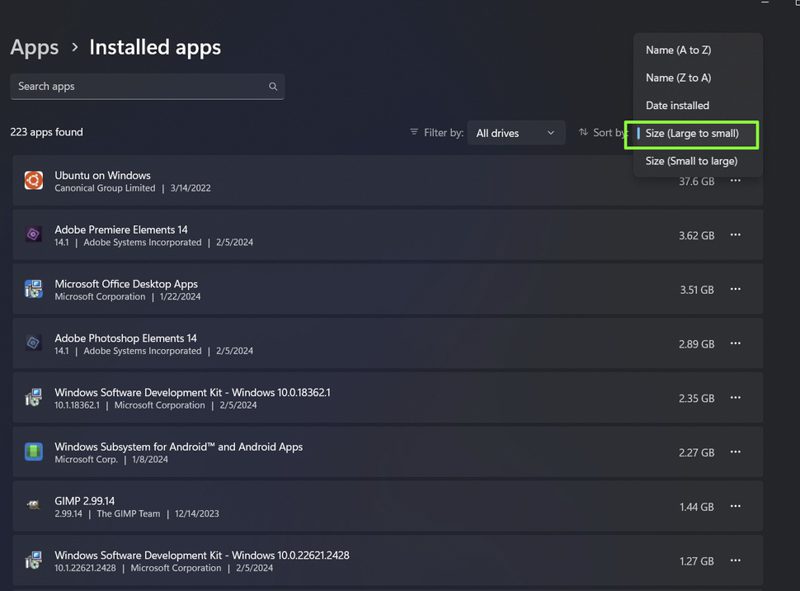
- روی … کنار برنامهای که میخواهید حذف کنید کلیک کنید و حذف نصب را انتخاب کنید.
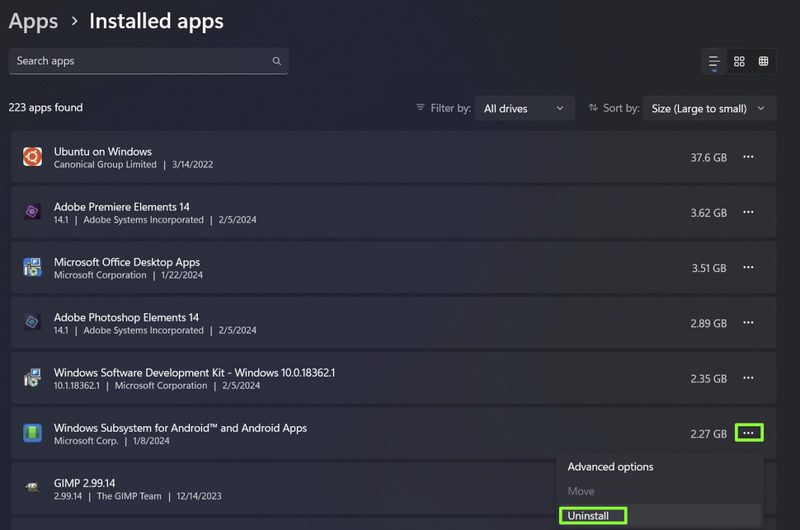
اگر در رایانه شخصی خود بازی هایی دارید که در حال حاضر آنها را بازی نمی کنید، می توانید فضای بسیار بیشتری را ذخیره کنید زیرا برخی از داغ ترین عناوین امروزی از بیش از 100 گیگابایت استفاده می کنند.

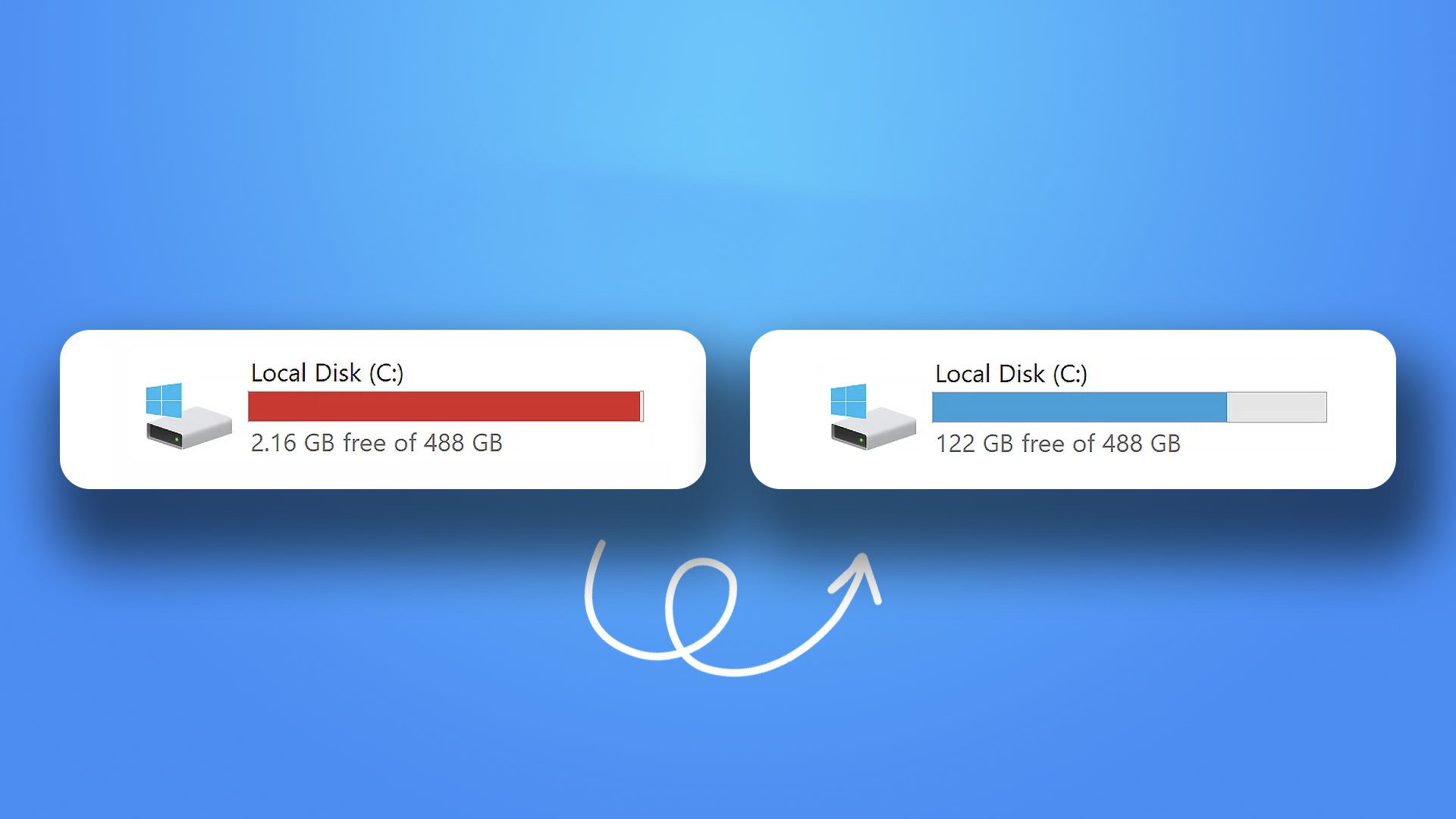

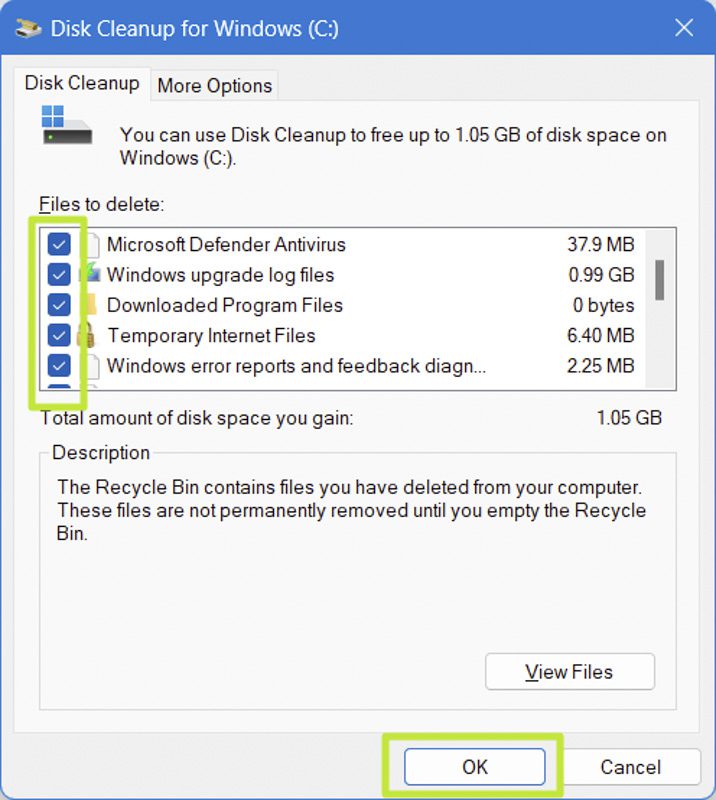
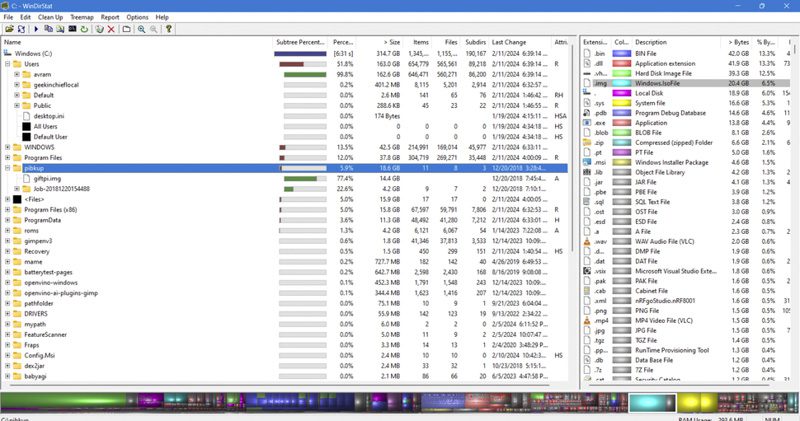
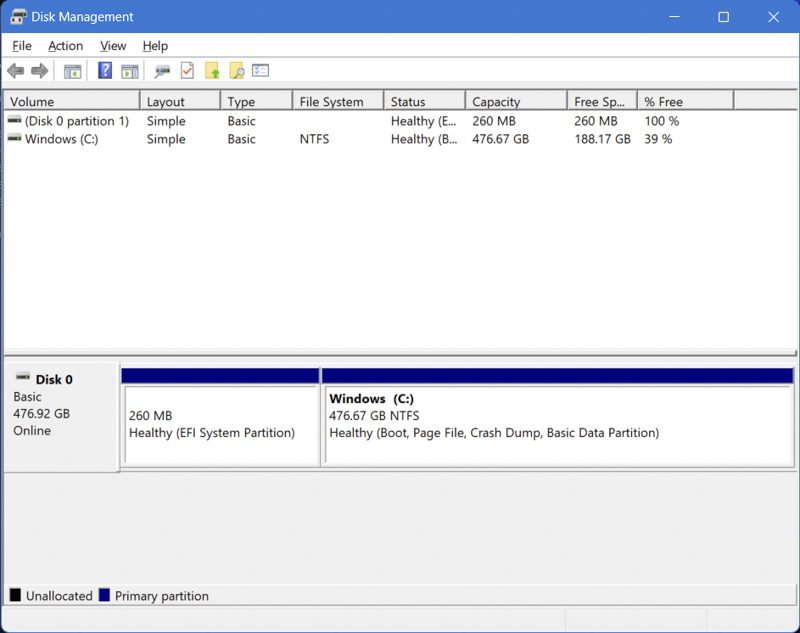





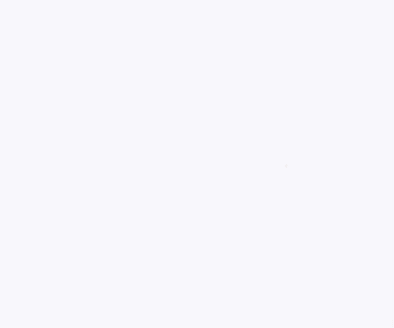

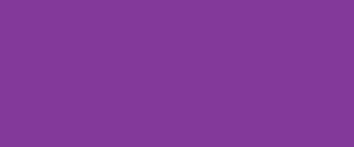
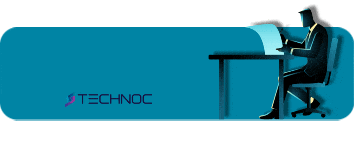











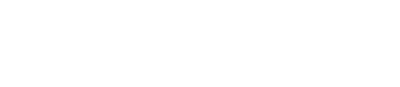
آموزشی مفید بدون تبلیغات مزاحم
برنامه Amigo 360 بسیار مناسبه.
سلام. دیفرگ کردن هارد رو فراموش کردید