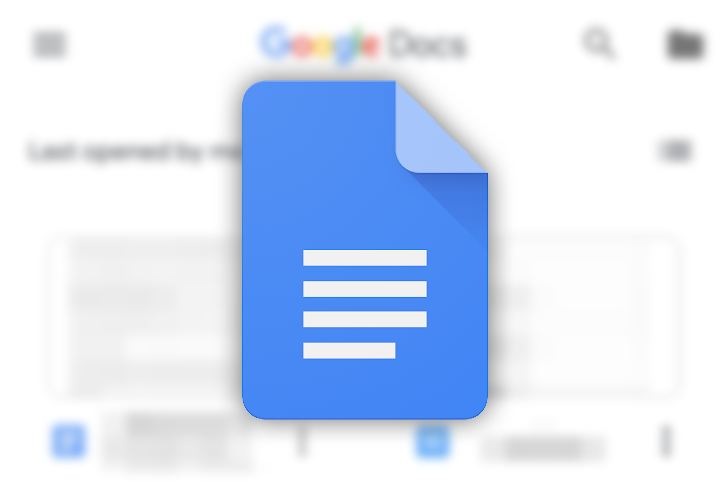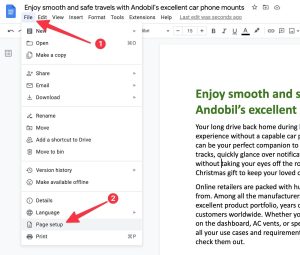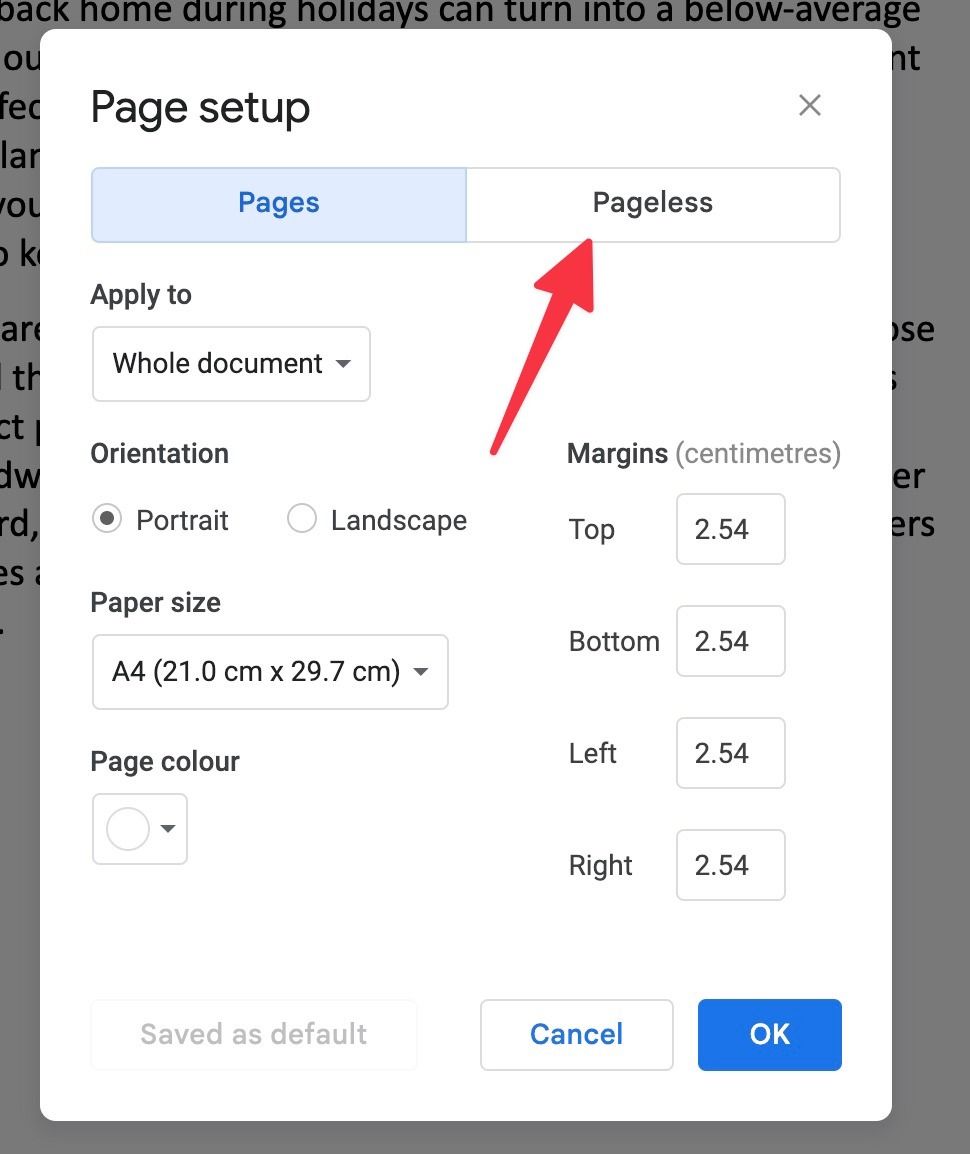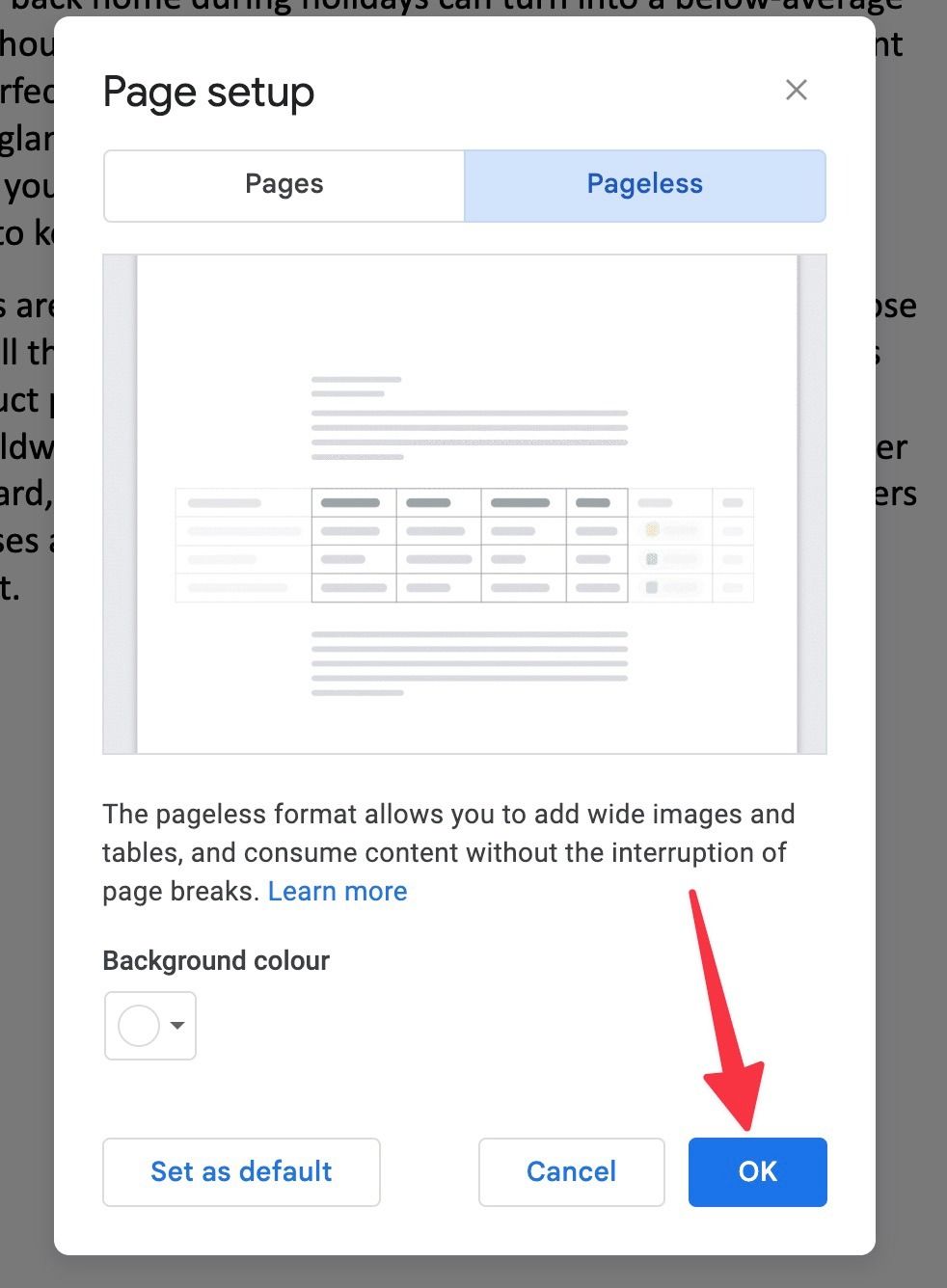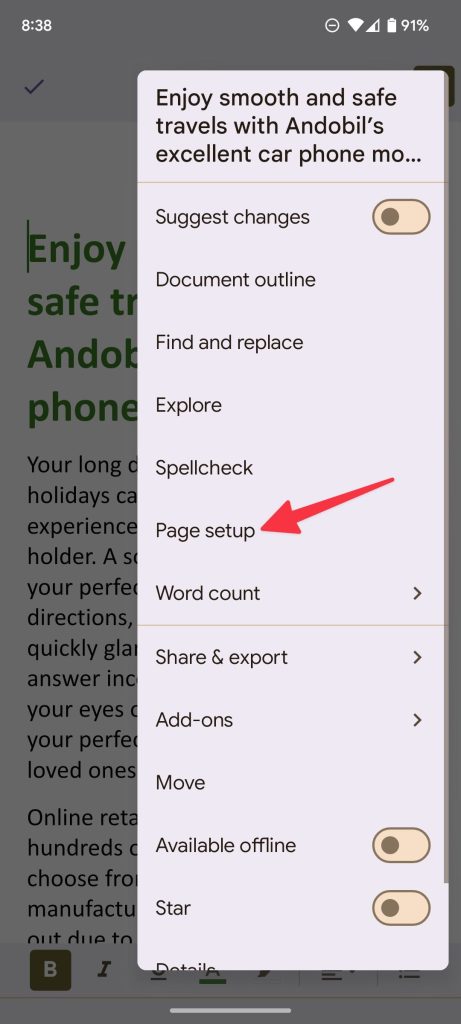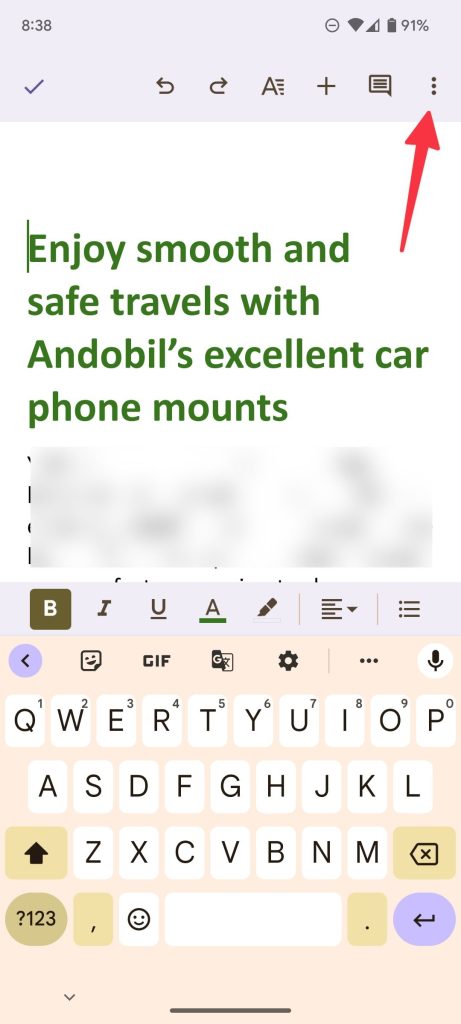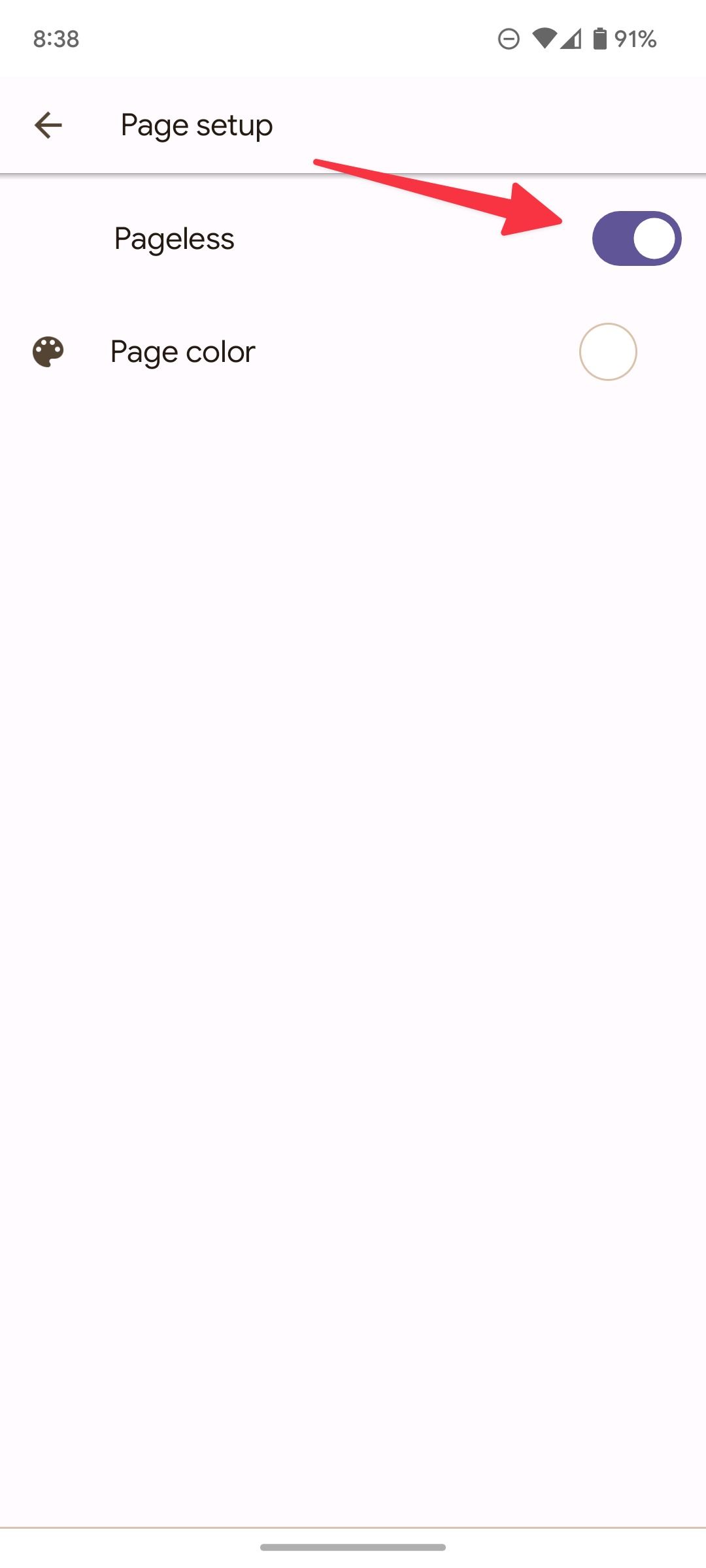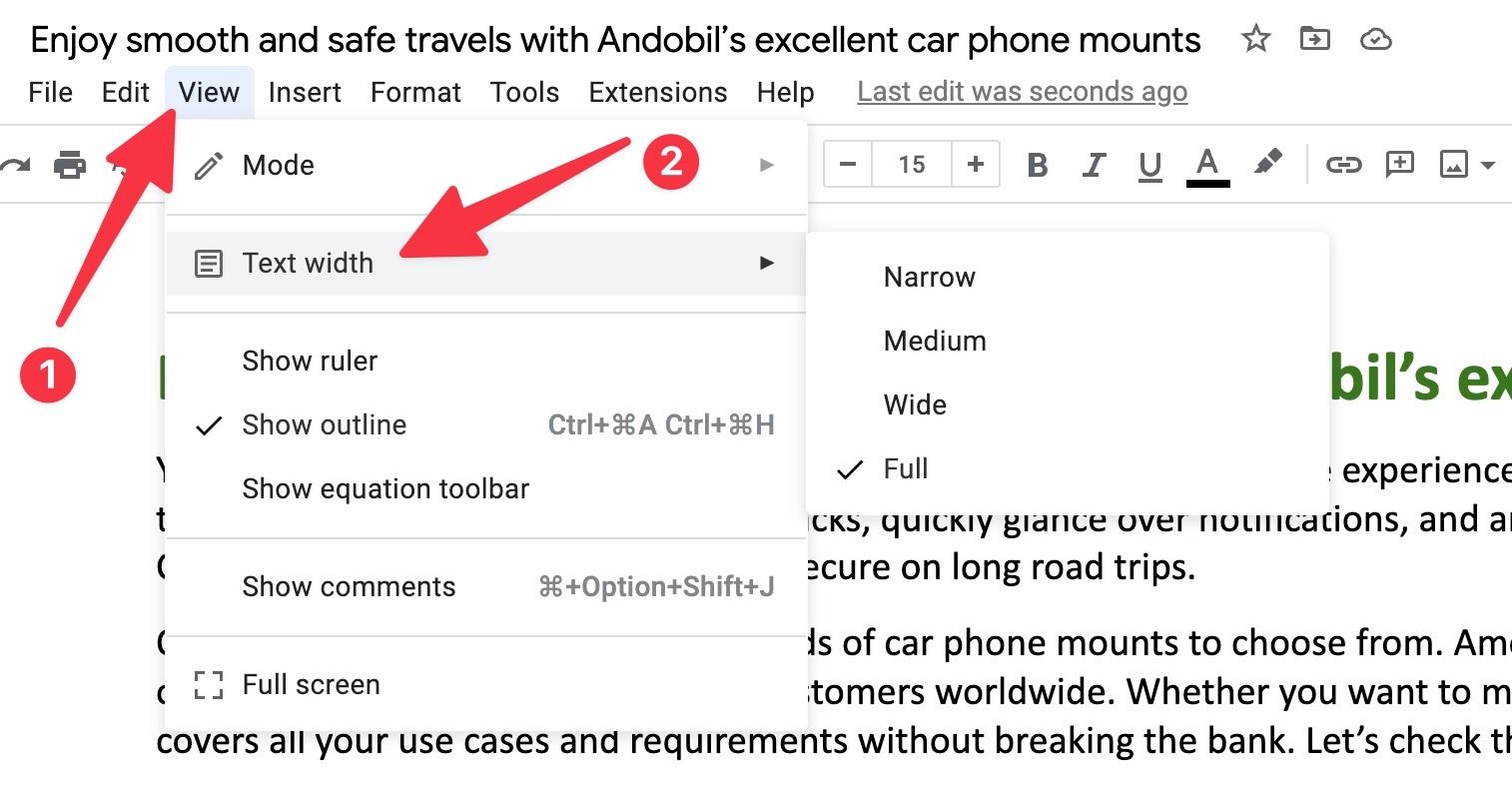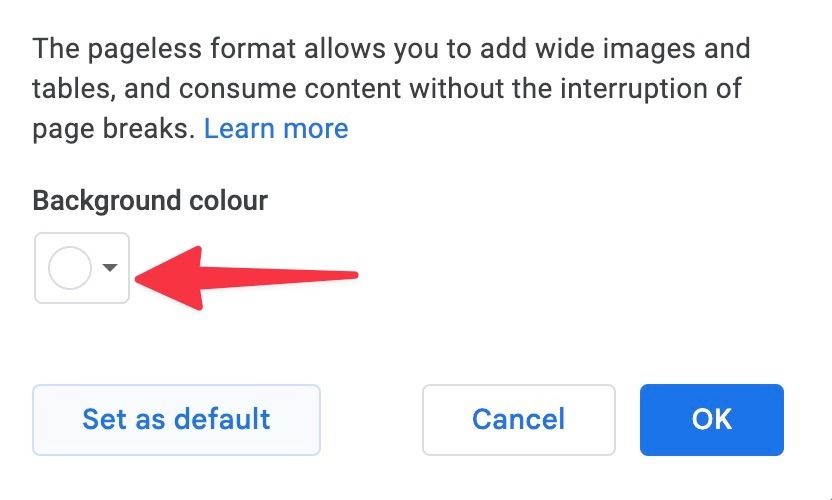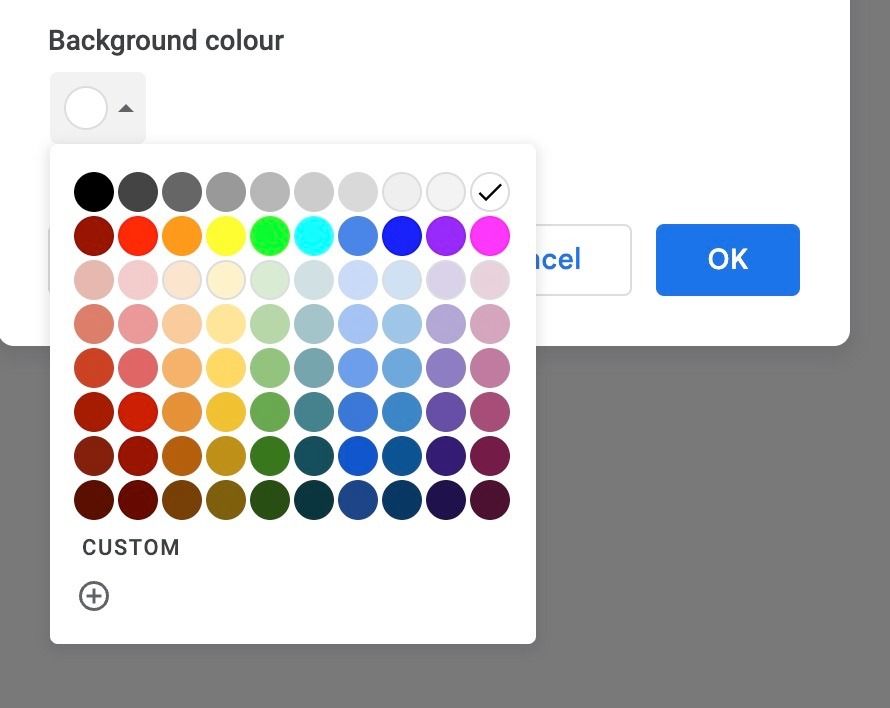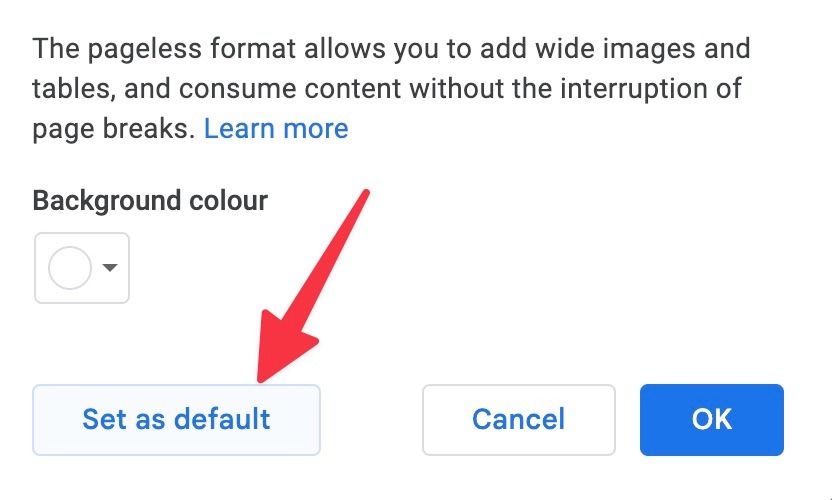برنامه Google Docs اکنون با ویژگی هایی مانند Dropdown chips، ایموجیهای درون متنی، قالب تبلت، Pageless و مدیریت پروژه، دیگر یک ابزار ساده پردازش کلمه نیست.
به گزارش تکناک، این برنامه به منظور برآوردن نیازهای رو به رشد کاربران تکامل یافته است و یکی از افزونه های اخیر آن پشتیبانی از فرمت Pageless برای درج جداول و تصاویر گسترده تر از حاشیه سندهای معمولی و همچنین حذف شکستگی های آزاردهنده صفحه به منظور ارائه یک تجربه یکپارچه نوشتاری است.
هنگام استفاده از Google Docs در آیفون، اندروید، دسکتاپ، یا کرومبوک، قالب Pageless به راحتی در دسترس است.
قالب Pageless در Google Docs چیست؟
قالب پیشفرض مورد استفاده در Google Docs به منظور ایجاد اسناد جدید قالب page با صفحه بندی است. این قالب به منظور جای دادن متن، جداول و فایلها بهطور منظم شامل کنارهها، حاشیهها و صفحهبندی میشود و به منظور افزودن عناصری مانند سرصفحه، پاورقی، شماره صفحه و چاپ سریع اسناد Docs ایده آل است.
این قالب شامل محدودیتهایی میشود. به عنوان مثال، اگر بخواهید یک جدول بزرگ با چندین ستون و تصاویر گستردهتر اضافه کنید، تنظیمات پیشفرض محتوا را کوچک و تجربه خواندن ناخوشایندی ارائه میدهد. به همین دلیل گوگل یک قالب Pageless (بدون صفحه) در Google Docs پیاده کردهاست.
تغییر به حالت Pageless در نسخه وب Google Docs
در Google Docs میتوان جهت، اندازه کاغذ، و حاشیهها را در Page setup تغییر داد. حال، در قالب Pageless تمام این گزینههای سفارشیسازی به منظور ایجاد یک محیط نوشتاری ایدهآل حذف شدهاست.
۱. در نسخه وب Google Docs وارد حساب گوگل خود شوید.
- هر یک از اسناد موجود یا یک سند جدید را باز کنید.
- گزینه File را در نوار منوی بالا انتخاب کنید.
- از منوی کشویی بازشده Page Setup را باز کنید.
- به تب Pageless بروید و OK را بزنید.
اکنون سبک جدید Pageless را می توانید در سند خود بررسی کنید.
استفاده از قالب Pageless در برنامه تلفن همراه Google Docs
اگرچه این مورد به اندازه نسخه دسکتاپ Google Docs کاربردی نیست، اما این شرکت همین قالب را در برنامه های تلفن همراه نیز پیاده کرده است. برای ایجاد تغییرات مراحل زیر را دنبال کنید.
۱. Google Docs را در تلفن خود باز کنید.
- هر سندی را باز یا یک سند جدید ایجاد کنید.
۳.در حالت ویرایش، روی منوی سه نقطه در گوشه سمت راست بالا ضربه بزنید.
- Page setup را انتخاب کنید.
۵. قسمت Pageless را از منوی آن فعال کنید.
در این قسمت همچنین میتوان رنگ پسزمینه تنظیمات Pageless را نیز تغییر داد.
تغییر پهنای متن در قالب Pageless
در این قسمت می توان پهنای متن را تغییر داد و از همهی فضای اضافی موجود در قالب Pageless به نهایت استفاده کرد.
۱. View را در نوار منوی Google Docs انتخاب کنید.
- قسمت Text width را باز کنید.
- از میان گزینههای Narrow، Medium، Wide، Full گزینه مورد نظر را انتخاب کنید.
هنگام همکاری در یک سند با دیگران در Google Docs، سایر کاربران تنظیمات برگزیده پهنای متن شما را نخواهند دید.
تغییر رنگ پس زمینه قالب Pageless
از نظر سفارشی سازی، فقط می توان رنگ پس زمینه را در قالب Pageless تغییر داد.
۱.به منوی Page setup در Google Docs بروید.
- Background color را از منوی Pageless انتخاب کنید.
۳.Google Docs به طور پیشفرض از رنگ پسزمینه سفید استفاده میکند. در این قسمت می توان از میان چندین گزینه رنگ یا یک کد رنگی، گزینه مورد نظر را تنظیم کرد.
تنظیم قالب Pageless به عنوان قالب پیش فرض در Google Docs
اگر ترجیح شما به استفاده از قالب Pageless برای همه اسناد جدید باشد، با استفاده از مراحل زیر، میتوانید آن را به عنوان اولویت پیشفرض تنظیم کنید.
- منوی Page setup را در Google Docs باز کنید.
- به قسمت Pageless بروید.
۳.Set as default را انتخاب و OK کنید.
مقایسه قالب Page با Pageless در Google Docs
اگر قصد نوشتن رمان، کتاب، خبرنامه، بروشور، نامه تجاری یا هر سند چاپی را دارید، تنظیمات قالب Page به عنوان پیش فرض برایتان مناسبتر است. اما اگر با چندین جدول و تصویر گسترده در یک سند سروکار دارید، تنظیمات قالب Pageless باید انتخاب شما باشد.
سند بدون نقص
نرم افزار Google Docs به مدیریت پروژه و قالب Pageless محدود نمی شود. این نرم افزار مبتنی بر word مملو از نکات و ترفندهای جالب است.