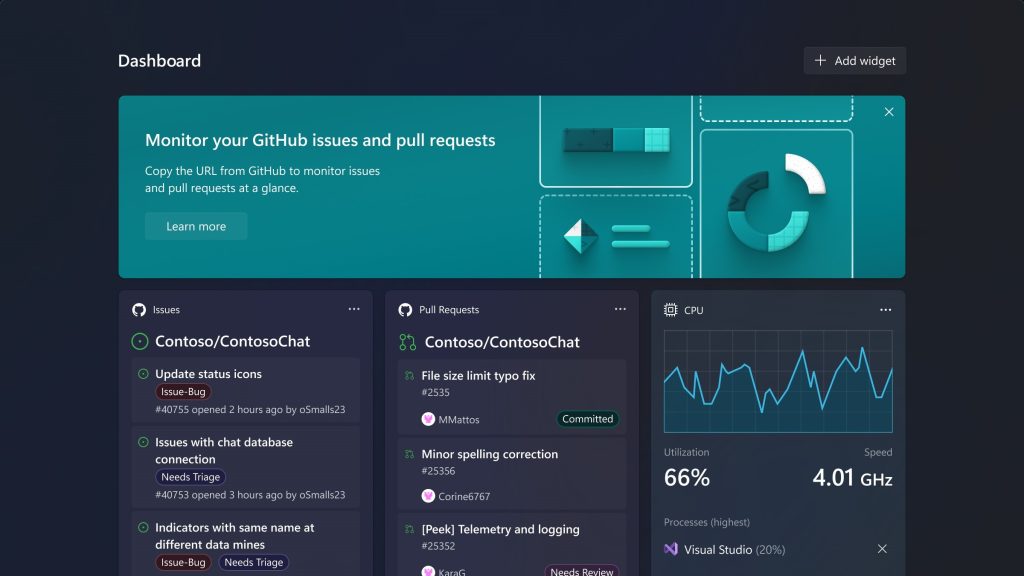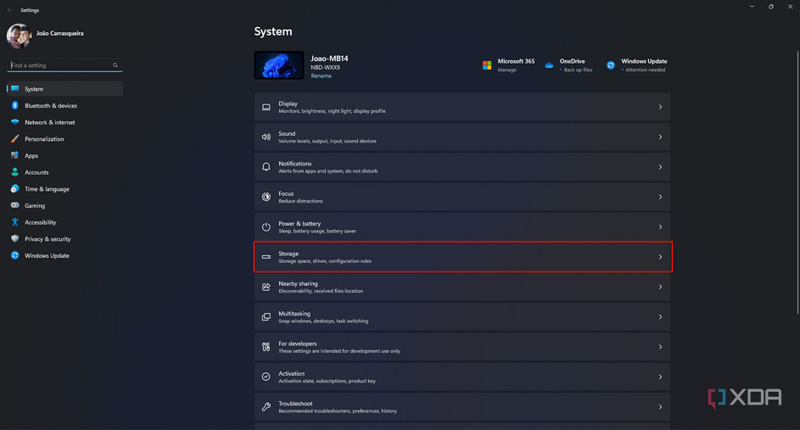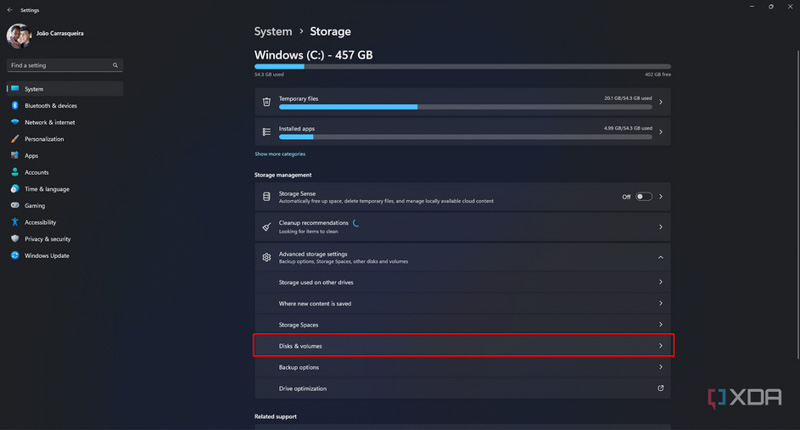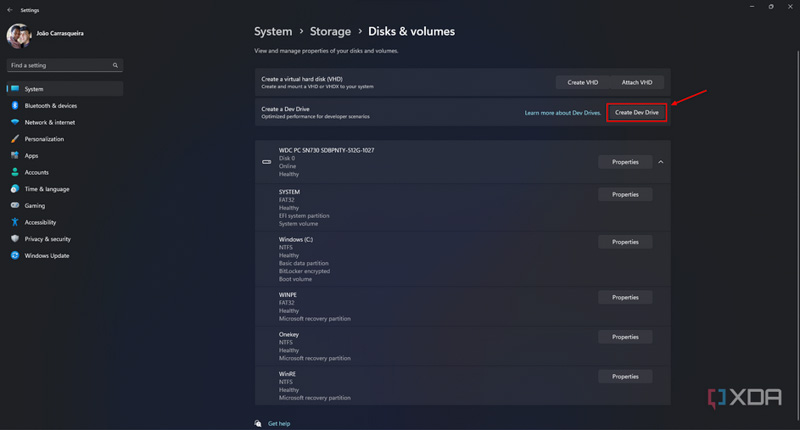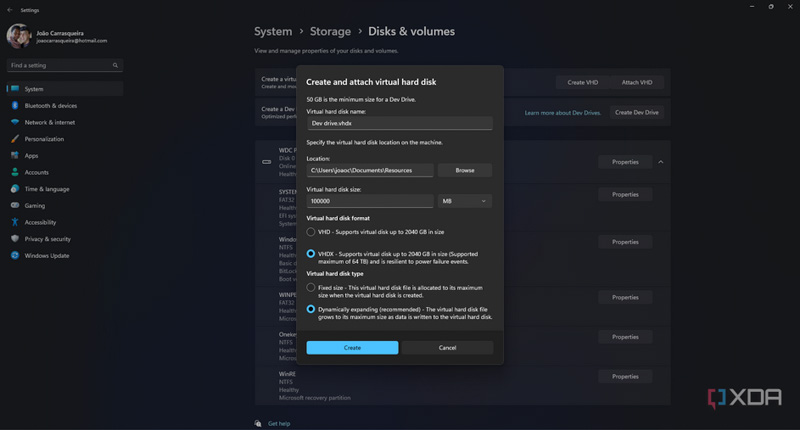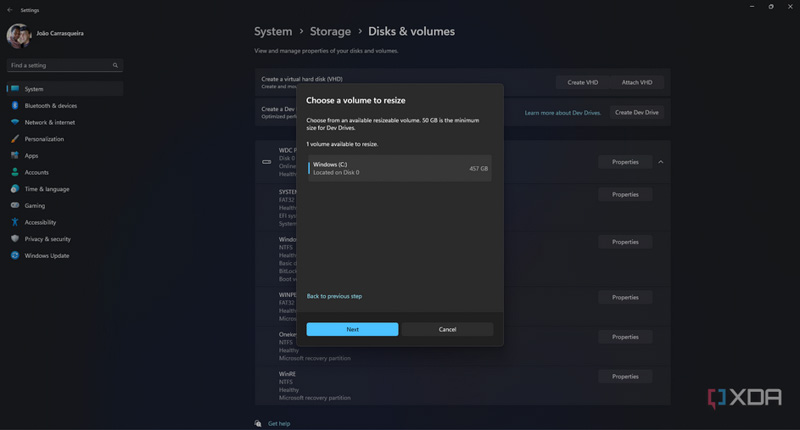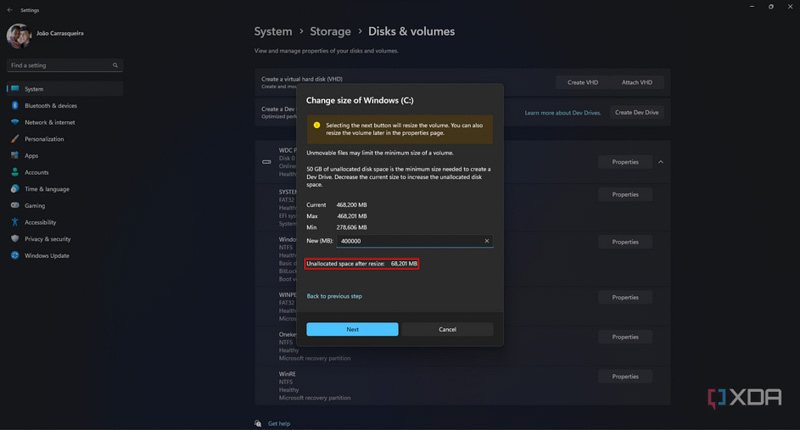ویژگی جدید Dev Drive در ویندوز 11 به شما این امکان را میدهد تا یک درایو بهینهسازی شده برای منابع توسعه ایجاد کنید.
به گزارش تکناک، در کنفرانس Build 2023، مایکروسافت چند ویژگی جدید برای توسعهدهندگان بر روی ویندوز 11 اعلام کرد، از جمله برنامه Dev Home جدید و Dev Drive. این نوع درایو به طور خاص برای استفاده در توسعهی نرمافزار طراحی شده است تا دسترسی سریعتری به فایلهای پروژه، مخزن کد منبع و غیره داشته باشید. هر کسی میتواند یک Dev Drive ایجاد کند، اما اگر شما مطمئن نیستید چگونه این کار را انجام دهید، ما اینجا هستیم تا به شما کمک کنیم.
چندین پیشنیاز وجود دارد، اولین آن استفاده از آخرین نسخه ویندوز 11 در کانال Dev میباشد، اگرچه این در آیندهی نزدیک برای عموم قابل دسترسی خواهد بود. همچنین شما باید حداقل 8 گیگابایت رم (اما 16 گیگابایت توصیه میشود) و حداقل 50 گیگابایت فضای ذخیرهسازی آزاد داشته باشید.
Dev Drive چیست؟
قبل از شروع، ممکن است تعجب کنید Dev Drive به چه معناست. در واقع، Dev Drive یک فضای ذخیرهسازی بر اساس سیستم فایل ReFS با برخی بهینهسازیهای سیستم فایلی است که به تنظیمات خاصی برای بهبود عملکرد دسترسی داده شدهاند. Dev Drive به عنوان یک درایو قابل اعتماد توسط Microsoft Defender شناخته میشود و این امکان را فراهم میکند که یک حالت عملکرد جدید فعال شود که تأثیر حفاظت آنتیویروس بر عملکرد را کمتر میکند. به همین دلیل، Dev Drive میتواند تا 30 درصد عملکرد سریعتری را برای سناریوهای ورود/خروج فایل ارائه دهد.
به طور فنی، شما میتوانید با ایجاد استثنائات فایل و پوشه برای Microsoft Defender چندین مزیت عملکرد مشابه را به دست آورید، اما مایکروسافت میگوید که این روش برای امنیت بهتر است.
چگونه یک Dev Drive را راهاندازی کنیم؟
راهاندازی یک Dev Drive نسبتاً ساده است، به شرطی که حداقل نیازمندیها را دارا باشید. شما میتوانید این کار را از طریق ایجاد یک درایو سخت مجازی (VHD) یا تقسیم درایو موجود خود انجام دهید.
- Settings را باز کنید.
- گزینهی Storage را انتخاب کنید.
- منطقه Advanced storage settings را گسترش دهید و بر روی Disks and Volumes کلیک کنید.
- گزینهی Create a Dev Drive را انتخاب کنید.
- دو گزینهی Create new VHD و Resize an existing volume برای شما نمایش داده میشود. یکی از آنها را انتخاب کنید و بر روی Next کلیک کنید.
- اگر گزینه Create new VHD را انتخاب کردید:
- درایو را نام گذاری کنید و محل ذخیرهسازی فایل را انتخاب کنید.
- سایز مورد نظر برای درایو را مشخص کنید. حتماً از این جهت اطمینان حاصل کنید که فضای کافی برای ذخیره تمامی فایلهای توسعه خود دارید.
- انتخاب کنید که آیا از فرمت classic VHD یا VHDX استفاده کنید. به طور کلی VHDX بهتر است.
- انتخاب کنید که آیا از درایو با Fixed size یا Dynamically expanding استفاده کنید.
- بر روی Create کلیک کنید.
- درایو را نام گذاری کنید و محل ذخیرهسازی فایل را انتخاب کنید.
- اگر گزینه Resize an existing volume را انتخاب کردید:
- یک درایور در رایانهی خود که میخواهید کوچک کنید را انتخاب کنید.
- سایزی که پس از کوچکشدن برای درایو باید باشد را انتخاب کنید. فضای باقیمانده برای Dev Drive شما در دسترس قرار خواهد گرفت و به حداقل 50 گیگابایت نیاز دارد.
- یک برچسب برای درایو جدید و یک حرف درایو به آن اختصاص دهید.
- سایز مورد نظر برای Dev Drive را انتخاب کنید (احتمالاً همان مقداری که از حجم اولیه کم کردهاید).
- بر روی Format کلیک کنید.
- اگر در رایانهی خود فضای اختصاص نیافتهای را دارید، میتوانید یک Dev Drive را به صورت مستقیم از صفحه Disks & Volumes ایجاد کنید.
تمام! حالا یک Dev Drive برای ذخیره تمامی فایلهای مربوط به توسعه خود دارید و با سرعت بیشتری به آنها دسترسی خواهید داشت. یک نکته قابل ذکر این است که این نوع درایو به منظور ذخیرهسازی IDE شما مانند Visual Studio یا دیگر ابزارهای توسعهدهنده، طراحی نشده است. به طور خاص، برای فایلهای پروژه و بستهها طراحی شده است. همچنین مهم است که بدانید که شما نمیتوانید یک حجم موجود را به یک Dev Drive تبدیل کنید. همیشه باید یک درایو جدید ایجاد کنید اگر میخواهید از مزایای این روش بهرهمند شوید.
در حال حاضر Dev Driveها یکی از ویژگیهای موجود در پیشنمایش ویندوز 11 هستند، اما در آینده برای همه قابل دسترسی خواهد بود. اگرچه باعث بهبود توسعه میشود، اما اگر به عملکرد بیشتری نیاز دارید، بهتر است بهترین لپتاپها برای دولوپرها را بررسی کنید.