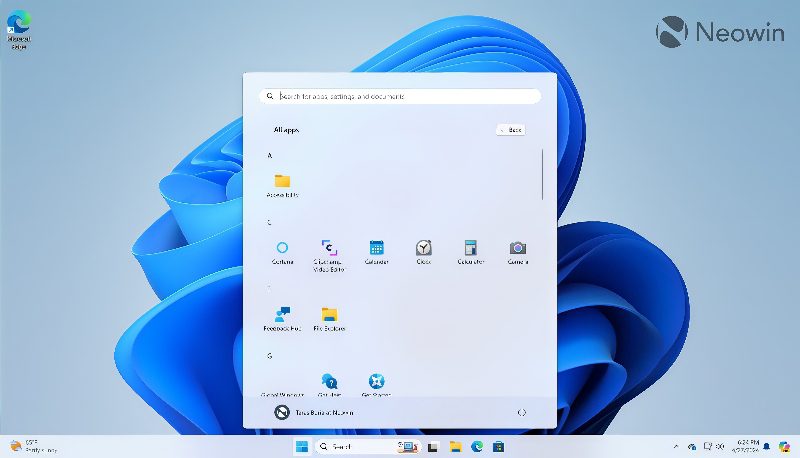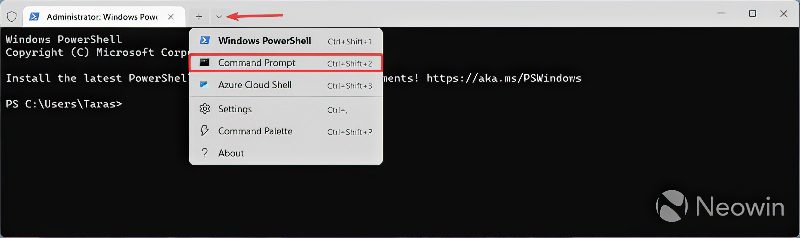مایکروسافت بهطور پیوسته در حال بهبود ویندوز 11 است و چیدمان پنهان جدید منو استارت یکی از بخشهایی است که اخیراً شاهد بهبودهایی بوده است.
بهگزارش تکناک، منو استارت در ویندوز 11 طراحی بحثبرانگیز دارد که برخی از کاربران ویندوز 10 را فراری میدهد؛ بهخصوص باتوجهبه سابقه مایکروسافت در خرابکردن برنامههای شخصیسازی رابط کاربری و افزودن تبلیغات آشکار. بااینحال، مایکروسافت روی برخی از تغییرات درخواستی کاربران، بهویژه برای بخش All Apps، کار میکند.
نئووین مینویسد که بنا بهگزارش کاربران، نسخههای بتای ویندوز 11 شامل چیدمان مخفی All Apps است که جایگزین گزینه فعلی با ترکیبی از نمای شبکهای و فهرستی میشود. این چیدمان برای اولینبار بهصورت خام دردسترس قرار گرفت و پس از برخی اصلاحات مفید، نسخه 22635/3566 بهبودهای موردنیاز را بههمراه آورد.
اکنون، علاوهبر داشتن منو زمینه (کلیکراست) کاربردی و مرتبسازی براساس حروف الفبا، چیدمان جدید پوشههای میانبر را برای برنامههایی نمایش میدهد که با لینکهای اضافی مانند حذف نصب و راهنما در منو استارت رجیستر میکنند. همچنین، مایکروسافت خطوط کنار هر حرف مرتبسازی را حذف کرده است که باعث میشود چیدمان جدید کمی ظریفتر بهنظر برسد.
بااینحال، همانطورکه در نسخههای قبلی هم بهچشم میخورد، چیدمان جدید All Apps در نسخه 22635.3566 هنوز کامل نشده و برای استفاده عموم آماده نیست. این نسخه پوشهها را نمایش میدهد؛ اما کلیککردن روی آنها باعث خرابی کامل منو استارت میشود. بههمیندلیل، مایکروسافت هنوز این ویژگی را عرضه نکرده است؛ بنابراین، باید انتظار تغییرات و پیشرفتهای بیشتر در نسخههای بعدی را داشته باشیم.
با اجرای دستوری با استفاده از برنامه ViVeTool، میتوانید نمای جدید All Apps را برای منو استارت در نسخههای بتای اخیر فعال کنید. برای این منظور مراحل زیر را دنبال کنید:
- برنامه ViVeTool را از گیتهاب (GitHub) دانلود و فایلهای آن را در پوشهای مناسب و دردسترس استخراج کنید.
- کلیدهای Win + X را همزمان فشار دهید و سپس گزینه «Terminal (Admin)» را انتخاب کنید.
- در ترمینال ویندوز، با میانبر کلیدهای Ctrl + Shift + 2 یا با کلیک روی دکمه فلش رو به پایین در بالای پنجره، به پروفایل Command Prompt سوئیچ کنید.
- با دستور CD به پوشه حاوی فایلهای ViVeTool بروید. برای مثال، اگر برنامه را در C:\Vive قرار دادهاید، عبارت CD C:\Vive را تایپ کنید.
- عبارت vivetool /enable /id:48433719 را تایپ کنید و Enter را بزنید.
- عبارت vivetool /enable /id:47205210 /variant:2 را تایپ کنید و Enter را بزنید.
- کامپیوتر خود را مجدداً راهاندازی کنید.
کارشناس ارشد محیط زیست، نویسنده حوزه تکنولوژی