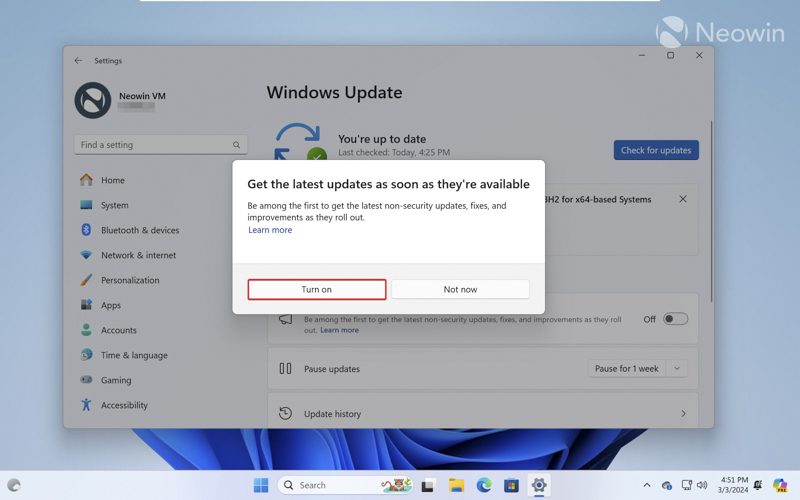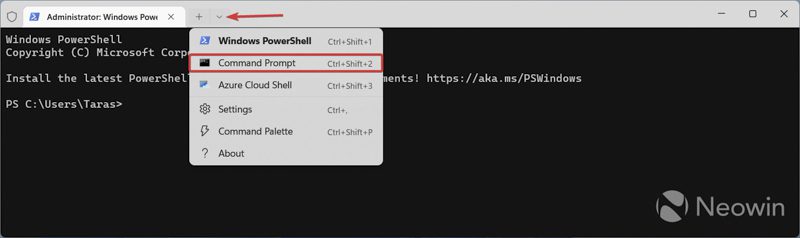بروزرسانی «Moment 5» ویندوز ۱۱ اکنون در دسترس است و مجموعه ای از ویژگی های جدید را برای این سیستم عامل ارائه می دهد.
به گزارش تکناک،اگرچه این بهروزرسانی جز بزرگترین به روزرسانی های این سیستم عامل به حساب نمیآید اما همچنان ممکن است چیزهای مفید و جالبی مانند Snap Assist بهبود یافته با پیشنهادات هوشمند پیدا کنید.
اگرچه این بهروزرسانی به صورت فنی منتشر شده است، اما هنوز برای همه کاربران در دسترس نیست. در اینجا نحوه رویکرد مایکروسافت به عرضه ویژگی های ویندوز ۱۱ آمده است:
مرحله ۱: بهروزرسانی به کانال پایدار می رسد و برای «جستجوگران» یا کسانی که مایلند ویژگی های جدید را زودتر دریافت کنند، در دسترس است. در این مرحله، دریافت بهروزرسانی نیازمند فعال کردن Windows Update است. علاوه بر این، ویژگی ها به تدریج در حال عرضه هستند و ممکن است حتی برای کاربران اولیه نیز در دسترس نباشند.
مرحله ۲: بهروزرسانی برای همه «جستجوگران» در دسترس است. در این مرحله، تنها کاری که لازم است دانلود بهروزرسانی مورد نیاز است که همچنان اختیاری و انتخابی است.
مرحله ۳: بهروزرسانی به عنوان یک بهروزرسانی ماهانه اجباری ارائه می شود. هیچ اقدامی لازم نیست و ویندوز ۱۱ آن را به صورت خودکار نصب می کند.
تا ۳ مارس ۲۰۲۴، «Moment 5» ویندوز ۱۱ در مرحله اول است، بنابراین باید به Windows Update بروید و آن را به صورت دستی دریافت کنید. همچنین، ممکن است بعد از نصب بهروزرسانی KB مورد نیاز، با ویژگیهای جدید مواجه نشوید. در چنین حالتی، می توانید با استفاده از برنامه ViVeTool، از کنترل انتشار ویژگی (Controlled Feature Rollout) صرف نظر کرده و موارد جدید را به صورت اجباری فعال کنید.
انتظار می رود مرحله ۳ برای «Moment 5» در ۹ آوریل ۲۰۲۴ ارائه شود.
مرحله ۱: دریافت بهروزرسانی
قبل از شروع، به Windows Update بروید و تمام بهروزرسانیهای تجمعی موجود را نصب کنید. مطمئن شوید که از ویندوز ۱۱ نسخه ۲۲H2 یا ۲۳H2 استفاده می کنید.
نکته: اگر یک کامپیوتر ناسازگار دارید و می خواهید Windows 11 Moment 5 را امتحان کنید، ابتدا با استفاده از راهنمای جداگانه ما، ویندوز ۱۱ را نصب کنید، سپس دستورالعمل های زیر را دنبال کنید.
۱- Setting> Windows Update را باز کنید و بررسی کنید که آیا پیامی مبنی بر در دسترس بودن KB5034848 برای دانلود وجود دارد. روی Download & Install کلیک کنید.
۲- Action را تأیید کنید.
۳- منتظر بمانید تا سیستم بهروزرسانی را دانلود و نصب کند.
۴- کامپیوتر خود را مجددا راه اندازی کنید.
اکنون می توانید بررسی کنید که آیا ویژگی های «Moment 5» را دارید. اگر بله، مقاله برای شما در اینجا به پایان می رسد. اگر نه، به بخش بعدی بروید.
مرحله ۲: فعال کردن اجباری ویژگی های جدید
اگر نمیخواهید منتظر بمانید، میتوانید ویژگیهای جدید را بهزور روشن کنید. تنها چیزی که نیاز دارید برنامهی ViVeTool و شناسهی ویژگی (Feature ID) است.
هشدار: ممکن است دلیلی وجود داشته باشد که سیستم شما ویژگی های جدید را نداشته باشد. یک باگ یا مشکل سازگاری مرتبط با سیستم خاص شما می تواند مانع از فعال شدن موارد جدید توسط ویندوز ۱۱ شود. قبل از ادامه، از داده های مهم خود پشتیبان تهیه کنید. به خاطر داشته باشید که ایمن ترین گزینه این است که اجازه دهید ویندوز ۱۱ به طور طبیعی اجرا شود و به روز رسانی های خود را دریافت کند.
مراحلی برای فعال کردن ویژگی های آزمایشی با ViveTool:
- ViveTool را از گیت هاب دانلود کنید و فایل ها را در هر پوشه مناسبی از حالت فشرده خارج کنید.
- کلیدهای Win + X را فشار دهید و “Terminal (Admin)” را انتخاب کنید.
- با میانبر Ctrl + Shift + 2 یا کلیک روی دکمه فلش پایین در بالای پنجره، Terminal Windows را به پروفایل Command Prompt تغییر دهید.
- با دستور CD به پوشه حاوی فایلهای ViveTool بروید. برای مثال، اگر ViveTool را در C:\Vive قرار دادهاید، CD C:\Vive را تایپ کنید.
- دستور vivetool /enable /id:44470355 را تایپ کنید و Enter را بزنید.
- کامپیوتر خود را مجددا راه اندازی کنید.
اگر نظر خود را تغییر دادید و می خواهید به عقب برگردید یا ویژگی های جدید را غیرفعال کنید، مراحل بالا را تکرار کنید و /enable را با /disable در دستور مرحله 5 جایگزین کنید.
دانش آموخته عمران،عکاس خبری سابق، علاقهمند به کامپیوتر