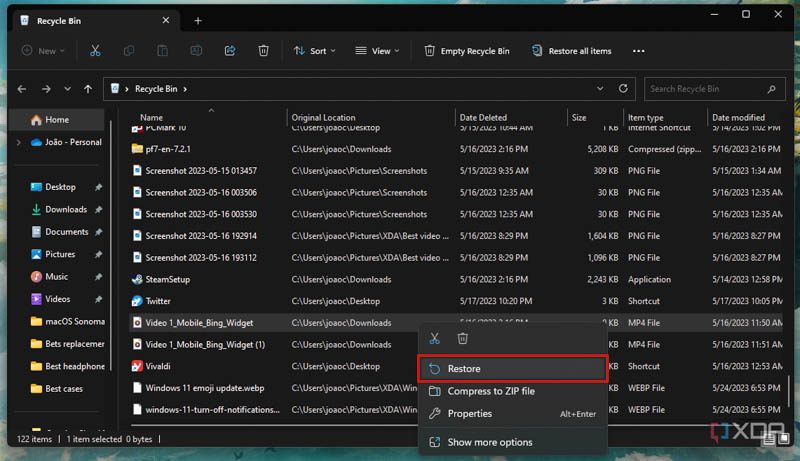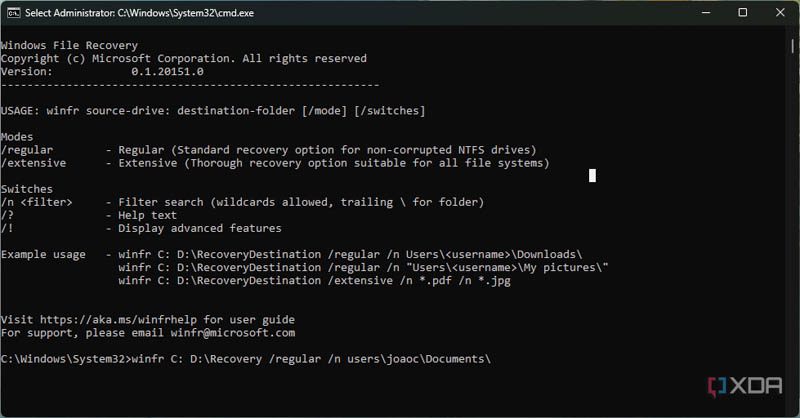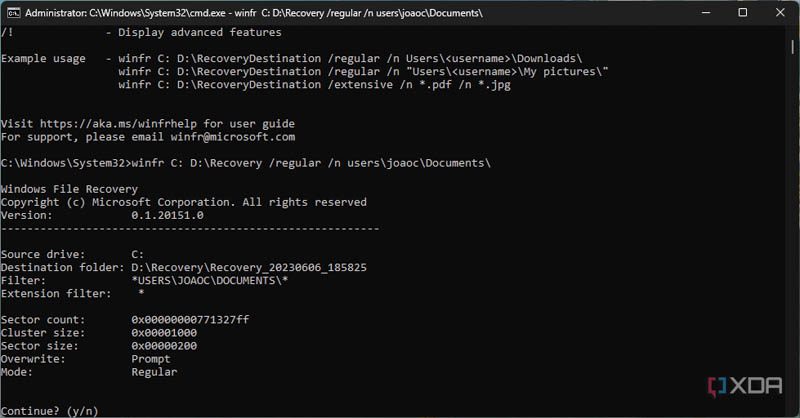آیا به طور اتفاقی یک فایل را از کامپیوتر خود حذف کردهاید؟ در اینجا نحوه بازیابی فایل هایی که در ویندوز ۱۱ و ۱۰ حذف کردهاید را برای شما توضیح میدهیم.
به گزارش تکناک، آیا تا به حال فایلی را که فکر نمیکردید به آن نیاز داشته باشید، حذف کردهاید ولی هفتهها بعد در جستجوی آن بروید؟ این تنها مشکل شما نیست و ممکن است برای هر فردی پیش آید. حس بدی است که فکر کنید می توانستید کمتر به دردسر بیافتید اگر بیشتر دقت می کردید. . خوشبختانه، وقتی چنین اتفاقاتی در ویندوز ۱۱ رخ میدهد، میتوانید با امتحان روشهایی فایلهایی که به طور تصادفی یا با بی توجهی حذف کردهاید، را بازیابی کنید.
بازیابی این فایلها شامل دو چیز می شود. ، روش ساده تر قبل از حذف دائمی فایل ها، فقط ورود به سطل زباله است که بیشتر فایلهای حذف شده در آنجا قرار میگیرند. با این حال، اگر این فایلها حتی دیگر در سطل زباله نیز نباشند، شما هنوز میتوانید با استفاده از نرمافزارهای ویژه، آنها را بازیابی کنید. این روش شاید برای همه کار نکند ولی به شدت میتواند به بازیابی کمک کند. ما هر دو گزینه را بررسی خواهیم کرد.
به طور پیشفرض، تمامی فایلهایی که حذف میکنید (به جز فایلهای بسیار بزرگ)، به سطل زباله منتقل میشوند و به طور کلی برای مدت طولانی در آنجا باقی میمانند. ویژگیهایی مانند Storage Sense در ویندوز ۱۱ ممکن است پس از مدتی فایلها را از سطل زباله حذف کنند، اما فایلهای جدیدتر هنوز در آنجا هستند. برای بازیابی آنها، فقط کافیست این مراحل را دنبال کنید:
- روی دسکتاپ خود، Recycle Bin را باز کنید.
- در صورتی که آیکون آن قابل مشاهده نیست، میتوانید منوی Start را باز کرده و به دنبال Recycle Bin بگردید.
- فایلی که میخواهید بازیابی کنید را جستجو کنید. به مکان ذکر شده در کنار آن توجه کنید.
- فایل یا فایلهایی که میخواهید بازیابی کنید را انتخاب کنید و سپس با فشردن گزینه Restore در نوار منوی بالا، آنها را بازیابی کنید.
حالا فایل در پوشهای که در آن از قبل ذخیره شده بود، دوباره ظاهر خواهد شد و میتوانید از آن استفاده کنید انگار که هرگز حذف نشده است.
این روش یک روش بسیار ساده است، اما مسلماً این یکی از مواردی است که ممکن است آن را بلد باشید. پس اگر فایل مورد نظر شما در سطل بازیافت نباشد چه؟
با استفاده از Windows File Recovery فایل ها را بازیابی کنید
برنامههای زیادی وجود دارند که میتوانند به شما در بازیابی فایلهای حذف شده از عمق درایو کمک کنند. بسیاری از این برنامهها پولی هستند و یا در صورت داشتن نسخه رایگان، محدودیتهایی در قابلیتهایشان دارند. با این حال، چند سال پیش، مایکروسافت در واقع با راه حل خود به نام Windows File Recovery قدم به میان گذاشت. این برنامه جداگانه از ویندوز نصب میشود، اما به شما اجازه میدهد تا فایلهای حذف شده را که به نظر می رسد هرگز دیگر قابل بازیابی نباشند، بازیابی کنید.
یک نقطه ضعف این ابزار این است که تماماً بر پایه رابط خط فرمان (CLI) است و به همین دلیل ممکن است استفاده از آن کار راحتی نباشد، اما ما در اینجا هستیم تا در این زمینه به شما کمک کنیم.
- از فروشگاه مایکروسافت Windows File Recovery را دانلود کنید.
- برنامه را از منوی Start راهاندازی کرده و هنگامی که پنجره کنترل حساب کاربری ظاهر شد، بر روی گزینه بله Yes کلیک کنید.
- برنامه توضیحات استفاده از دستورات بازیابی را توضیح میدهد. دستور پایه به شرح زیر است:
winfr source-drive: destination-folder [/mode] [/switches]
- source–drive: درایوی را که فایل در آنجا اصلاح شده بود، نشان میدهد.
- destination–folder مسیر پوشهای است که فایلهای بازیابی شده در آنجا ذخیره خواهند شد. این پوشه نمیتواند در همان درایو منبع باشد.
- mode میتواند به صورت regular یا extensive باشد. Regular برای درایوهای NTFS سالم کافی است و برای بازیابی فایل های اخیر مفیدتر است. حالت extensive با تمامی سیستمهای فایل کار میکند و جستجوی عمیقتری انجام میدهد.
- switches به شما اجازه می دهند تا جستجوی خود به ویژه با استفاده از سوئیچ n مشخص کنید. شما می توانید از این گزینه برای مشخص کردن مسیر پوشه یا حتی نام فایلی که می خواهید بازیابی کنید، استفاده کنید تا فقط فایل هایی که قرار است بازیابی شوند، بازیابی شوند و تمام فایل هایی که تا به امروز حذف شده اند را بازیابی نکنید.
- فرض کنید میخواهید یک فایل را از Documents خود بازیابی کنید. در این صورت، برای اجرای اسکن در حالت عادی، دستور زیر را وارد میکنیم:
winfr C: D:\Recovery /regular /n users\joaoc\Documents\
این دستور تلاش میکند تمامی فایلهای حذف شده از Documents را بازیابی کند.
- همچنین با اضافه کردن نماد * به دستور، میتوانید از جایگزینهای حروف استفاده کنید. به عنوان مثال، اگر میدانید یک سند ورد را حذف کردهاید اما نام آن را به خاطر نمیآورید، میتوانید users\joaoc\Documents*.docx را در پایان دستور وارد کنید
- بعد از وارد کردن دستور، شما باید شرایط جستجو را تأیید کنید. برای تأیید، دکمه Y را روی صفحه کلید خود فشار دهید.
- اگر چندین فایل یک نام داشته باشند، از شما خواسته می شود انتخاب کنید که هر دو را نگه دارید یا فقط یکی را انتخاب کنید. . B را فشار دهید تا همه فایل ها با نام یکسان یا یک کلید متفاوت بسته به عملکردی که می خواهید انجام دهید، نگه دارید.
- فایل یا فایلها اگر امکان پذیر باشد بازیابی میشوند. شما میتوانید دوباره دکمه Y را بزنید تا پوشه مقصد باز شود و فایلهای بازیابی شده خود را ببینید.
- اگر جستجو در حالت عادی به نتیجه نرسید، میتوانید حالت regular را با حالت extensive در دستور بالا جایگزین کنید تا ببینید آیا جستجوی عمیقتر میتواند فایل مورد نظر شما را پیدا کند یا خیر.
این باید به شما در بازیابی فایلهایی که از دست رفتهاند، کمک کند. شما میتوانید پارامترهای دستور بالا را تغییر داده و در درایوها یا پوشههای مختلف جستجو کنید یا فایلها را در یک مکان دیگر بازیابی کنید. اگر هنوز نتوانستید آنها را پیدا کنید، احتمالاً آنها قابل بازیابی نیستند یا شما به نرمافزارهای پولی خاص نیاز دارید که معمولاً بسیار گران هستند.