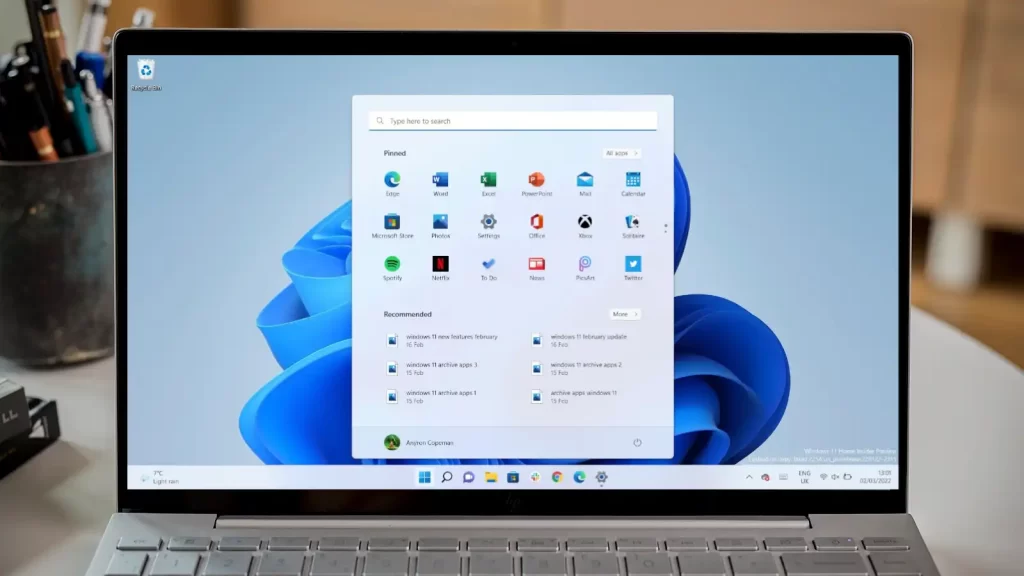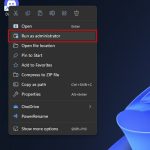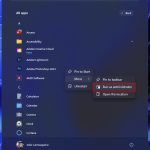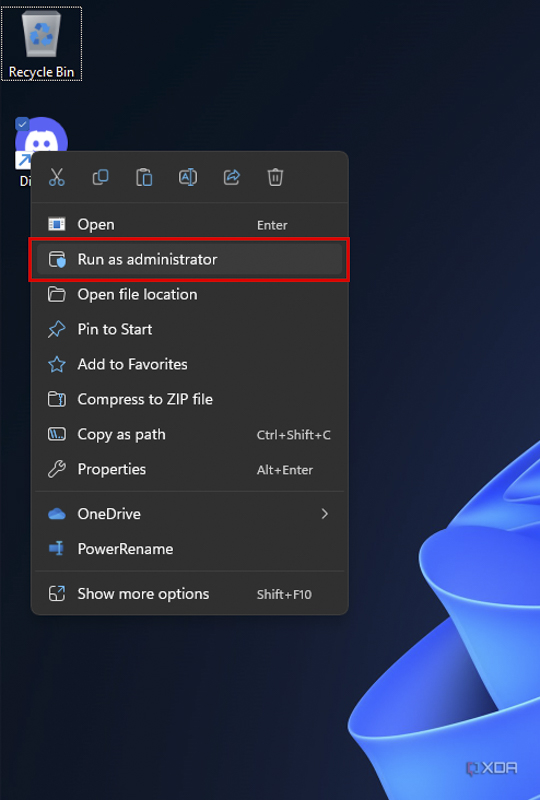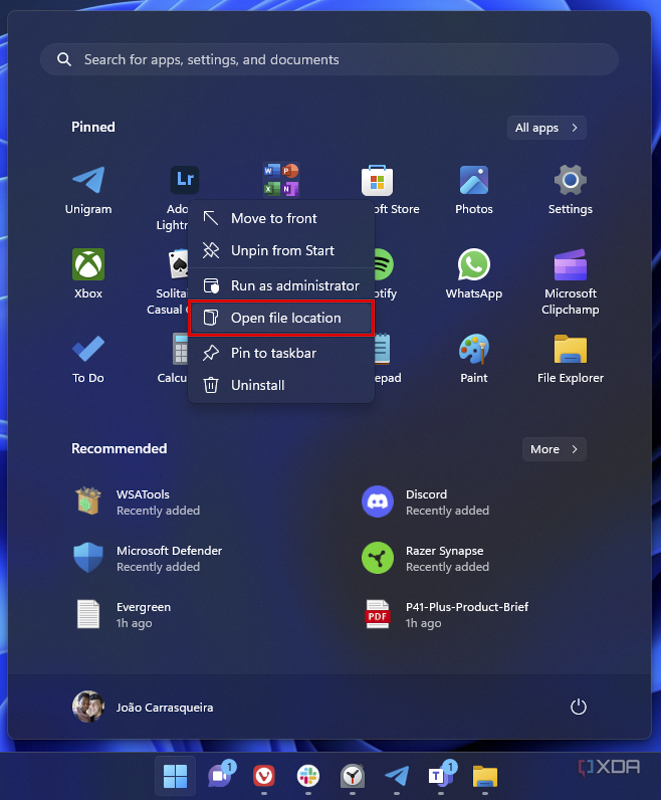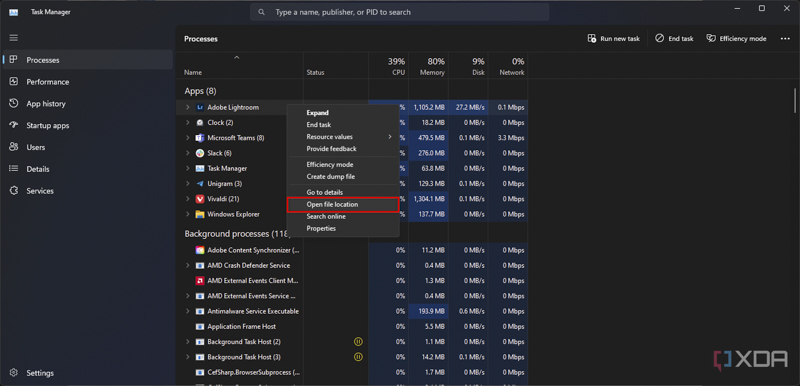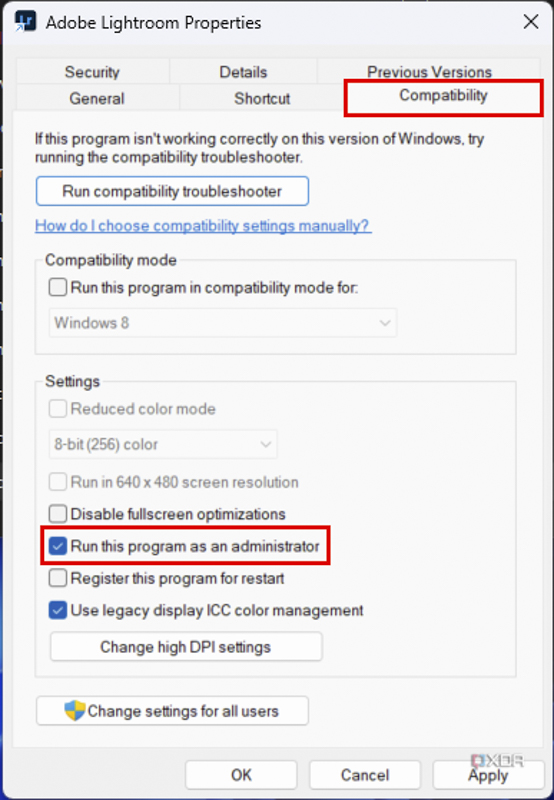اگر شما هم نیاز به اجرای یک برنامه در ویندوز 11 به عنوان administrator دارید، نگران باشید. باید بدانید که برای این کار راه هایی وجود دارد.
به گزارش تکناک، در ویندوز 11 هم مانند نسخه های قبلی ویندوز، شما میتوانید در یک کامپیوتر، از حسابهای کاربری مختلفی استفاده کنید. برخی از این حسابها میتوانند حسابهای مدیریتی باشند و بقیه ممکن است حسابهای عادی باشند.
این به این دلیل است که برخی از برنامهها – به خصوص برنامههایی که ممکن است فایلهای سیستمی مهم را تغییر دهند – برای اجرا یا انجام تغییرات خاص، نیاز به دسترسی مدیر دارند. حتی اگر administrator account داشته باشید، بسیاری از برنامههای ویندوز 11 بهطور پیشفرض با دسترسی administrator اجرا نمیشوند تا از اینکه برنامهها بدون موافقت شما تغییرات ممکنالوقوع و خطرناکی در کامپیوتر شما ایجاد کنند، جلوگیری شود.
بهعنوان مثال، Windows Terminal بدون دسترسی مدیریتی قابل اجرا است و برخی از ویژگیهای آن میتواند بهاین شکل استفاده شود، اما برای بسیاری از کارهایی که میخواهید با آن انجام دهید، نیاز به اجرای آن بهصورت administrator دارید. در غیر این صورت، عملیات موردنظر شما انجام نخواهد شد. اگر میخواهید یک برنامه را بهصورت administrator اجرا کنید، در اینجا روش آن توضیح داده شده است.
اجرای یک برنامه به عنوان administrator فقط یک بار
اگر فقط میخواهید برنامه خاصی را بهعنوان administrator اجرا کنید، میتوانید بهطور خاص از آن بخواهید هر زمان که نیاز داشتید بهعنوان مدیر اجرا شود. انجام این کار بسیار ساده است:
- در منوی Start، روی دسکتاپ یا در مدیریت فایل، روی برنامهای که میخواهید اجرا کنید کلیک راست کنید. سپس روی Run as administrator کلیک کنید (در لیست تمام برنامهها در منوی Start ، این گزینه پشت منوی کشویی More قرار دارد).
نکته:
در دسکتاپ و مدیریت فایل، همچنین میتوانید با فشردن کلیدهای Ctrl + Shift و کلیک راست بر روی برنامه، آن را بهصورت administrator اجرا کنید.
- در پنجره User Account Control ، روی گزینه Yes کلیک کنید. اگر از حساب کاربری مدیر استفاده نمیکنید، باید رمز عبور یکی از حسابهای مدیریتی را در کامپیوتر وارد کنید.
باید توجه داشت که هر برنامهای قابلیت اجرای بهصورت administrator را ندارد. بهویژه، برنامههای ساخته شده بر روی پلتفرم یکپارچه ویندوز (UWP) یا WinRT این گزینه را ارائه نمیدهند. این برنامهها برای دلایل امنیتی دسترسی به آن ها سخت تر است، بنابراین این گزینه را ندارند. بیشتر برنامههایی که در فروشگاه مایکروسافت مییابید اینگونه هستند، بنابراین اگر یک برنامه را با استفاده از مرورگر خود دانلود کردهاید، باید بتوانید آن را بهصورت administrator اجرا کنید.
چگونه یک برنامه را همیشه در administrator mode اجرا کنیم
برخی از برنامهها ممکن است همیشه بهصورت administrator اجرا شوند، بنابراین انجام کارهای فوق، برای هربار اجرای آنها میتواند خستهکننده باشد. اگر میخواهید یک برنامه خاص را همیشه بهصورت مدیر اجرا کنید، برای برخی از برنامهها میتوانید این کار را انجام دهید. در اینجا نحوه انجام آن توضیح داده شده است:
- برنامه مورد نظر خود را بر روی دسکتاپ یا با استفاده از مدیریت فایل پیدا کنید. روی برنامه کلیک راست کرده و Properties را در منوی context انتخاب کنید.
- اگر برنامه مورد نظر شما در منوی Start باشد، روی آن راستکلیک کرده و Open file location را انتخاب کنید، سپس مراحل بالا را دنبال کنید. تعدادی از برنامهها، بهویژه برنامههای UWP، شاید این گزینه را نداشته باشند.
نکته:
در برخی از برنامهها که گزینه Open file location در منوی Start نمایش داده نمیشود، میتوانید در حالی که آن برنامه در حال اجرا است Task Manager را باز کنید و برنامه را در آنجا پیدا کنید. سپس روی فرآیند کلیک راست کرده و Open file location را جستجو کنید تا مکان برنامه را پیدا کنید. با این حال، این روش برای هر برنامه بطور قطعی عمل نمیکند.
- در پنجره Properties، به تب Compatibility بروید.
- گزینه Run this program as an administrator را فعال کنید.
- برای ذخیره تغییرات و بستن پنجره Properties، بر روی OK کلیک کنید.
- اگر برنامه در حال حاضر در حال اجرا است، باید آن را ببندید و دوباره آن را اجرا کنید تا با دسترسی administrator اجرا شود.
از این پس، آن برنامه همیشه بهصورت administrator اجرا خواهد شد. شما باید هر بار که برنامه را اجرا می کنید، پنجره User Account Control را تأیید کنید.
برخی از برنامهها مانند Windows Terminal که در بالا اشاره شد، به طور عادی در مدیریت فایل پیدا نمیشوند، اما شما همچنین میتوانید از داخل خود برنامه، آن را به صورت administrator اجرا کنید. بسیاری از برنامهها این گزینه را در تنظیمات خود ارائه میدهند، اما این برای هر برنامه متفاوت است.
و این همه چیزی است که در مورد اجرای برنامههای ویندوز11 به صورت administrator باید بدانید. همانطور که ذکر شد، این کار میتواند برخی از ویژگیها در برخی از برنامهها را فعال کند، اما برای انجام این کار، نیاز به حساب کاربری administrator دارید.