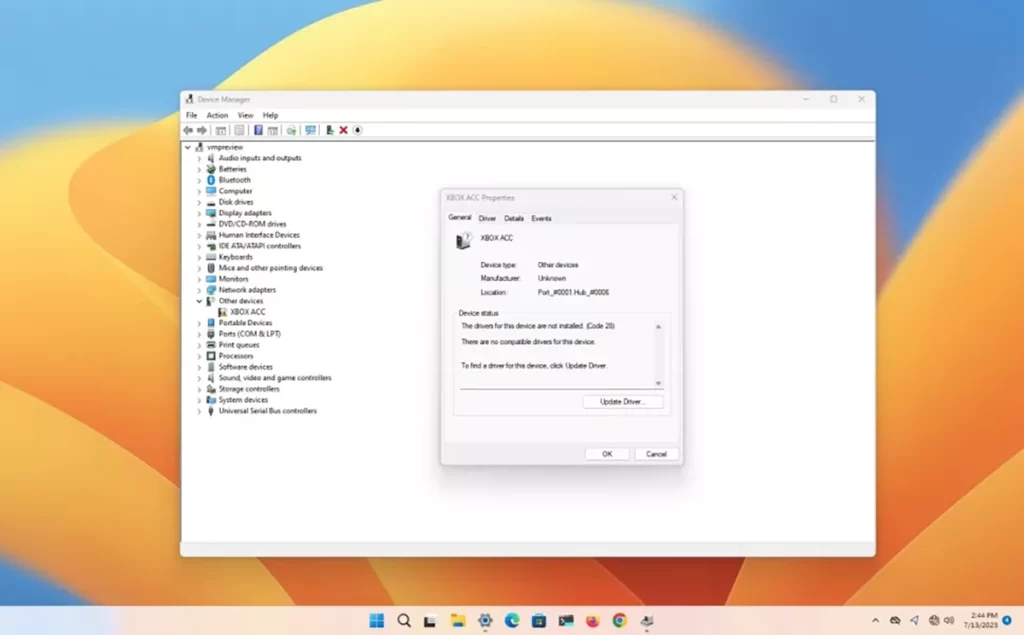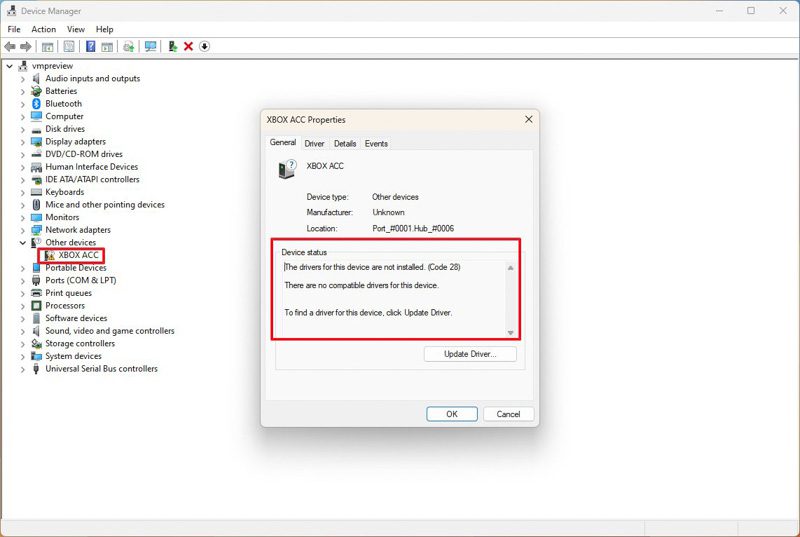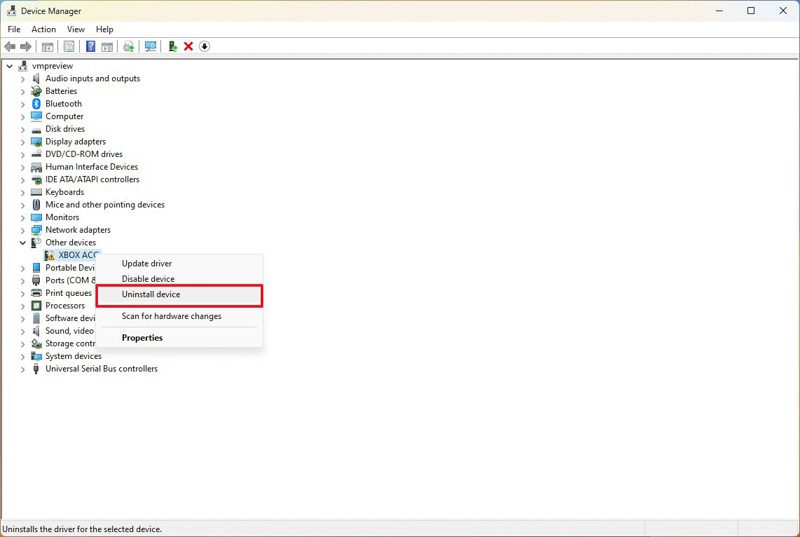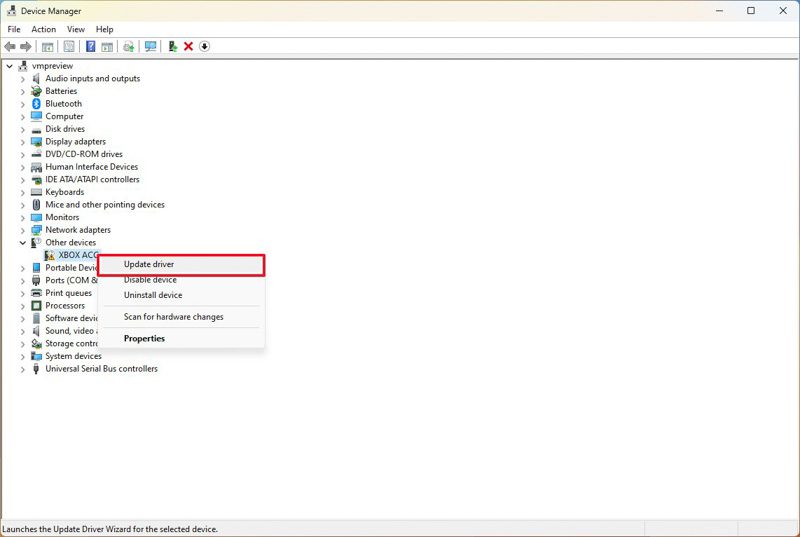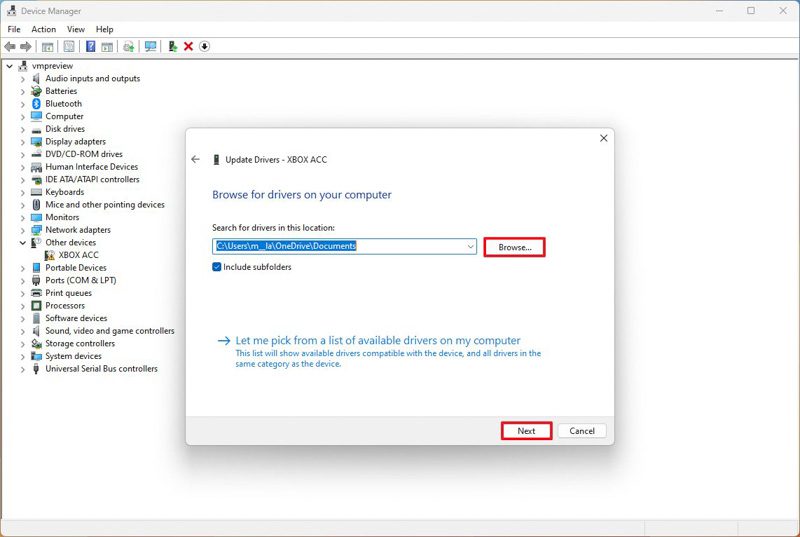اگر در Device Manager قطعهای سختافزاری با نشانگر زرد دارید، از این دستورالعملها برای رفع مشکل در ویندوز ۱۱ استفاده کنید.
به گزارش تکناک، در ویندوز ۱۱، اگر یک دستگاه با مشکل مواجه شده باشد، احتمالاً در برنامه Device Manager با نشانگر علامت تعجب زرد لیست می شود.
هنگامی که این علامت زرد را مشاهده می کنید، به معنی آن است که سیستم با مشکلی مواجه شده است و یک کد خطا به وجود آمده است. اگر این چنین باشد، می توانید کد خطا را بررسی کنید تا علت مشکل را بفهمید، که تقریباً همیشه یک مشکل انحراف، درایور گم شده و یا تداخل سختافزاری است.
این راهنمای عملیاتی، روش های مختلف برای رفع خطای علامت زرد را در ویندوز ۱۱ توضیح خواهد داد.
اگر مشکلی در یکی از اجزای سختافزاری وجود دارد، میتوانید از Device Manager برای کشف دلیل آن و سپس میتوانید از آن برای عیبیابی و رفع مشکل استفاده کنید.
مشکل را از Device manager بررسی کنید
برای تعیین علتی که باعث ظاهر شدن علامت تعجب زرد در سخت افزار در ویندوز ۱۱ میشود، از مراحل زیر استفاده کنید:
- منوی Start را باز کنید
- در بالا برنامه Device Manager را جستجو کنید و بر روی بالاترین نتیجه کلیک کنید.
- روی دستگاهی که علامت تعجب زرد دارد، دوبار کلیک کنید.
- بر روی تب General کلیک کنید.
- در زیر “Device”، مشکل را تأیید کنید. به عنوان مثال، “The drivers for this device are not installed (Code 28).“
درایور دستگاه را از Device Manager حذف نصب کنید
در صورتی که مشکل درایور دستگاه باشد، می توانید آن را حذف کنید و سپس دستگاه را مجددا راه اندازی کنید تا سیستم بتواند سختافزار را به طور خودکار شناسایی و نصب کند.
برای حذف درایور دستگاه در ویندوز ۱۱ از طریق Device Manager، از مراحل زیر استفاده کنید:
- منوی Start را باز کنید.
- برای باز کردن برنامه، Device Manager را جستجو کنید و بر روی بالاترین نتیجه کلیک کنید.
- روی دستگاهی که علامت تعجب زرد دارد، راست کلیک کنید و گزینه Uninstall device را انتخاب کنید.
- روی دکمه Uninstall کلیک کنید.
- کامپیوتر را مجددا راه اندازی کنید.
پس از انجام مراحل فوق، سیستم عامل دوباره درایور دستگاه را با استفاده از بسته قبلی که در رایانه دانلود شده بود، به طور خودکار نصب میکند.
اگر علامت زرد همچنان وجود دارد، میتوانید سعی کنید سختافزار را به صورت دستی بهروزرسانی کنید. میتوانید از دستورالعملهای زیر برای انجام این کار استفاده کنید.
به روزرسانی درایور به طور خودکار از تنظیمات
وقتی آیتم “Unknown device” را در گروه “Other devices” در Device Manager مشاهده میکنید، درایور بروزرسانی شده را از طریق بروزرسانی ویندوز دانلود و نصب کنید.
برای بهروزرسانی درایور و برطرف کردن علامت تعجب زرد در مدیر دستگاه، از مراحل زیر استفاده کنید:
- Settings را باز کنید.
- روی Windows Update کلیک کنید.
- گزینه Advanced options را کلیک کنید.
- در بخش “بروزرسانیهای اختیاری”، گزینه Optional updates را کلیک کنید.
- به روز رسانی درایور را اگر موجود بود انتخاب کنید.
- روی دکمه Download and install کلیک کنید.
بعد از انجام این مراحل، بروزرسانی ویندوز آخرین بروزرسانی درایور را برای رفع علامت تعجب زرد نصب میکند.
اگر صفحه هیچ بروزرسانی درایور جدیدی را نشان نمی دهد، بدین معناست که ویندوز بررسی کرده است که هیچ بروزرسانی جدیدتری برای پیکربندی کامپیوتر موجود نیست.
درایور را به صورت دستی از Device Manager به روز کنید
اگر سرویس بروزرسانی ویندوز بروزرسانی درایور جدیدتری نداشت، شما باید به وب سایت پشتیبانی تولید کننده دستگاه مراجعه کرده و آخرین بسته موجود را دانلود و نصب کنید.
برای بهروزرسانی درایور دستگاه به صورت دستی از طریق مدیر دستگاه، از مراحل زیر استفاده کنید:
– منوی Start را باز کنید
– برای باز کردن برنامه، Device Manager را جستجو کنید و بر روی بالاترین نتیجه کلیک کنید.
– روی دستگاهی که علامت تعجب زرد دارد، راست کلیک کرده و گزینه Update driver را انتخاب کنید.
– گزینه “Browse my computer for drivers” را کلیک کنید.
– دکمه Browse را کلیک کنید.
– پوشه استخراج شده حاوی بروزرسانی درایور را انتخاب کنید.
– گزینه Include subfolders را بررسی کنید.
– روی دکمه Close کلیک کنید.
پس از انجام این مراحل، مدیر دستگاه درایور را برای رفع علامت تعجب زرد در ویندوز ۱۱ نصب میکند.
اگر نتوانستید درایور دقیقی را که باید نصب کنید پیدا کنید، ممکن است با استفاده از شماره مدل کامپیوتر، به وب سایت پشتیبانی تولید کننده مراجعه کرده و درایور صحیح را پیدا کنید.
عموما شرکتهای سازنده کامپیوتر (مانند Dell، Asus، Acer و HP) ابزارهایی را ارائه میدهند که میتوانند به طور خودکار درایورهای صحیح را پیدا کنند و آن را دانلود و نصب کنند. اگر سازنده شما یک ابزار کمکی برای درایور ندارد، میتوانید ویژگی های دستگاه ناشناخته را در Device Manager باز کرده و از برگه “Details“، شماره شناسایی سخت افزار را کپی کرده و در جستجوی درایور صحیح آنلاین استفاده کنید.