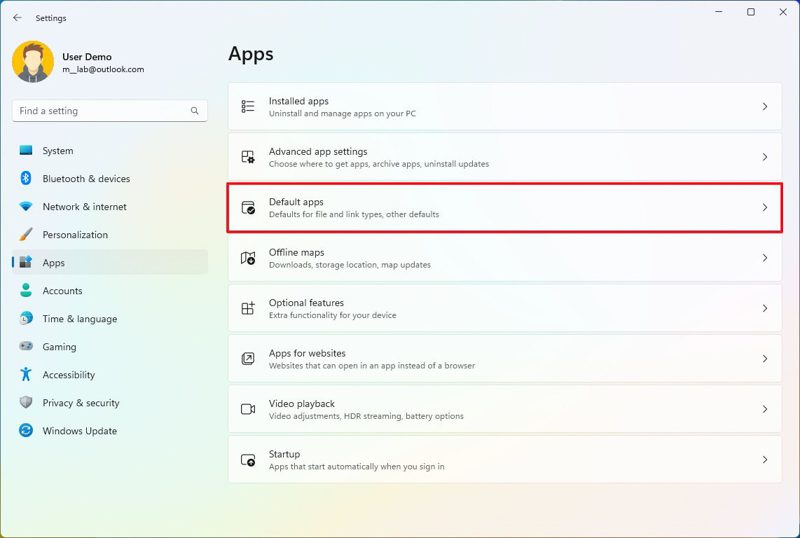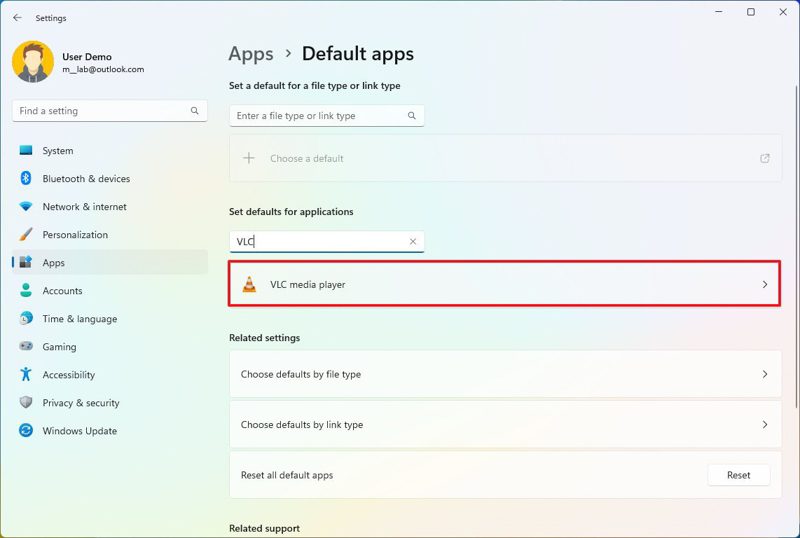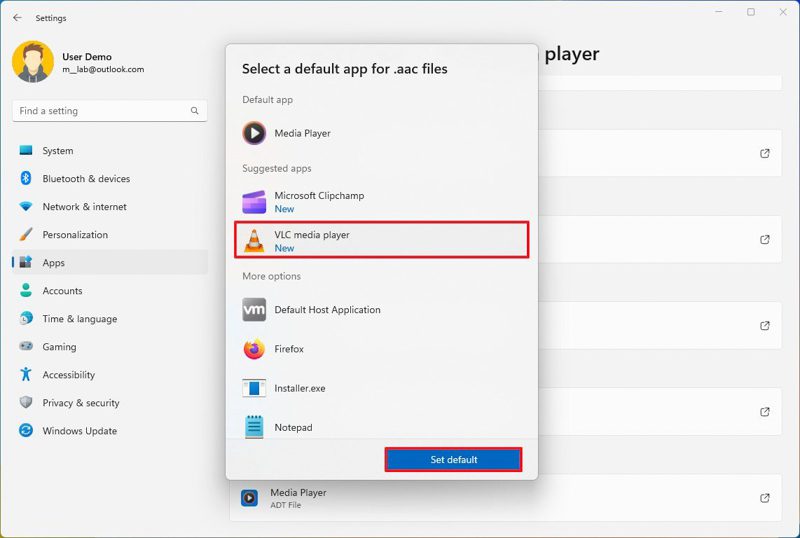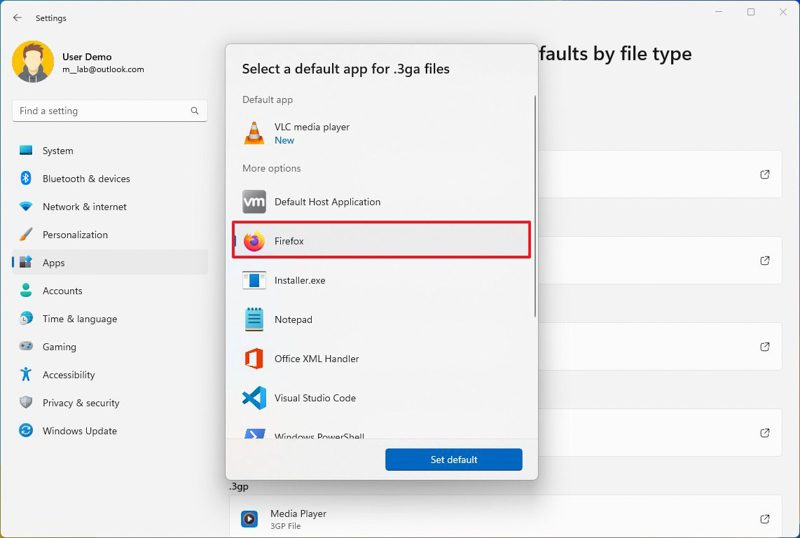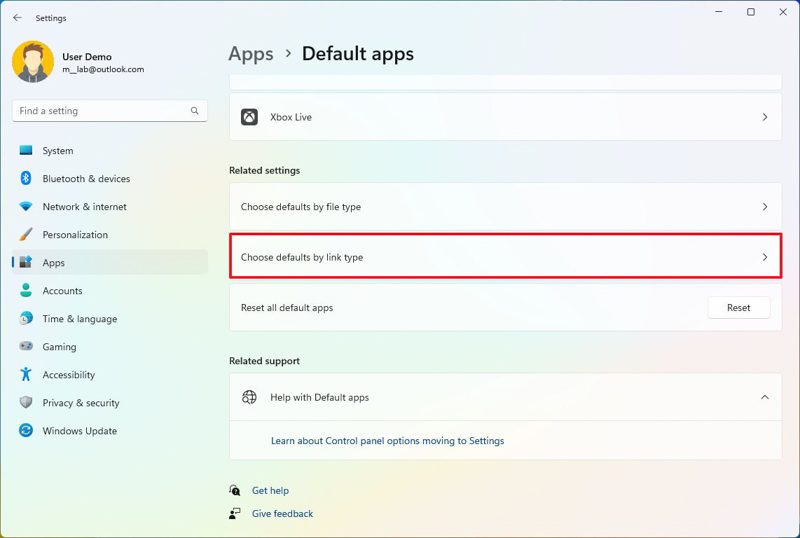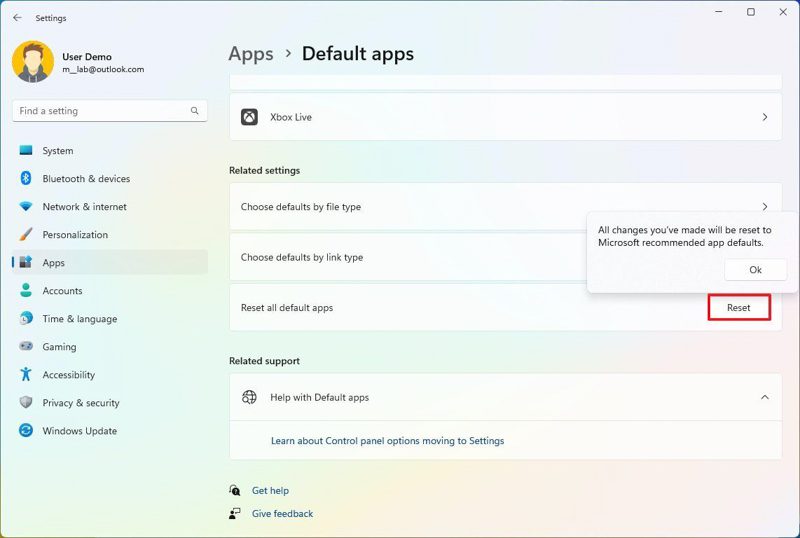آیا میخواهید یک نوع فایل یا پیوند را با یک برنامه خاص باز کنید؟ در اینجا نحوه تغییر تنظیمات برنامه های پیش فرض در ویندوز 11 آموزش داده شده است.
به گزارش تکناک، ویندوز 11 با بسیاری از برنامههای داخلی همراه است که به صورت پیشفرض برای باز کردن لینک یا نوع فایل خاصی تنظیم شدهاند. معمولاً زمانی که یک برنامه جدید را نصب میکنید، از شما خواسته میشود که آن را به عنوان برنامه پیشفرض تنظیم کنید، اما اگر این اتفاق نیفتاد، میتوانید تنظیمات پیشفرض برای برنامهها را از طریق برنامه Settings تغییر دهید.
اگر میخواهید تنظیمات پیشفرض را برای مرورگر وب دیگری تغییر دهید، میتوانید از این دستورالعملها استفاده کنید. با این حال، هرچند که شما میتوانید Chrome، Firefox و هر مرورگر دیگری را به عنوان پیشفرض سیستم تنظیم کنید، Microsoft Edge همچنان برای بسیاری از اقدامات مختلف، مانند نمایش نتایج جستجوی ویندوز، لینکهای پیشفرض از بخش Widgets و لینکهای ایمیل، پیشفرض خواهد بود.
این راهنمایی چگونگی تغییر تنظیمات برنامه پیشفرض در ویندوز 11 را به شما آموزش میدهد.
نحوه تغییر برنامه های پیش فرض در ویندوز 11
برای اینکه یک برنامه را به صورت پیش فرض سیستم جدید برای فرمت فایل خاصی در ویندوز 11 قرار دهید، از این مراحل استفاده کنید:
- برنامه Settings را باز کنید.
- روی گزینه Apps کلیک کنید.
- صفحه Default apps را در سمت راست کلیک کنید.
- با استفاده از جعبه Set defaults for applications نام برنامه مورد نظر را جستجو کنید. (البته این کار اختیاری است)
- روی برنامه کلیک کنید تا به عنوان پیشفرض جدید تنظیم شود.
- روی نوع فایل یا لینکی که میخواهید تغییر دهید، کلیک کنید.
- برنامه پیشفرض جدید را انتخاب کنید.
- روی دکمه Set default کلیک کنید.
پس از انجام مراحل، شاید لازم باشد همین مراحل را برای تغییر تنظیمات پیشفرض فایلهای دیگر در ویندوز 11 تکرار کنید.
نوع فایل به فرمت یا پسوندی اشاره دارد که برنامه باید به صورت پیشفرض آن را باز کند. به عنوان مثال، “نوع فایل .txt” به فرمت فایل متنی اشاره دارد. از سوی دیگر، “نوع لینک” به لینکی اشاره دارد که برنامه باید به صورت پیشفرض آن را باز کند. به عنوان مثال، URIهای سیستم مانند MAILTO، هنگام کلیک کردن روی پیوند آدرس ایمیل، اقدام برای شروع برنامه ایمیل را تشخیص میدهند.
نحوه تغییر برنامه های پیش فرض بر اساس نوع فایل در ویندوز 11
برای تنظیم برنامهای به عنوان پیش فرض برای نوع خاصی از فایل، این مراحل را دنبال کنید:
- Settingsرا باز کنید.
- روی بخش Apps کلیک کنید.
- روی صفحه Default apps در سمت راست کلیک کنید.
- در بخش Related support، روی گزینه Choose defaults by file type کلیک کنید.
- روی فرمت فایل مورد نظر کلیک کنید و برنامهای را که میخواهید به عنوان پیش فرض تنظیم کنید، انتخاب کنید.
- نکته کوتاه: اگر برنامه در لیست نیست، به پایین صفحه بروید و بر روی گزینه Choose an app on your PC کلیک کنید و فایل قابل اجرای برنامه را انتخاب کنید.بنابراین اگر گزینه Browse apps in the Microsoft Store را انتخاب کنید، برنامه در یک صفحه نتیجه با برنامههایی که فایل مورد نظر را پشتیبانی میکنند، باز خواهد شد.
- روی دکمه Set default کلیک کنید.
پس از تکمیل مراحل، زمانی که سعی می کنید آن فرمت فایل خاص را باز کنید، با برنامه ای که تعیین کرده اید باز می شود.
همچنین، شما میتوانید از جعبه Set a default for a file type or link type استفاده کنید تا نوع فایل یا لینک را جستجو کنید، روی آن کلیک کنید و برنامه پیشفرض جدید را انتخاب کنید.
نحوه تغییر برنامه های پیش فرض با نوع پیوند در ویندوز 11
برای تنظیم یک برنامه به عنوان پیشفرض جدید سیستم، برای نوع لینک در ویندوز 11، از مراحل زیر استفاده کنید:
- برنامه Settings را باز کنید.
- روی گزینه Apps کلیک کنید.
- صفحه Default apps را در سمت راست کلیک کنید.
- در بخش Related support، گزینه Choose defaults by link type را کلیک کنید.
- روی نوع لینک کلیک کرده و برنامه جدیدی که میخواهید به عنوان برنامه پیشفرض تنظیم شود را انتخاب کنید.
- روی دکمه Set default کلیک کنید.
پس از انجام مراحل، هنگام کلیک روی آن نوع خاص لینک، برنامه پیشفرض جدید در ویندوز 11 باز خواهد شد. ممکن است لازم باشد مراحل را برای تغییر انواع دیگر پیوندها تکرار کنید.
نحوه بازنشانی تنظیمات پیشفرض برنامه در ویندوز 11
برای بازنشاندن تنظیمات برنامه پیشفرض در ویندوز 11، از مراحل زیر استفاده کنید:
- برنامه Settings را باز کنید.
- روی گزینه Apps کلیک کنید.
- صفحه Default apps را در سمت راست کلیک کنید.
- در بخش Related support، روی دکمه Reset برای گزینه Reset all default apps کلیک کنید.
- روی دکمه OK کلیک کنید.
پس از تکمیل مراحل، تنظیمات پیشفرض برنامه ها مجدد به شکل اصلی تنظیم میشوند